První věcí, kterou byste měli před čtením tohoto článku vědět, je, že neexistuje nic jako oficiální klient Google Assistant pro Windows 10.
Řešením je přizpůsobený klon pro Windows 10 vytvořený vývojářem Melvinem Abrahamem a je k dispozici přes GitHub.
Existuje trochu procesu instalace, který zajistí správné fungování, ale provedeme vás celým procesem v této příručce.

Funkce Google Assistant pro Windows 10
Tato neoficiální verze Asistenta Google pro Windows 10 podporuje většinu stejných příkazů jako oficiální verze Asistenta Google.
To zahrnuje kontrolu počasí a zpráv, přidání položek do seznamu úkolů a ovládání Inteligentní domácí zařízení Google Home.
Existují však některé funkce, které nemá Nepodporuje například spouštění příkazů pomocí „OK Google“ nebo funkce Pokračující konverzace.
Jak připravit počítač na Google Assistant
Vzhledem k tomu, že aplikace Google Assistant pro Windows 10 je napsána v Pythonu, bude nutné stáhnout a nainstalovat nejnovější verzi Pythonu do počítače, aby fungovala.
1. Stáhněte si Python do počítače.
2. Po stažení spusťte spustitelný instalátor.
3. V okně instalačního programu povolte možnost Přidat Python 3.9 do PATH(vaše verze Pythonu se může lišit). Poté vyberte možnost Instalovat hned.
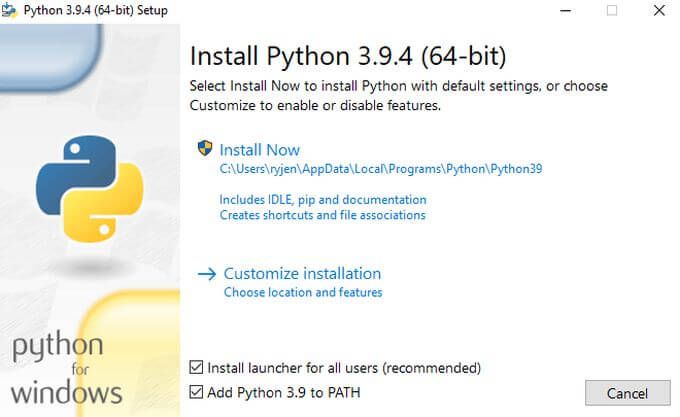
4. Otevřete Průzkumník souborů a na kořenové jednotce vytvořte novou složku s názvem GoogleAssistant. Například: C: \ GoogleAssistant.
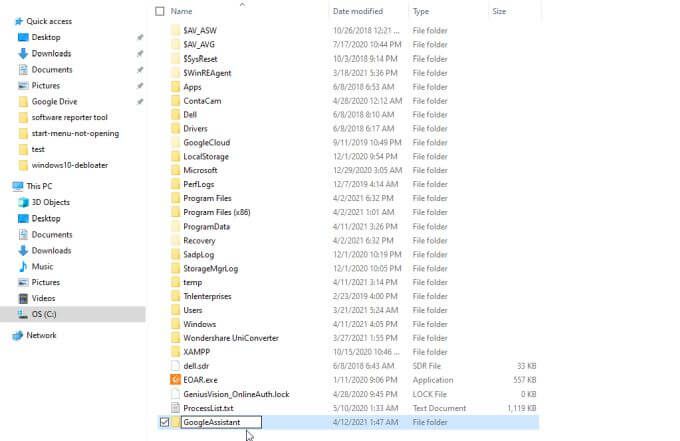
Nyní, když je váš počítač připraven k instalaci Google Assistant pro Windows 10, budete muset nastavit svůj účet Google se správnými oprávněními a ověřováním, aby vše fungovalo.
Jak nastavit ověřování účtu Google
Otevřete webový prohlížeč a přejděte na Google Cloud. Vyberte Konzolev pravém horním rohu vedle profilového obrázku.
Poznámka: Tento proces má mnoho kroků, ale pokud jdete jen krok za krokem a postupujte podle pokyny by to mělo trvat jen 10 až 15 minut.
1. V okně Google Cloud Platform vyberte šipku dolů vlevo nahoře a vyberte projekt. V okně Vyberte projektvyberte Nový projekt.
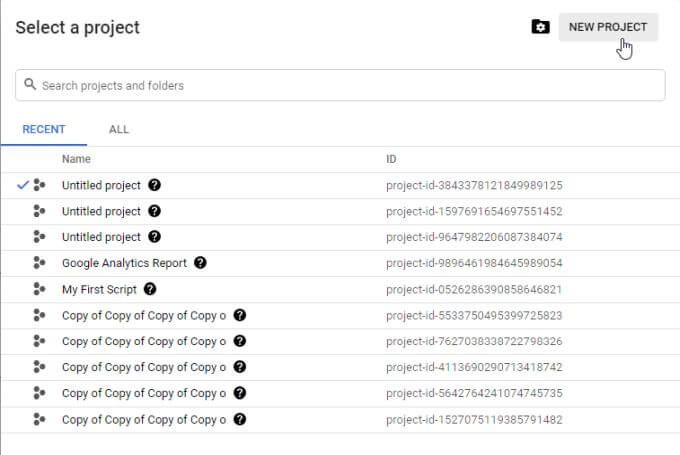
2. Pojmenujte projekt Win10GoogleAssist. Pokračujte výběrem možnosti Vytvořit.

3. Vpravo nahoře se zobrazí oznámení. Kliknutím na Vybrat projektotevřete nový projekt.
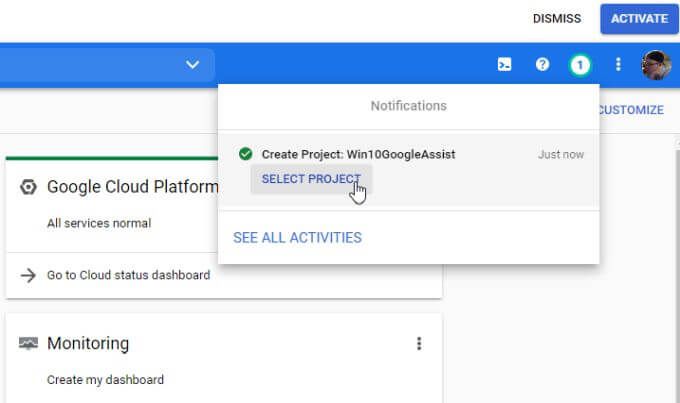
4. V části Centrální rozhraní API vyberte možnost Přejít na přehled rozhraní API.
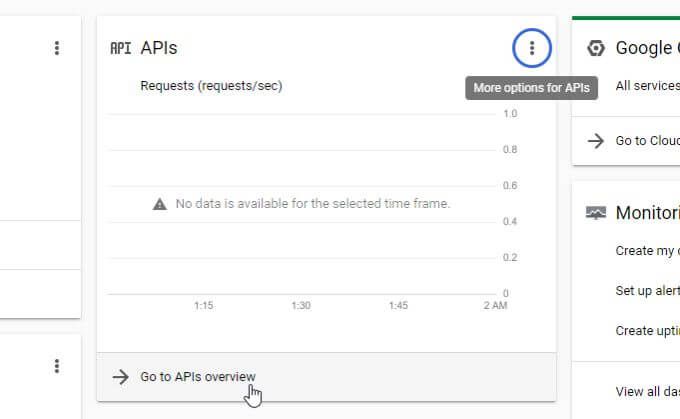
5. V horní části okna vyberte možnost Povolit rozhraní API a služby.
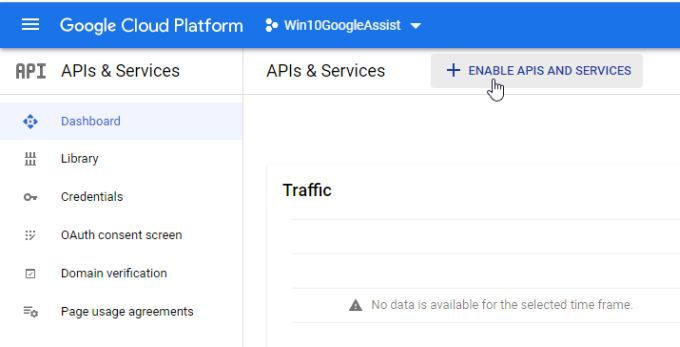
6. V dalším okně do vyhledávacího pole zadejte google assistant. V seznamu výsledků vyberte API Google Assistant.
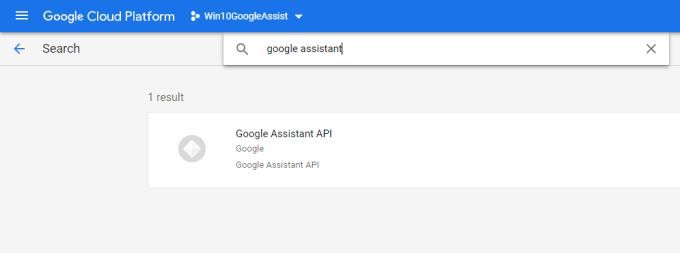
7. Na další obrazovce klikněte na modré tlačítko Povolit.
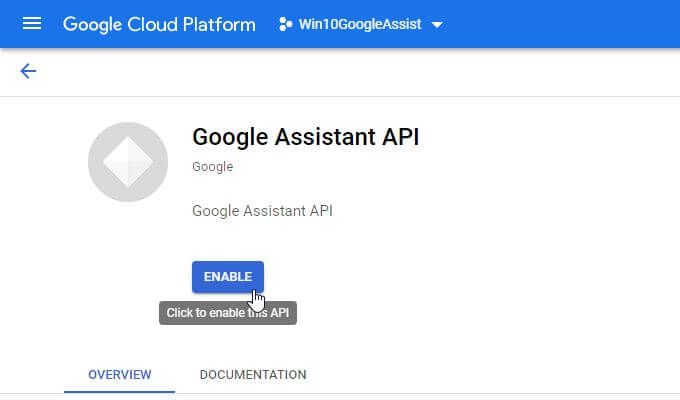
8. Nyní se v horní části obrazovky zobrazí zpráva o vytváření pověření pro toto API. Klikněte na tlačítko Vytvořit pověření.
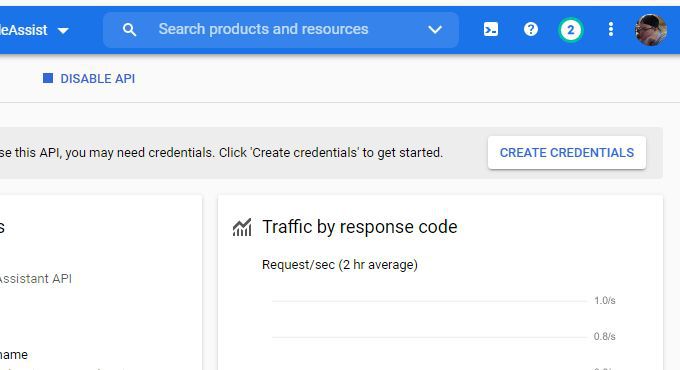
9. Zobrazí se formulář, který musíte vyplnit. U Které rozhraní API používáte?vyberte z rozevíracího seznamu Google Assistant API.
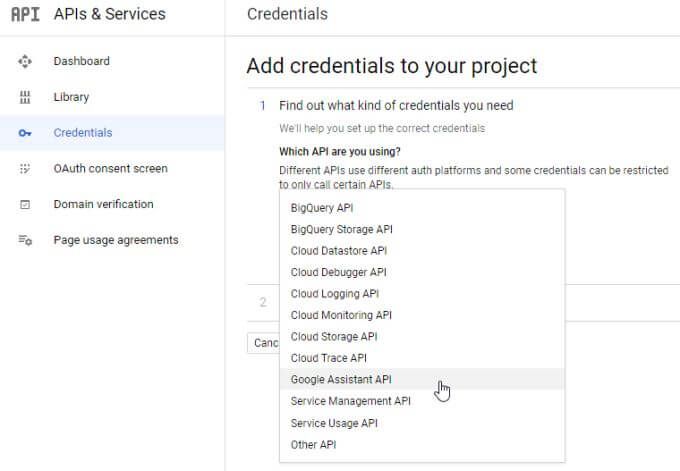
10. V části Odkud budete volat API?vyberte Jiné uživatelské rozhraní (např. Windows, nástroj CLI).
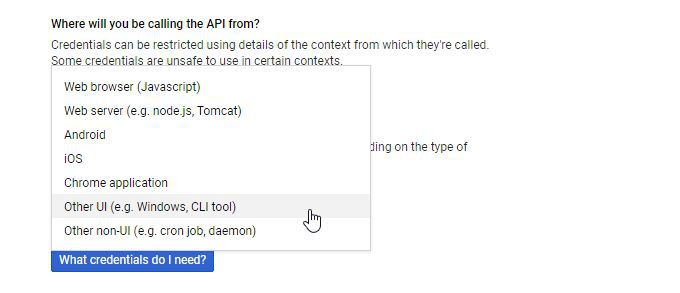
11. V části K jakým údajům budete přistupovatvyberte možnost Uživatelská data. Poté vyberte Jaké přihlašovací údaje potřebuji?
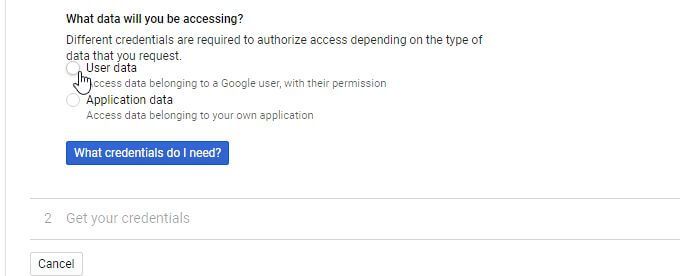
12. Zobrazí se vyskakovací okno pro nastavení souhlasu OAuth. Vyberte Nastavit obrazovku souhlasu.
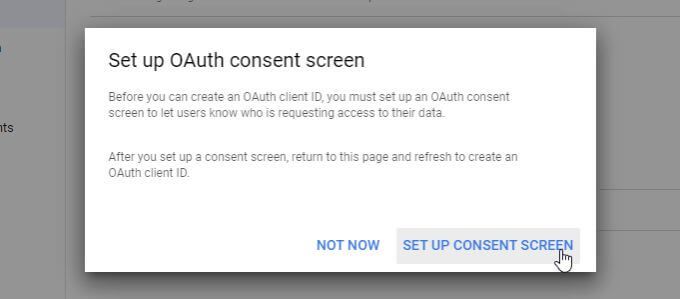
13. V okně Typ uživatele vyberte možnost Externía poté klikněte na tlačítko Vytvořit.
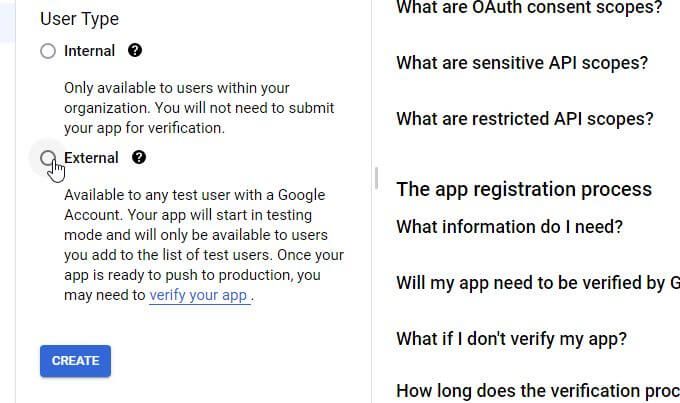
14. V části Upravit registraci aplikace vyplňte pole s informacemi o aplikaci. Název aplikacemůžete pojmenovat libovolně, je však lepší použít stejný název aplikace, jaký jste použili v kroku 2, takže je snazší si jej zapamatovat. Vyplňte svůj e-mail do pole E-mail uživatelské podpory.
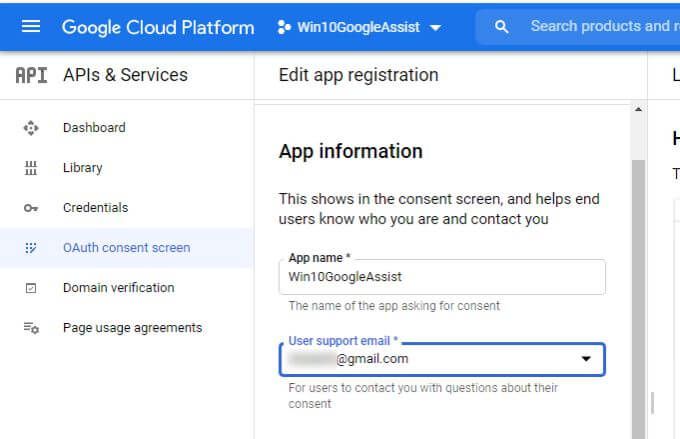
15. Vyplňte stejný e-mail do pole Kontaktní údaje vývojářea vyberte možnost Uložit a pokračovat.
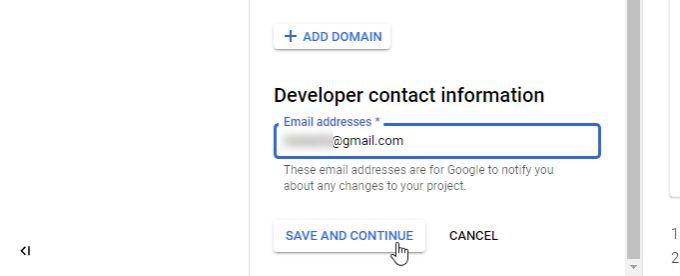
16. Na následující stránce se zobrazí informace o „oborech“. Můžete to ignorovat. Přejděte dolů a vyberte možnost Uložit a pokračovat.
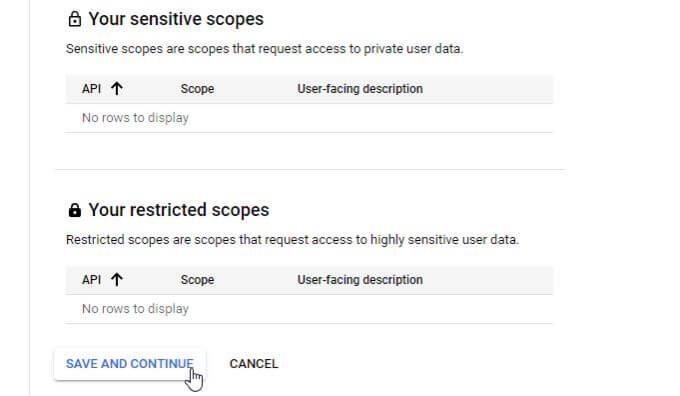
17. Nakonec budete muset do této sekce přidat testovací uživatele. V části Testování uživatelů vyberte Přidat uživatele.
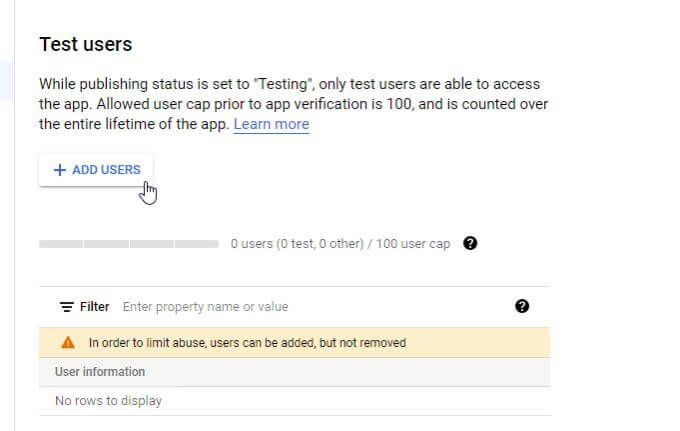
18. V okně Přidat uživatele zadejte do pole svou e-mailovou adresu a vyberte možnost Přidat.
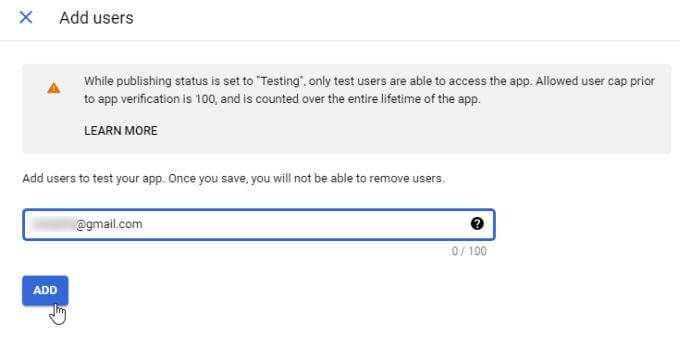
19.. Přejděte dolů do dolní části předchozího formuláře a vyberte možnost Uložit a pokračovat.
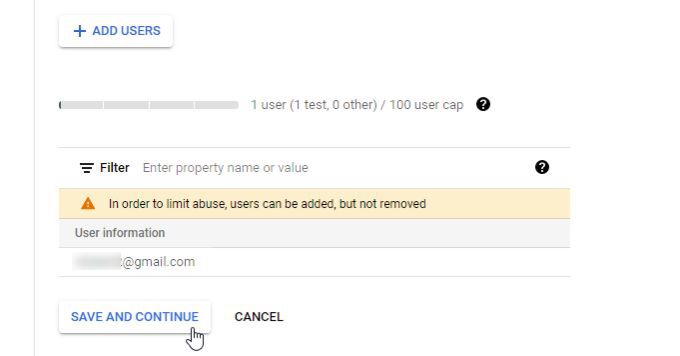
Nyní je vaše rozhraní Google Assistant API povoleno a vašemu vlastnímu účtu Google jste poskytli potřebná oprávnění pro přístup k API.
Nastavení akcí Google
Dalším krokem je použití služby Google Actions k povolení spouštěčů akcí Google Assistant a načtení souboru Oauth, který bude aplikace Google Assistant pro Windows 10 potřebovat.
1. Přejděte do konzoly Google Actions Console a vyberte možnost Nový projekt. Kliknutím na tlačítko Anosouhlasíte se smluvními podmínkami. Poté vyberte Souhlasím a pokračujte.
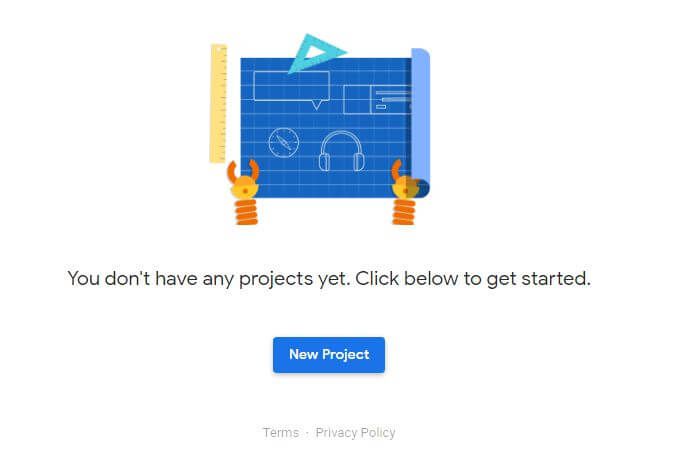
2. Jako název projektu vyberte Win10GoogleAssista vyberte Importovat projekt.
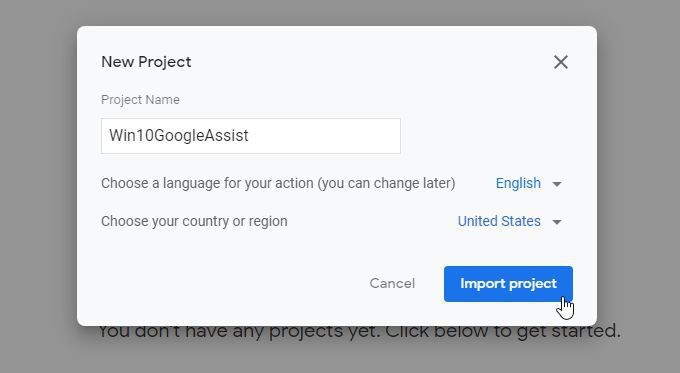
3. Přejděte dolů dolů a vyberte Klikněte semvedle Hledáte registraci zařízení?

4. Na další stránce vyberte možnost Zaregistrovat model.
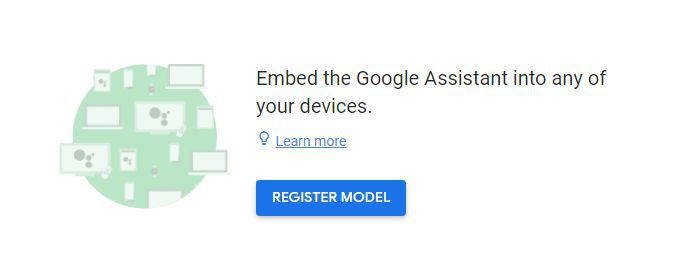
5. Na stránce Registrovat model zadejte libovolný název produktu a název společnosti. Poté vyberte rozbalovací nabídku typu zařízení a vyberte jakékoli zařízení. Poté vyberte Registrovat model.
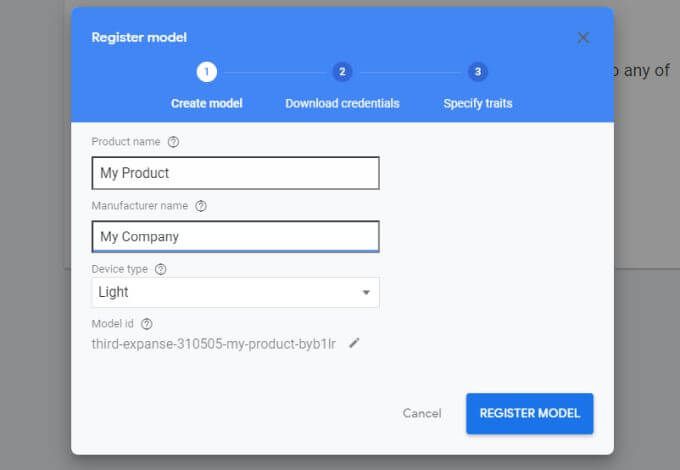
6. Vyberte Stáhnout přihlašovací údaje Oauth 2.0. Uložte soubor ověřování kdekoli v počítači, na který si v další části pamatujete.
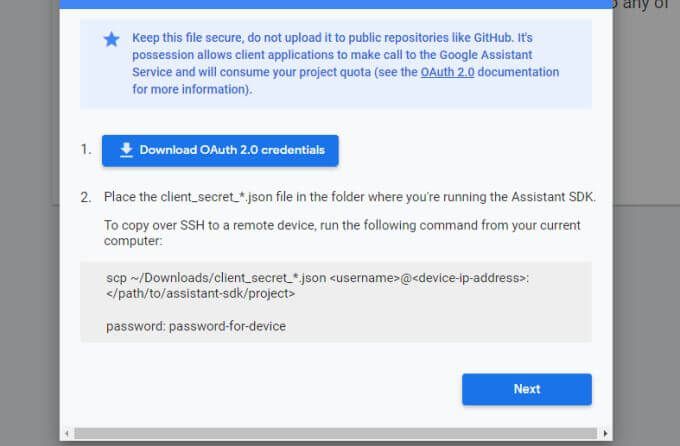
Konečně jste připraven k instalaci Google Assistant pro Windows 10 do vašeho počítače!
Nainstalujte si Google Assistant pro Windows 10
Chcete-li nainstalovat aplikaci, musíte si stáhnout soubory ze stránky GitHub a spusťte aplikaci Python.
1. Přejděte na Stránka Vydání GitHub a stáhněte si nejnovější verzi aplikace pro Windows (soubor .exe).
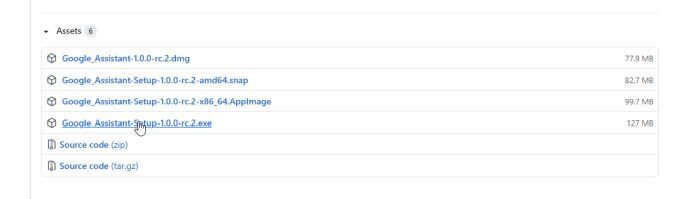
2. Po stažení soubor uložte do složky C: \ GoogleAssistant a poté na něj klikněte pravým tlačítkem a vyberte možnost Spustit jako správce. V prvním kroku vyberte instalaci pro všechny uživatele a poté vyberte Další.
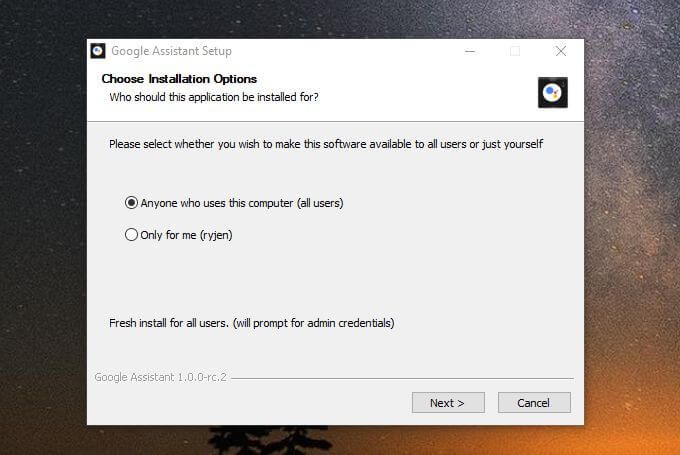
3. Změňte instalační cestu do adresáře, který jste vytvořili, a vyberte možnost Instalovat.
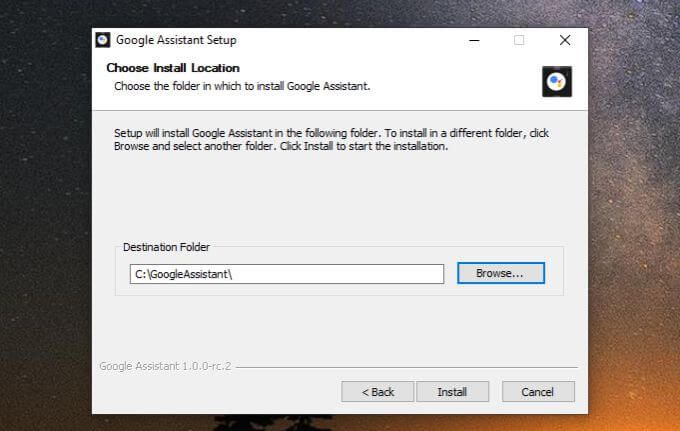
4. Po instalaci aplikace nechejte zaškrtnuté políčko Spustit Asistenta Googlea vyberte možnost Dokončit. Aplikace se poté spustí. Na hlavním panelu se zobrazí ikona Google Assistant. Klikněte pravým tlačítkem na ikonu a vyberte možnost Launch Assistant.
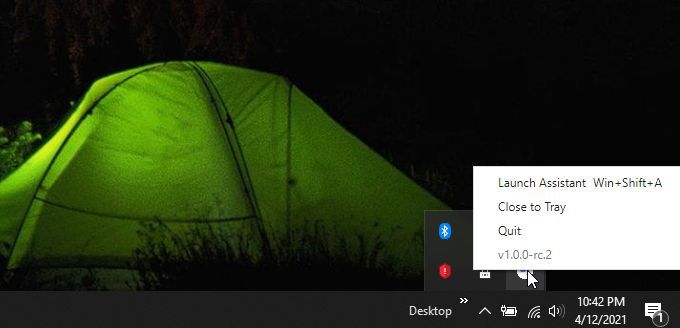
5. Možná budete chtít začít používat Asistenta Google, ale zatím to nebude fungovat. Musíte se ověřit pomocí svého účtu Google. Chcete-li to provést, vyberte možnost Začítv levém dolním rohu okna.

6. Zobrazí se oznámení. Pokračujte kliknutím na tlačítko Pokračovat.
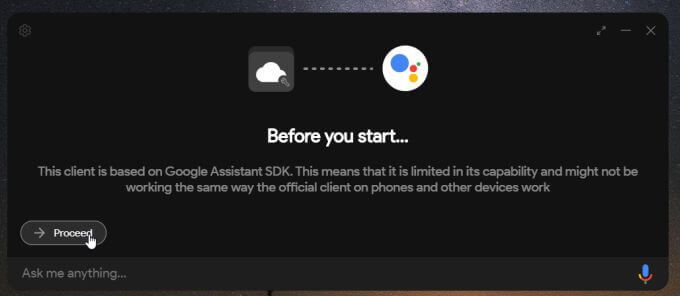
7. Zobrazí se pokyny k nastavení přihlašovacích údajů OAuth. Vyberte ikonu ozubeného kola v levém horním rohu okna.
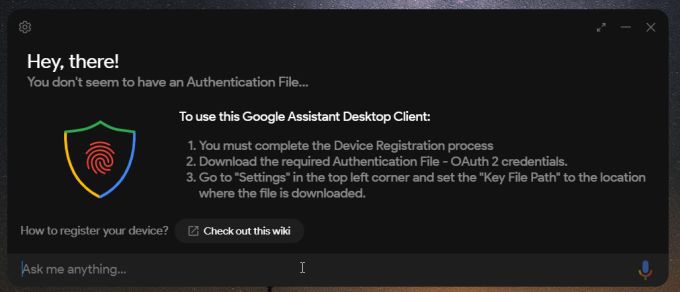
8. V okně Nastavení vyberte tlačítko Procházeta přejděte na soubor Oauth, který jste dříve uložili v tomto postupu. Cestu uložených tokenůmůžete nechat nevyplněnou. Pokračujte kliknutím na tlačítko Uložit.
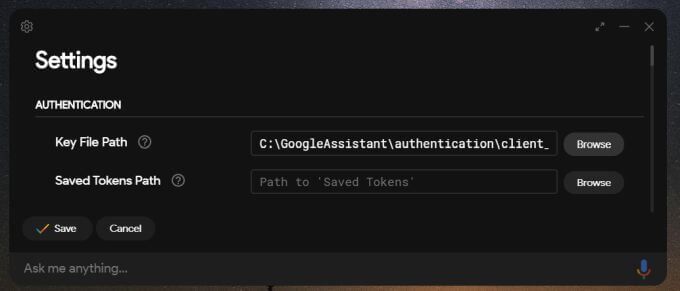
9. Uvidíte vyskakovací okno o cestě uložených tokenů. Vyberte automaticky nastavit cestu.
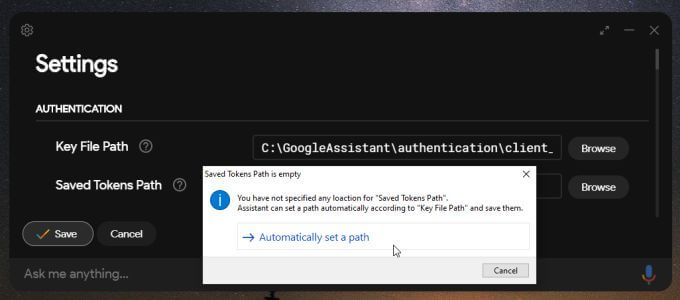
10. Zobrazí se výzva k opětovnému spuštění Asistenta Google. Když to uděláte, otevře se okno prohlížeče, ve kterém se budete muset přihlásit ke svému účtu Google. Přijměte všechny žádosti o oprávnění a poté zkopírujte kód tokenu, který poskytuje Google. Vložte jej do pole kódu v okně Asistenta Google. Až budete hotovi, vyberte Odeslat.
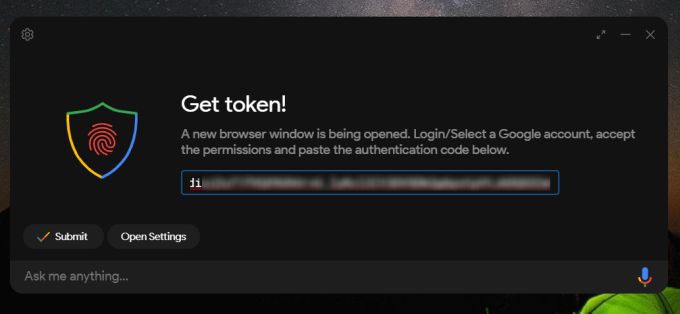
11. Znovu spusťte naposledy výběrem možnosti Znovu spustit pomocníka. Tentokrát se spustí Google Assistant, ale nyní je propojen s vaším účtem Google.
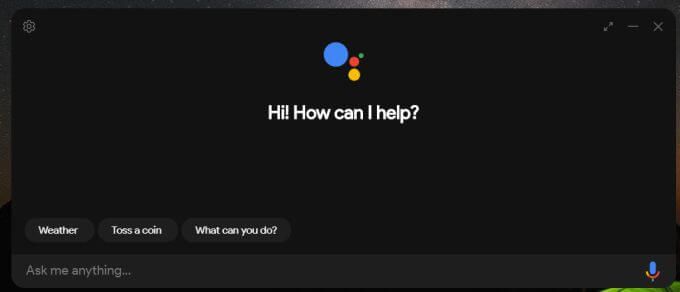
Nyní můžete použít Google Assistant pro Windows 10 stejně, jako byste jej používali v mobilní aplikaci. Dokonce uslyšíte stejný hlas v reakci vašich dotazů.
Většina Dotazy Google Assistant bude fungovat jako obvykle. Pokud se pokusíte použít aplikace účtu Google, jako je Kalendář, aplikace se připojí k aplikaci Asistent Google ve vašem telefonu, kde budete muset přidat nové zařízení a udělit mu oprávnění.
Nyní, když máte v počítači se systémem Windows 10 Google Assistant, si můžete užít veškeré pohodlí a automatizace, které vám digitální asistent přináší, i když nepoužíváte mobilní zařízení!