InDesign, aplikace pro publikování na ploše, která je součástí předplatného Adobe Creative Cloud, je ideální pro návrh prakticky jakéhokoli dokumentu, od letáků, plakátů a brožur až po delší dokumenty, jako jsou knihy, časopisy a e-knihy.
Hlavní stránky nezáleží na tom, jestli navrhujete jednu stránku. Pokud však dokument, který vytváříte pomocí aplikace InDesign, má více stránek - achcete, aby některé prvky každé stránky přetrvávaly v celém dokumentu -, určitě si usnadníte život tím, že se naučíte, jak nastavit nahoru stránky předlohy v Adobe InDesign. Smyslem je uplatnit změny na více stránek dokumentu.
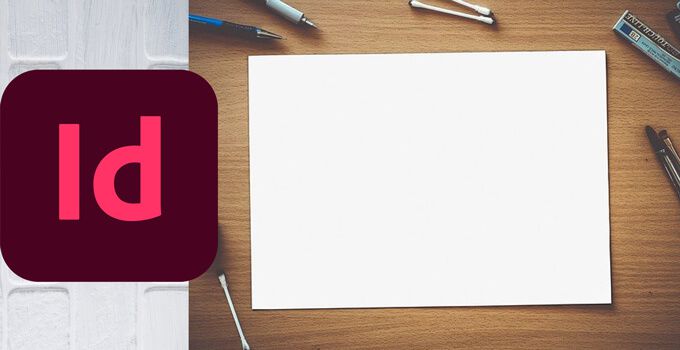
Co je hlavní stránka v Adobe InDesign?
Hlavní stránky vládnou nad rozložením celého dokumentu. Jinými slovy, pokud něco změníte na vzorové stránce, uvidíte tuto změnu na každé stránce dokumentu, na kterou byla použita vzorová stránka. To je opravdu užitečné pro prvky, které se mají objevit na každé stránce.
Řekněme, že navrhujete vícestránkovou brožuru a chcete, aby se v horní části každé stránky zobrazoval stejný obrázek. Tento obrázek můžete přidat na stránku předlohy. Tímto způsobem zaručíte, že jeho umístění, rozměry a formátování jsou v dokumentu standardizovány.
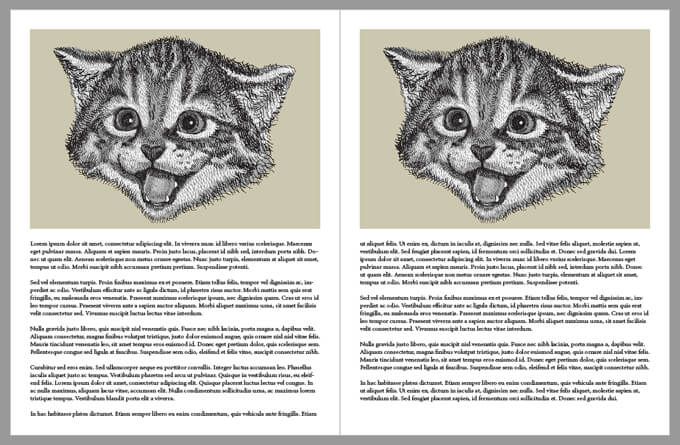
Můžete mít více stránek předlohy?
Ano. Když ve službě InDesign vytvoříte nový dokument, ve skutečnosti máte na výběr ze dvou vzorových stránek, A-Mastera None. Jak si dokážete představit, hlavní stránka Žádná neobsahuje žádné prvky jiných hlavních stránek. Je to prázdné.
Kromě toho A-Master obvykle zahrnuje levou a pravou stránku. To je pochopitelné, protože pokud je váš dokument navržen tak, aby se otevíral jako kniha, budete chtít, aby se věci, jako je číslo stránky, nacházely na jiném místě v závislosti na tom, zda je stránka levá nebo pravá.
Jak upravit a použít stránky předlohy
Chcete-li v aplikaci Adobe InDesign otevřít stránky předlohy, vyberte Stránkypanel z Windows>Stránky. Všechny předlohy se zobrazí v horní části panelu Stránky. Pod vzorovými stránkami uvidíte všechny stránky dokumentu. Podívejte se na obrazovku níže.

V horní části panelu můžete vidět stránky Žádnéa A-Master. Pod mezerníkem se pak všechny stránky v dokumentu zobrazí jako dvojstrany. V tomto příkladu je stránka 1 přední obálkou našeho dokumentu a všechny následující stránky jsou uvedeny níže.
Všimněte si Av horním rohu stránek. To vám říká, že na tyto stránky byl použit A-Master. Můžete také umístit ukazatel myši na libovolnou stránku v panelu Stránky a zobrazí se popis, který vám sdělí, která hlavní stránka byla na danou stránku použita.
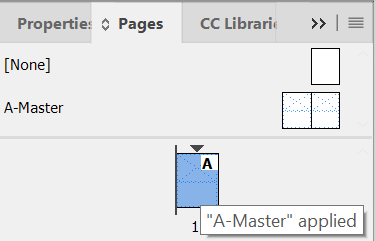
Chcete-li upravit A-Master, dvakrát -klikněte na něj na panelu Stránky. (Kterou stránku upravujete, hlavní nebo jinou, můžete zkontrolovat v dolní části okna aplikace InDesign). Název nebo číslo stránky uvidíte v rozbalovací nabídce pro výběr stránky.
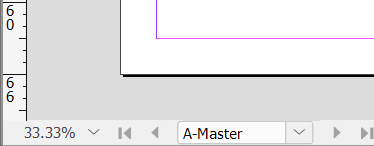
Můžete přidat nebo změňte na A-Master cokoli chcete. Přidejme obrázek na levou a pravou stránku A-Master.
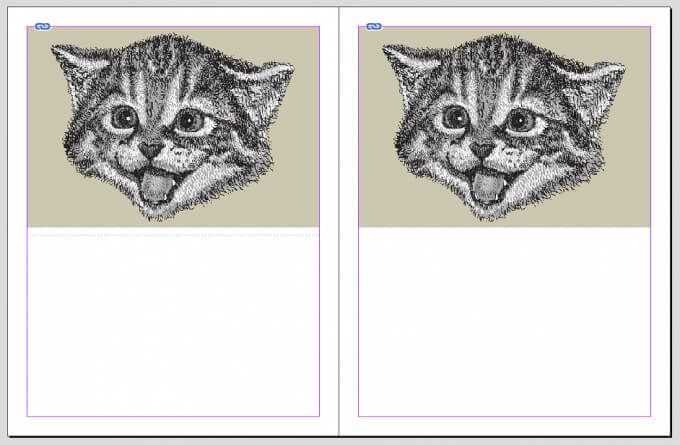
Nyní se vraťte ke svému dokumentu a uvidíte, že se obrázek objeví na každé stránce, na kterou je použit A-Master, a vy nemůžete vybrat, upravit nebo smažte obrázek. Perfektní.
Ale vydržte, možná nechcete, aby přední obálka měla stejné prvky jako ostatní stránky v dokumentu. Použití jiné hlavní stránky je hračka. Klikněte pravým tlačítkem na stránku v panelu Stránky a vyberte možnost Použít předlohu na stránky.
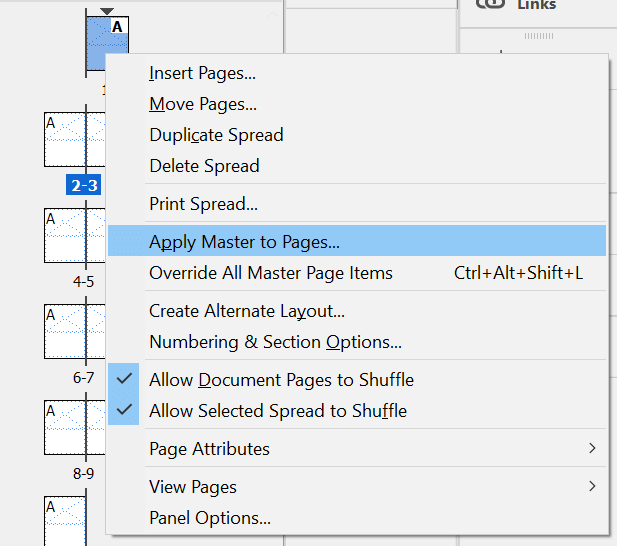
V zobrazeném dialogovém okně Použít předlohuvyberte z rozevíracího seznamu jinou stránku předlohy. V našem příkladu zvolte [Žádný]. V rozbalovací nabídce Na stránkyvyberte stránku, na kterou chcete použít hlavní stránku [Žádná] - v tomto případě je to stránka 1, titulní stránka. Poté vyberte OK.
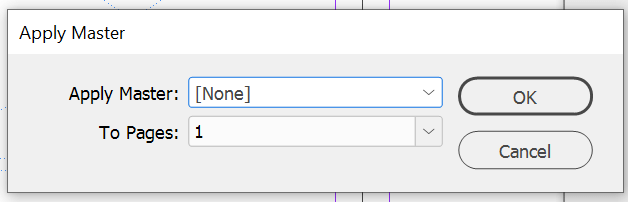
Použili jste hlavní [Žádný] na stránku 1 a výběrem stránky 1 v panelu Stránky uvidíte, že změny byly použity. Na stránce 1 již není použit žádný z prvků A-Master. Znovu to vypadá jako prázdný dokument.
Jak vytvořit novou stránku předlohy
Pokud chcete navrhnout dokument, který opakovaně používá více rozvržení, budete potřebovat více stránek předlohy. Vytvořte novou stránku předlohy na panelu Stránky kliknutím pravým tlačítkem někde v seznamu existujících stránek předlohy. Vyberte Nová předloha.
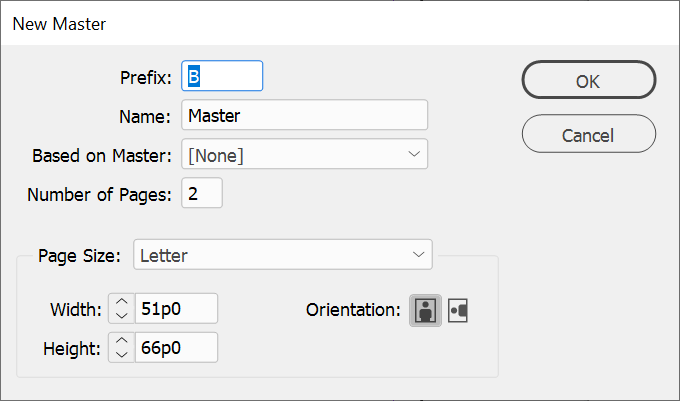
V dialogovém okně Nový vzor vyberte Předponanové stránky vzoru a dejte mu Název. Poté zvolte, kolik stránek by tato nová hlavní stránka měla obsahovat, a Velikost stránky. Můžete také určit šířku, výšku a orientaci nového předlohy. Nakonec vyberte OK.
Jakmile vytvoříte novou stránku předlohy, přidejte na ni všechny požadované prvky. Poté jej můžete použít na stránku v dokumentu přetažením ikony nové stránky předlohy na ikonu stránky, na kterou ji chcete použít. Nebo můžete kliknout pravým tlačítkem na stránku v panelu Stránky, vybrat Použít vzor na stránkya vybrat správný vzor pro danou stránku.
Můžete přepsat nebo odemknout stránky předlohy?
Ano! Řekněme, že na stránce ve vašem dokumentu musíte na hlavní stránce změnit jen jednu věc. Místo vytváření zcela nové hlavní stránky můžete přepsat hlavní stránku, kterou již používáte.
Vraťte se na panel Stránkya klikněte pravým tlačítkemna stránku, kterou chcete upravit. Poté vyberte možnost Přepsat všechny položky hlavní stránky. Nyní budete moci vybrat libovolný prvek na stránce a změnit jej nebo smazat.

Je to všechno příliš Hodně?
Většina aplikací v Adobe Creative Cloud má křivku učení. I když jsou aplikace robustní a mnoho z nich je průmyslovým standardem, někdy je snazší držet se programů, které znáte lépe. V takovém případě možná budete chtít zkontrolovat, jak navrhnout dokument v Vydavatel Microsoft nebo Slovo. Neřekneme to!