Pokud chcete k vytváření dokumentů používat online nástroj, jako jsou Dokumenty Google nebo webová verze aplikace Microsoft Word, je tu další aplikace, kterou byste měli vyzkoušet. Canva Docs přináší svému tvůrci vizuálních dokumentů funkce, které si užíváte pro grafické návrhy a prezentace.
Canva Docs můžete použít jako samostatnou aplikaci k vytváření věcí, jako je zpráva, návrh, plán nebo tisková zpráva. A co je ještě lepší, používejte jej ve spojení se svými dalšími výtvory pro konzistentní styl napříč dokumenty, prezentacemi, bannery, infografiky a čímkoli dalším, co navrhnete.
Zde je vše, co potřebujete vědět, abyste mohli vytvořit svůj první Canva Doc.

Začínáme s Canva Docs
Canva Docs je zdarma k použití, stejně jako ostatní návrhářské nástroje Canva. Existují; nicméně určité funkce, které jsou dostupné pouze s Canva Pro, jako jsou prémiové šablony, fotografie, videa a podobné prvky.
Můžete přejít přímo na Web Canva Docs a začít výběrem Vytvořit dokument.
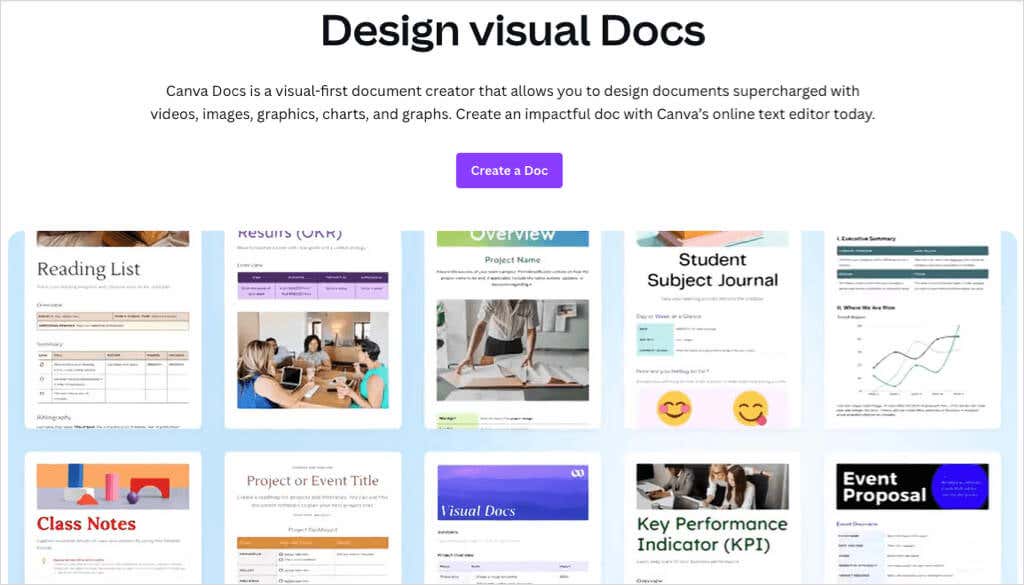
Případně přejděte na Domovská stránka Canva a vyberte Dokumentynahoře pod vyhledávacím polem a poté Dokumentpod Začít psát. Všimněte si, že můžete také zvolit Docs to Decks, což vám umožní vytvořit obsah dokumentu a přeměnit jej na prezentaci.
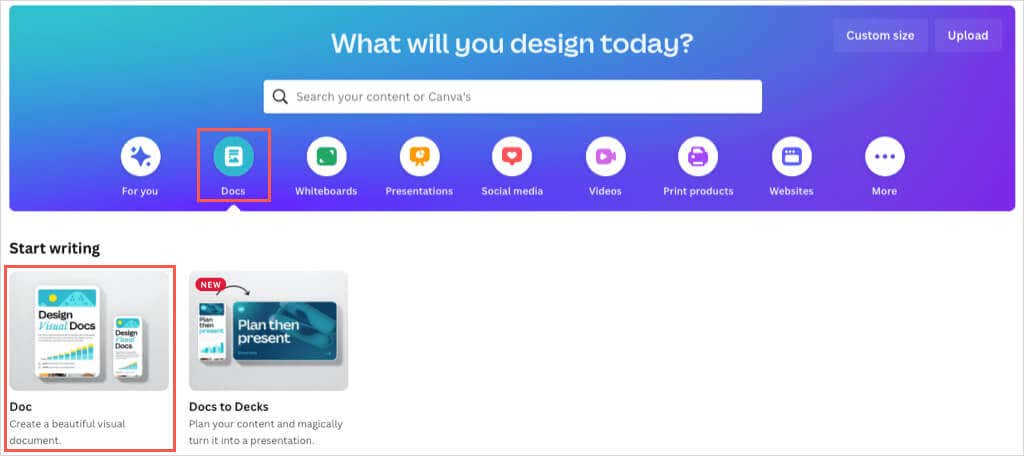
Po zobrazení výzvy se přihlaste ke svému účtu Canva a poté se pusťte do práce na dokumentu.
Použijte šablonu Canva Docs
Stejně jako v Dokumentech Google a Microsoft Word můžete svůj projekt nastartovat pomocí šablony. Canva Docs nabízí spoustu možností pro mnoho osobních a obchodních dokumentů.
Na levé straně vyberte Šablony. Poté můžete zvolit Zobrazit vševedle Šablony dokumentů a zobrazit celou galerii nebo procházet tematické nadpisy jedné stránky pod ní. Pro konkrétní šablonu můžete také použít kategorie v horní části nebo pole Hledat.

Pokud vidíte šablonu nebo záhlaví, které chcete použít, jednoduše je vyberte a aplikujte je na dokument vpravo.
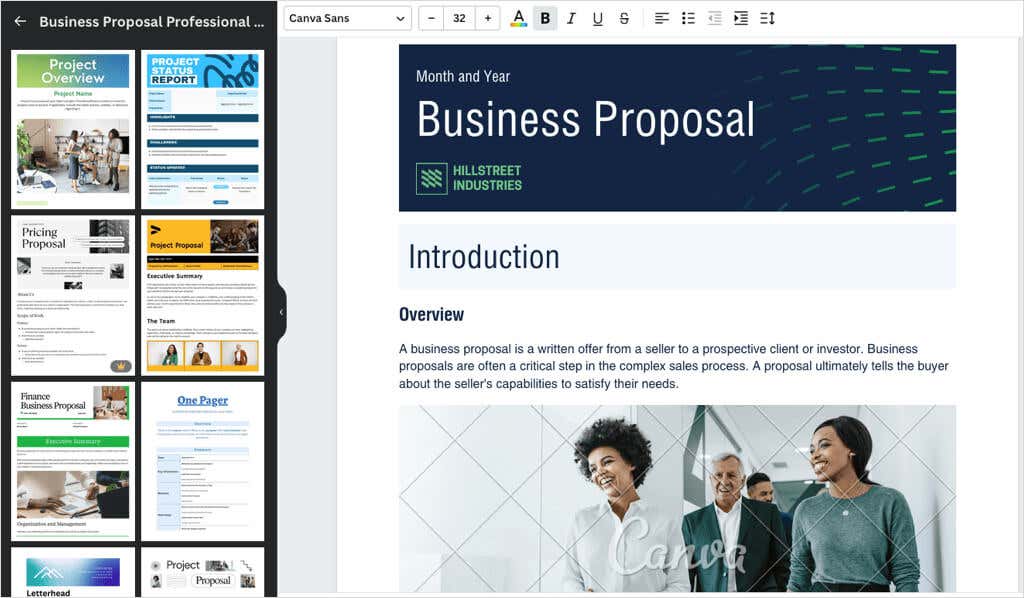
Ať už začnete se šablonou nebo úplně od začátku, pro svůj Canva Doc můžete použít stejné možnosti přizpůsobení. Vkládejte prvky, jako jsou tabulky, grafy nebo grafiky, nahrajte své vlastní obrázky nebo videa a upravte text pomocí stylů, barev, formátů nebo seznamů.
Vložit prvky dokumentu.
Položky můžete do dokumentu vložit dvěma způsoby.
Jedním ze způsobů je použití postranního panelu vlevo. Vyberte Prvkya přidejte tabulku, graf, grafiku, fotku nebo video nebo Nahraná videado použít obrázek nebo videa ze svého zařízení nebo účtu sociálních médií. Buď vyberte položku, nebo ji umístěte do dokumentu přetažením.
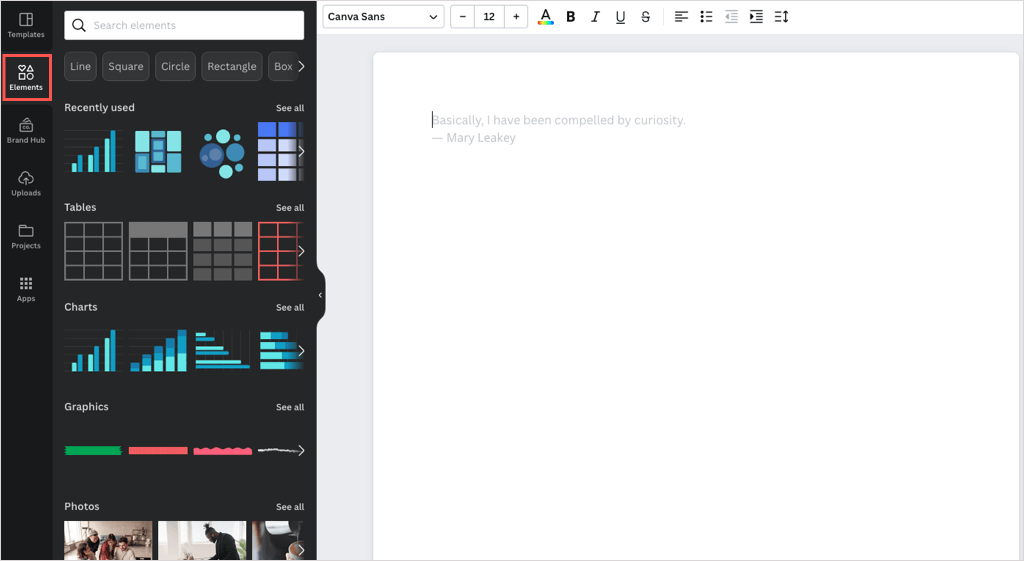
Druhým způsobem přidání prvků je použití ikony Přidat kouzlo(znaménko plus) přímo v dokumentu.
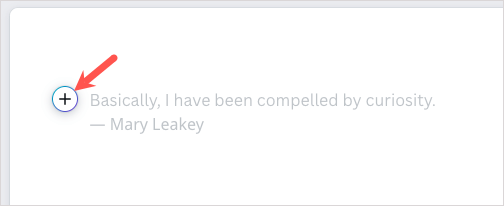
Když vyberete tuto ikonu, zobrazí se seznam prvků a nástrojů pro formátování textu, které můžete použít. Pokud máte Canva Pro, můžete využít Magic Write, nástroj Canva pro psaní AI.
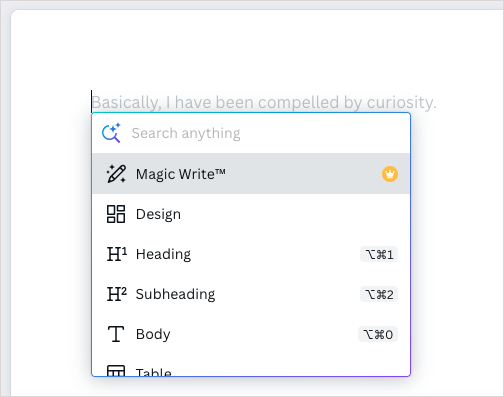
Jakmile vložíte požadovanou položku, můžete ji přizpůsobit. V závislosti na prvku, který používáte, máte různé možnosti.
Přidat a upravit text
Chcete-li vložit text, vyberte ikonu Přidat kouzloa vyberte nadpis, podnadpis nebo hlavní text. Můžete také vložit kontrolní seznam, seznam s odrážkami nebo číslovaný seznam.
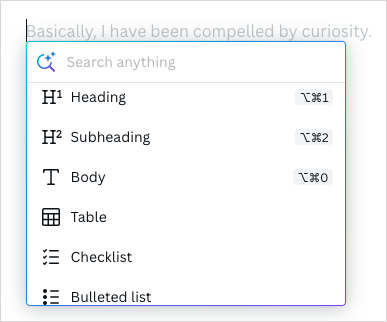
Chcete-li text přizpůsobit, vyberte jej a použijte možnosti na panelu nástrojů v horní části pro styl písma, velikost, barvu, formát, mezery a zarovnání.
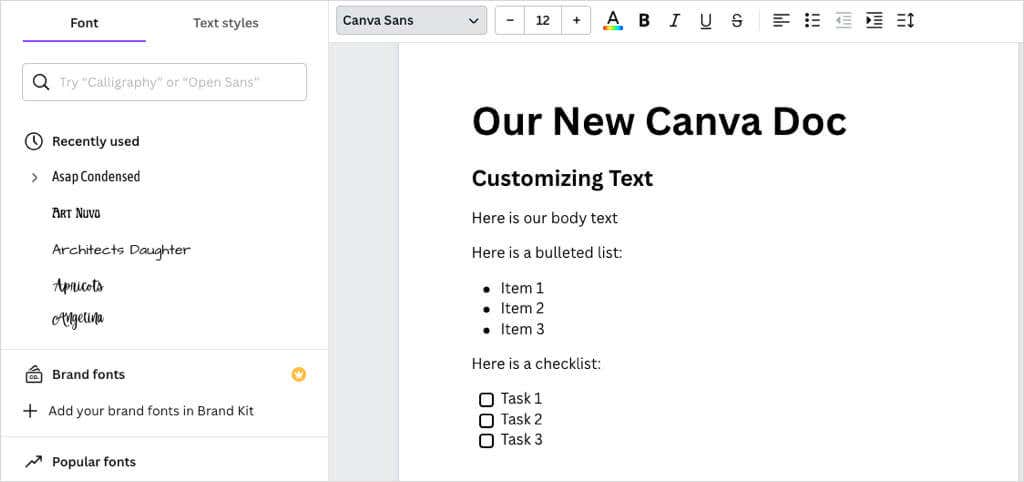
Přidat a přizpůsobit tabulky
Chcete-li vložit základní tabulku s určitým počtem sloupců a řádků, vyberte ikonu Přidat kouzlo, zvolte Tabulkaa pomocí mřížky vytvořte tabulku.
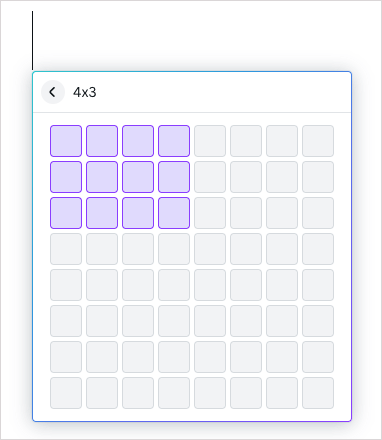
Chcete-li vložit předformátovanou tabulku, vyberte v postranním panelu položky Prvky>Tabulky>Zobrazit vše. Poté vyberte jednu z možností.
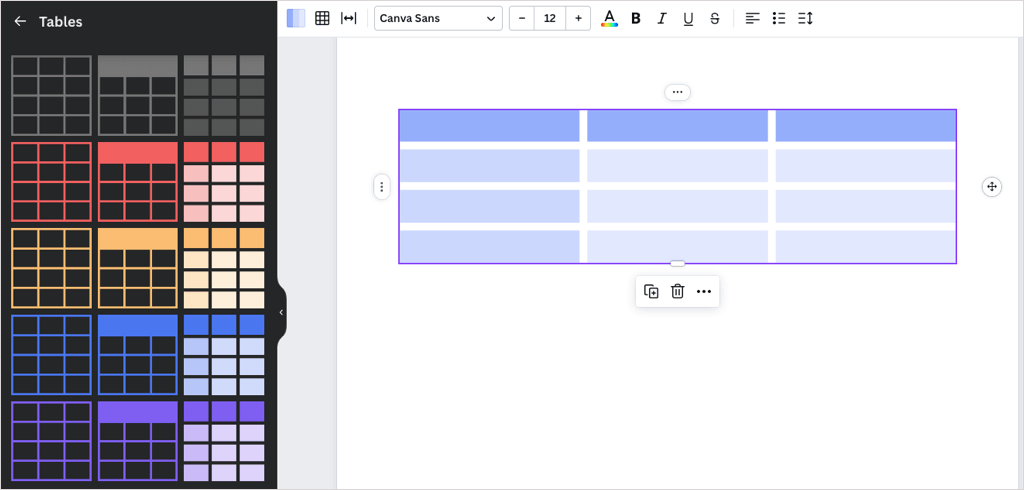
Jakmile vložíte tabulku, můžete do buněk přidávat položky stejně jako v případě tabulku v Dokumentech Google nebo Microsoft Word. Můžete také přidávat nebo odebírat řádky a sloupce, slučovat buňky a přesouvat řádky a sloupce.


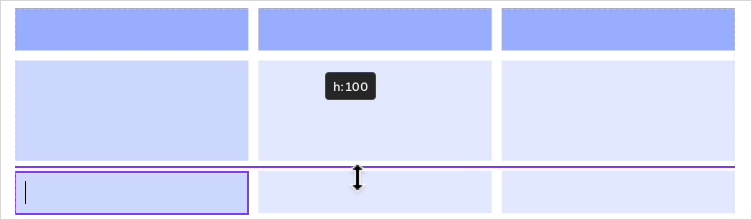
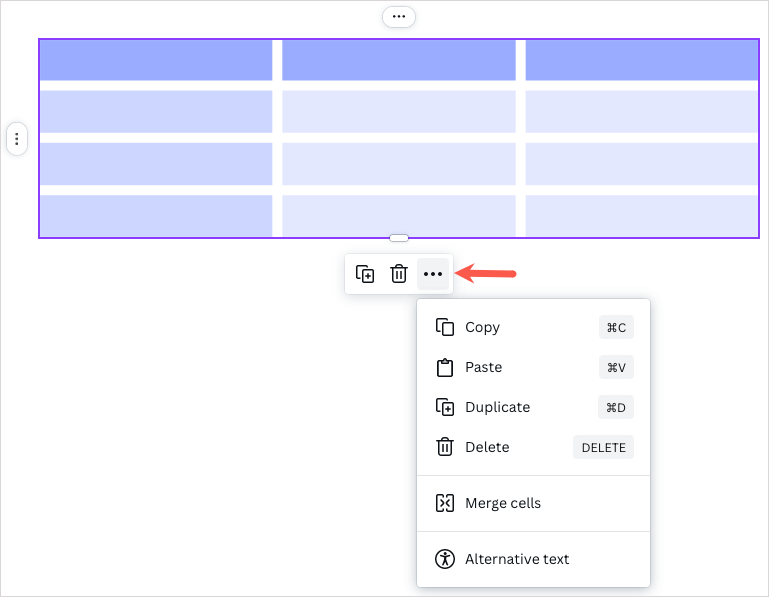
Přidání a přizpůsobení grafů
Pokud vytváříte firemní zprávu nebo obchodní návrh, možná budete chtít do dokumentu přidat graf. Můžete vložit pruhový, sloupcový, čárový, spojnicový a tečkový, interaktivní nebo výsečový graf.
Chcete-li vložit základní výsečový, pruhový nebo spojnicový graf, vyberte ikonu Přidat kouzloa vyberte požadovaný graf.
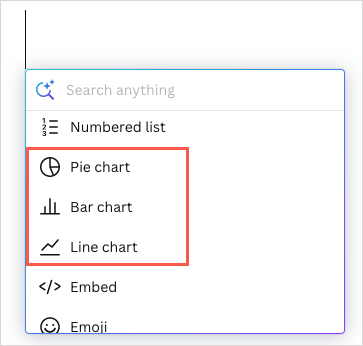
Chcete-li vložit jiný graf nebo styl, vyberte v postranním panelu položky Prvky>Grafy>Zobrazit vše. Poté vyberte jednu z možností.
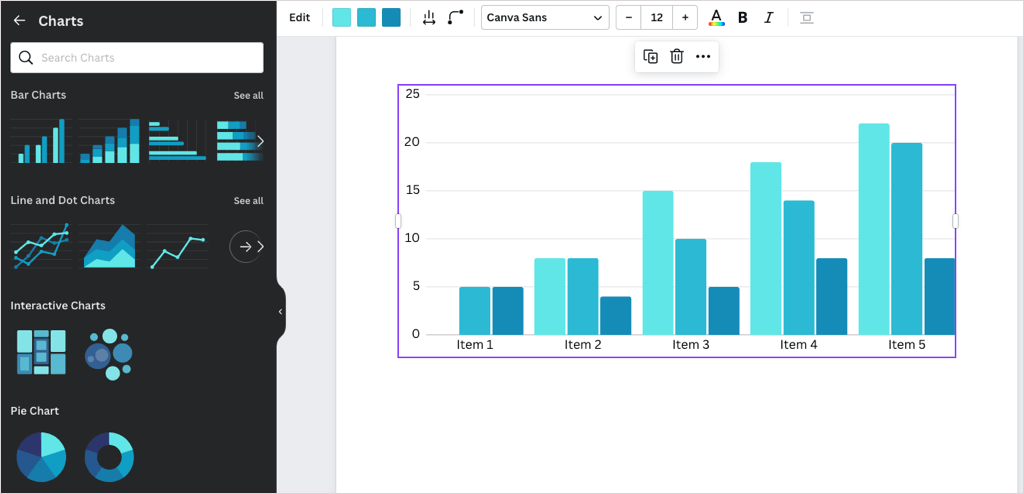
Jakmile graf vložíte, můžete přidat data, upravit nastavení a přizpůsobit jej.
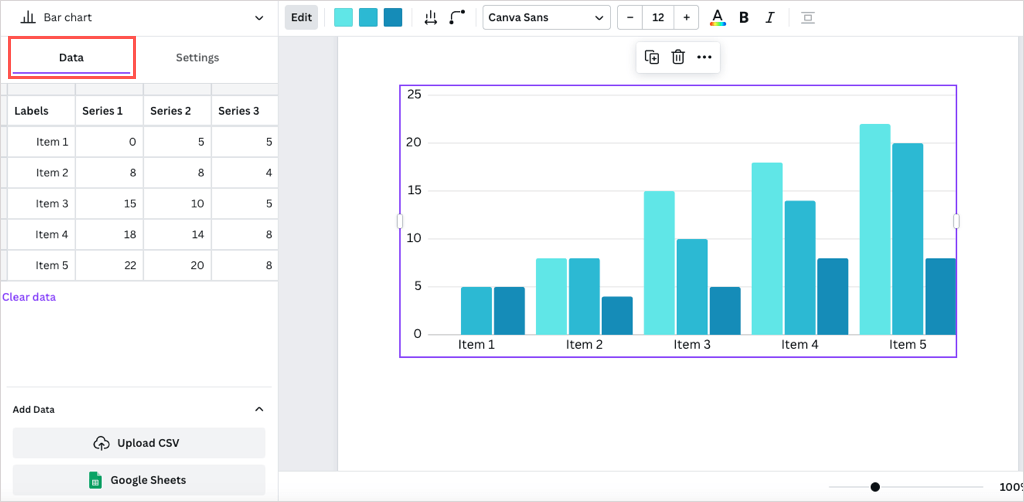
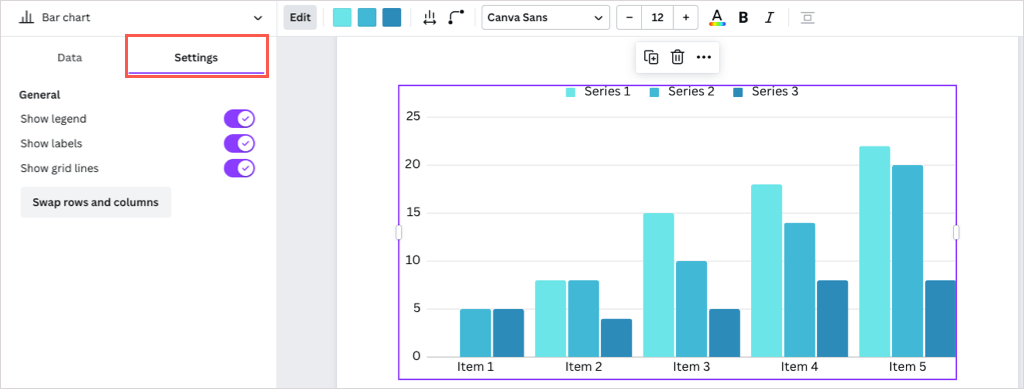
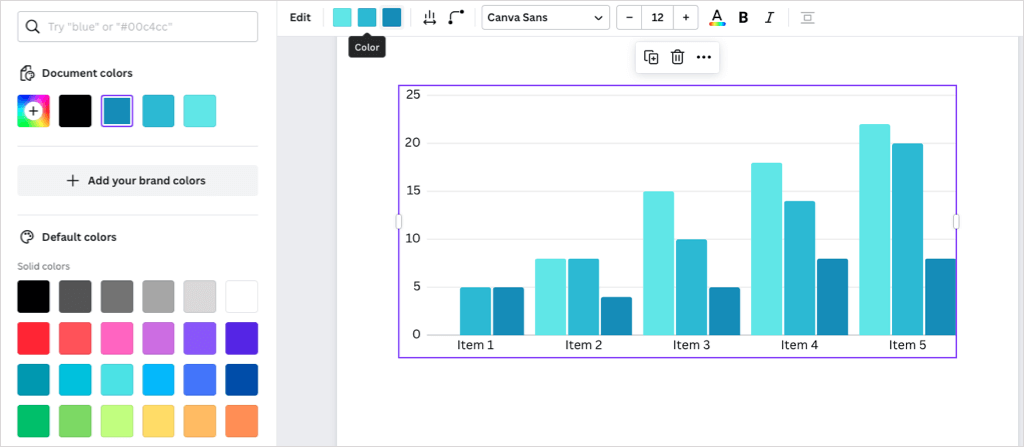
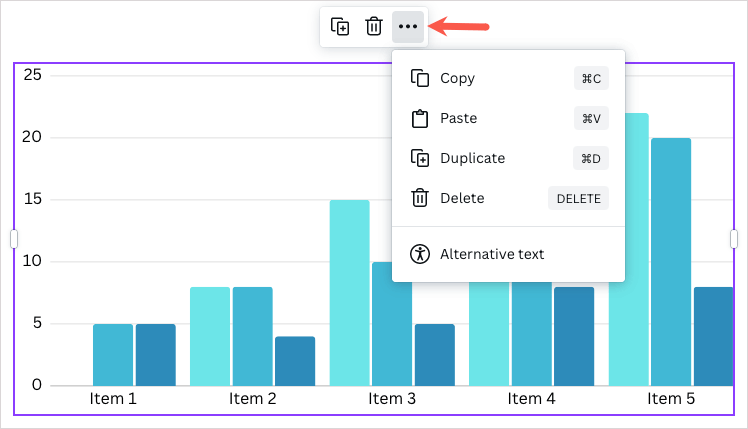
Zobrazit statistiku dokumentu
Pokud pracujete na dokumentu pro školu nebo vytváříte článek, možná budete potřebovat zobrazit počet slov nebo dobu čtení.
Vyberte tlačítko Statistiky(graf) vpravo nahoře. Statistiky dokumentu pak uvidíte na kartě Přehled.
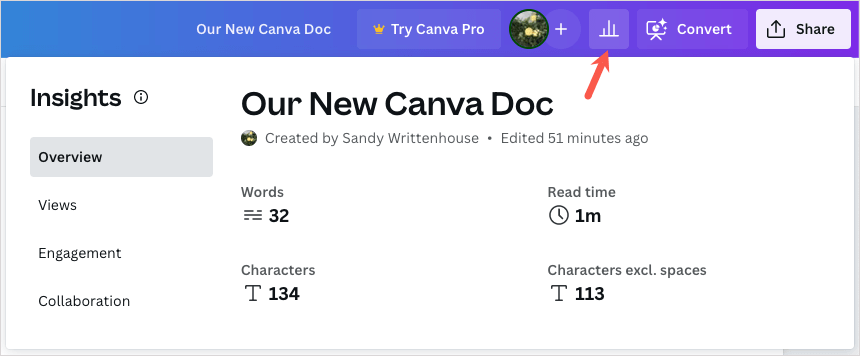
Pokud máte Canva Pro, můžete také používat karty a funkce Zobrazení, Zapojení a Spolupráce.
Tip: Přemýšlíte, zda byste si měli předplatit Canva Pro? Podívejte se na náš článek na zjistěte, zda Canva Pro za tu cenu stojí.
Sdílejte nebo stahujte svůj dokument
Stejně jako ostatní výtvory Canva můžete dokument Canva sdílet se členy týmu nebo spolupracovníky.
Vpravo nahoře vyberte Sdílet. Poté můžete přidat lidi, zkopírovat odkaz nebo získat kód pro vložení. Můžete také zvolit Stáhnouta uložit dokument jako PDF.

Kromě toho můžete použít nabídku Souborvlevo nahoře k přejmenování dokumentu, uložení do složky nebo stažení.
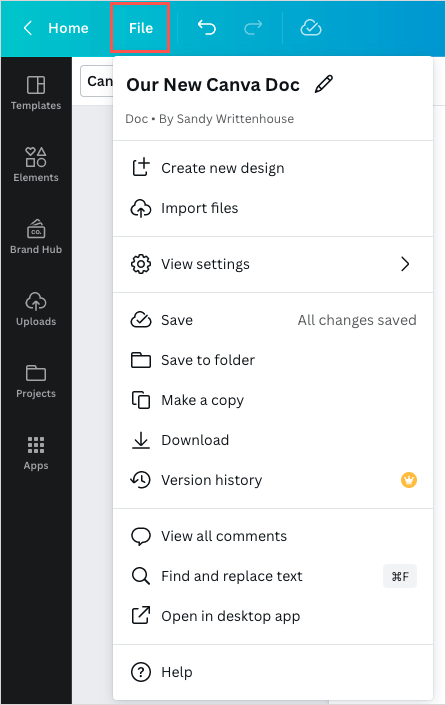
Vyzkoušíte Canva Docs?.
Canva Docs usnadňuje vytváření dokumentů pomocí vizuálního editoru. Stávající uživatelé Canva mohou svůj styl přenést mezi návrhy a dokumenty. Pro nové uživatele Canva můžete pomocí Dokumenty Google a Microsoft Word prozkoumat funkce dokumentu, díky kterým je tento nástroj spuštěn.
Vyzkoušíte Canva Docs? Pokud ano, dejte nám vědět, co si o tom myslíte..