Aplikace Xbox pro Windows 11 je vynikajícím společníkem pro vaši konzoli Xbox a poskytuje pohodlné centrum pro videohry, sociální funkce, Vzdálená hra a další. Přestože jej společnost Microsoft navrhla tak, aby dobře fungovala na počítači, není to bez problémů.
Pokud se aplikace Xbox odmítne otevřít nebo správně fungovat, pravděpodobně máte co do činění s náhodným softwarovým škytavkou, poškozenou mezipamětí aplikace nebo problémy s operačním systémem. Tento článek vás provede několika návrhy a řešeními, jak vyřešit problémy se spouštěním aplikace Xbox v systému Windows 11.

Ukončete a znovu spusťte aplikaci Xbox
Pokud aplikace Xbox při spuštění přestane reagovat, zamrzne nebo se zhroutí, zvažte vynucení ukončení a opětovné spuštění aplikace. Tato jednoduchá akce často řeší drobné závady a další problémy, které brání správnému fungování.
Postup:
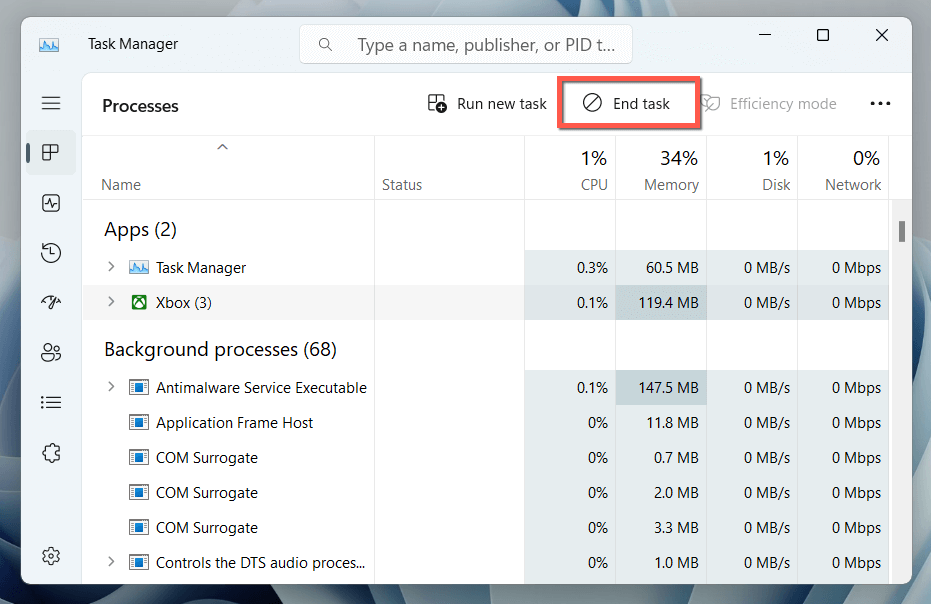
Restartujte herní služby
Aplikace Xbox se při fungování v systému Windows 11 spoléhá na systémový proces nazvaný Gaming Services. Restartujte ji prostřednictvím aplikace Služby a zkontrolujte, zda to má nějaký význam.
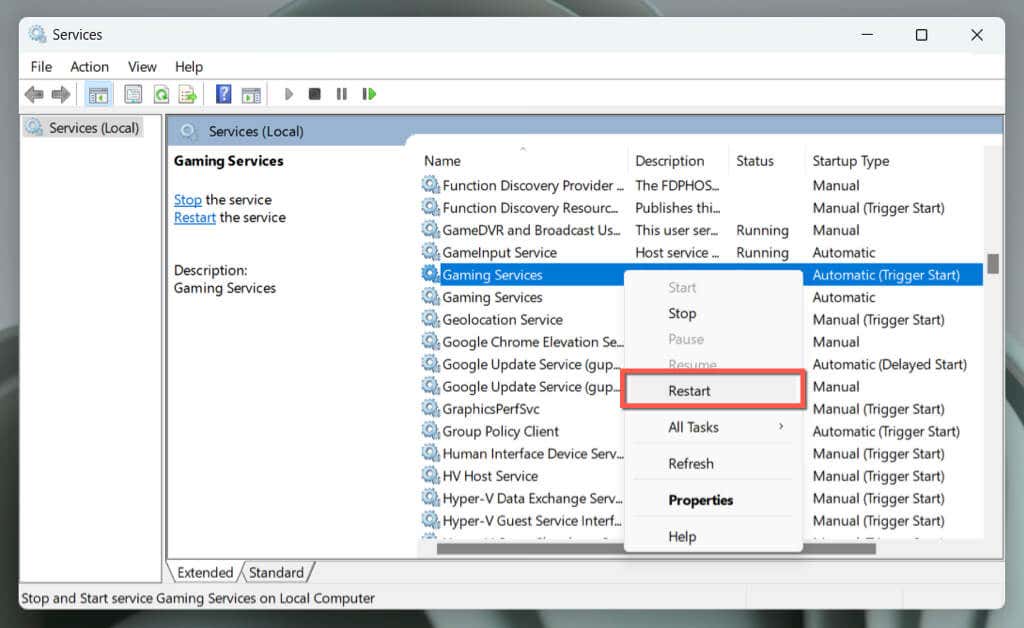
Pokud se možnost zobrazí šedě, dvakrát klikněte na službu, vyberte možnost Spustita ujistěte se, že typSpuštěníspan>je nastaveno na Automaticky.
Restartujte počítač se systémem Windows
Než budete pokračovat, je nejlepší restartovat počítač. Nový začátek může často vyřešit drobné chyby a softwarové konflikty, které by mohly zastavit otevření aplikace Xbox. Slouží také jako výchozí bod pro další odstraňování problémů.
Stačí otevřít nabídku Starta vybrat Napájení>Restartovat, čímž spustíte restartování systému. Pokud problém přetrvává, pokračujte ve zbývajících opravách.

Zkontrolujte problémy související se sítí
Pokud se aplikace Xbox spustí, ale nic se nenačte, může to mít něco společného se servery společnosti Microsoft. Navštivte stránku Stav systému Xbox. Pokud se některé servery Xbox objeví mimo provoz, počkejte, až je společnost Microsoft vrátí online.
Kromě toho zkontrolujte rychlost svého internetového připojení na Fast.com. Pokud je pomalý, zkuste restartovat nebo resetování routeru. Měli byste také vypnout všechny aktivní VPN (virtuální privátní sítě). Pokud problém přetrvává, přečtěte si, jak opravit pomalou Wi-Fi nebo Ethernetové připojení.
Nastavit správné datum a čash2>
Nesprávné datum nebo čas ve Windows 11 může bránit aplikaci Xbox v komunikaci s jejími servery, což může mít za následek problémy s načítáním. Kontrola:

Pokud se datum a čas i nadále zobrazují nesprávně, přečtěte si, jak nastavit datum a čas ručně ve Windows 11.
Spusťte Poradce při potížích s Windows Store
Windows 11 má vyhrazený nástroj pro odstraňování problémů, který pomáhá identifikovat a řešit problémy s aplikacemi souvisejícími s Microsoft Store, jako je Xbox. Spuštění:
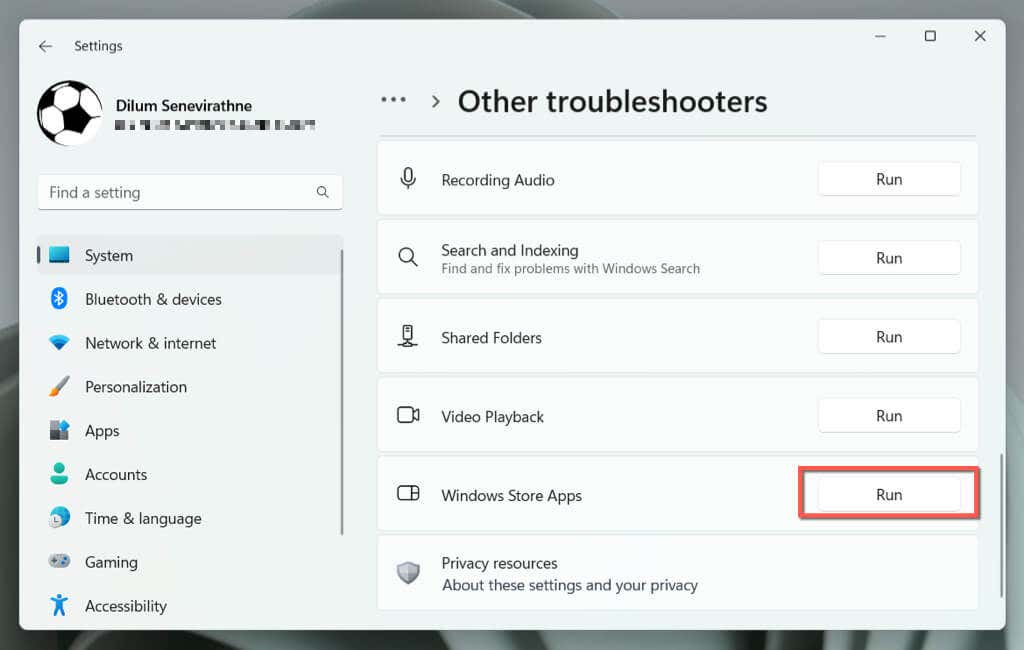
Resetujte a opravte aplikaci Xbox
Pokud se aplikace pro Xbox neotevře, resetování na výchozí nastavení může vyřešit problémy způsobené problémy s konfigurací..
Postup:
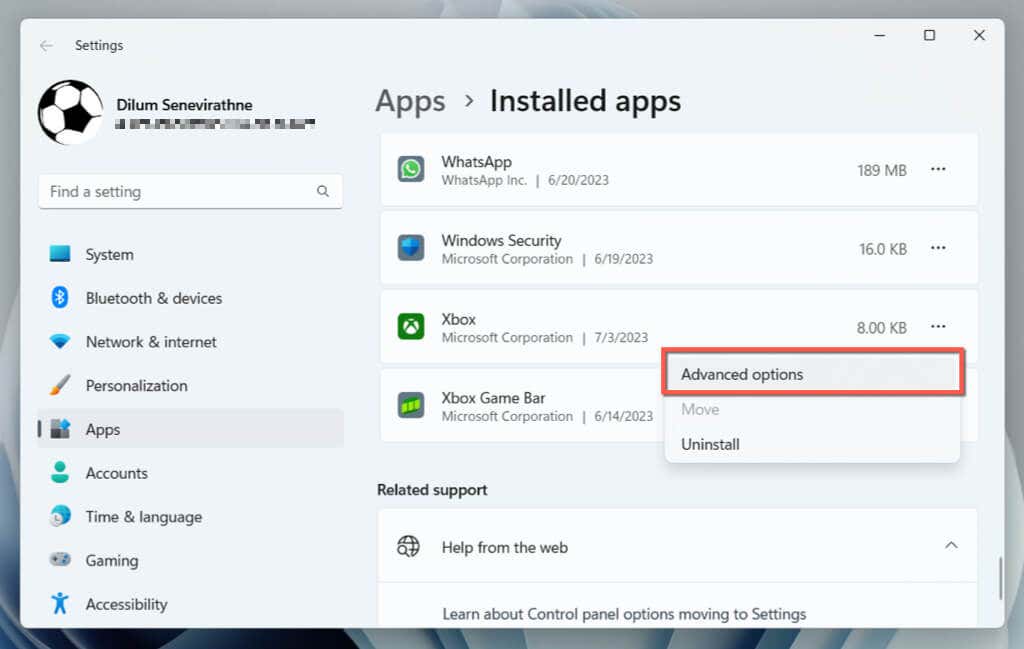

Pokud resetování nepomůže, zopakujte výše uvedené kroky a kliknutím na tlačítko Opravitv kroku 6opravte instalaci aplikace Xbox.
Vymažte mezipaměť Microsoft Store
Vymazání mezipaměti Microsoft Store a obnovení programu do výchozího nastavení může vyřešit problémy s aplikacemi souvisejícími s Microsoft Store, včetně aplikace Xbox.
Chcete-li to provést, použijte nástroj WSReset. Zde je postup:
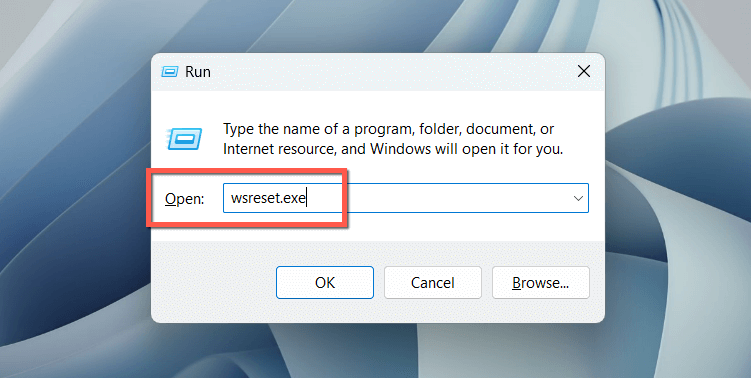
Měla by se krátce objevit a zmizet prázdná konzola příkazového řádku a na chvíli by se měl objevit obchod Microsoft Store. Poté se pokuste znovu otevřít aplikaci Xbox.
Znovu zaregistrujte aplikace Microsoft Store
Opětovná registrace seznamu aplikací souvisejících s Microsoft Store v systému Windows pomáhá vyřešit problémy způsobené poškozenými konfiguracemi. Postup:
Získejte-AppXPackage-AllUsers | Foreach {Add-AppxPackage-DisableDevelopmentMode -Register “$($_.InstallLocation)\AppXManifest.xml”}

Aktualizujte aplikaci Xbox
Aktualizace aplikace Xbox je zásadním krokem při řešení problémů se spouštěním v systému Windows 11. Aktualizace totiž často obsahují opravy chyb a vylepšení kompatibility s operačním systémem. Udělat to:.
Odebrat a Znovu nainstalujte aplikaci Xbox
Pokud nejsou k dispozici žádné nové aktualizace nebo problémy přetrvávají, je čas odebrat a znovu nainstalovat aplikaci Xbox. To by mělo pomoci opravit vážné problémy z poškozené instalace programu.
Postup:
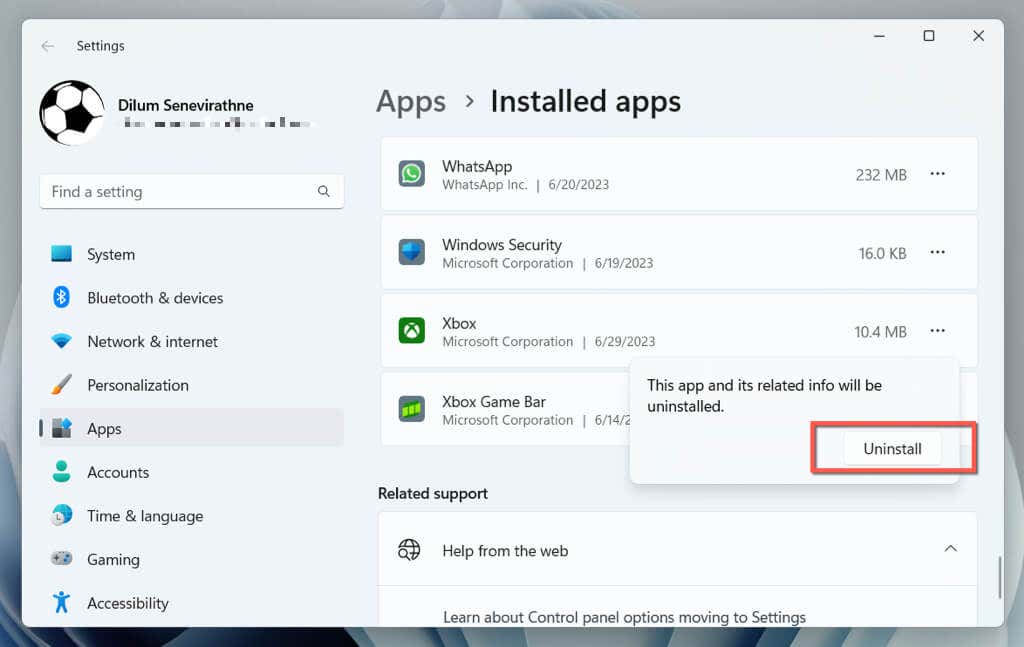
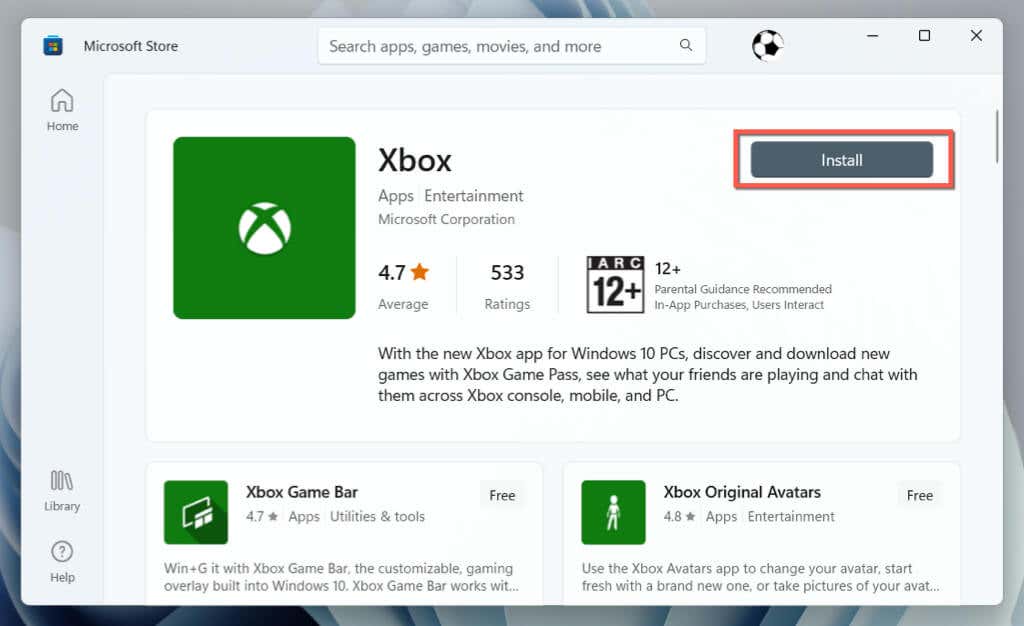
Aktualizujte systém Windows na nejnovější verzi
Udržování systému Windows v aktuálním stavu je zásadní pro hladký výkon aplikací. Aktualizace zajišťují zvýšenou kompatibilitu mezi operačním systémem a aplikacemi, řeší známé chyby pro větší stabilitu a zlepšují zabezpečení opravami zranitelností. To vytváří spolehlivější a bezpečnější prostředí pro aplikace.
Aktualizace systému Windows 11:
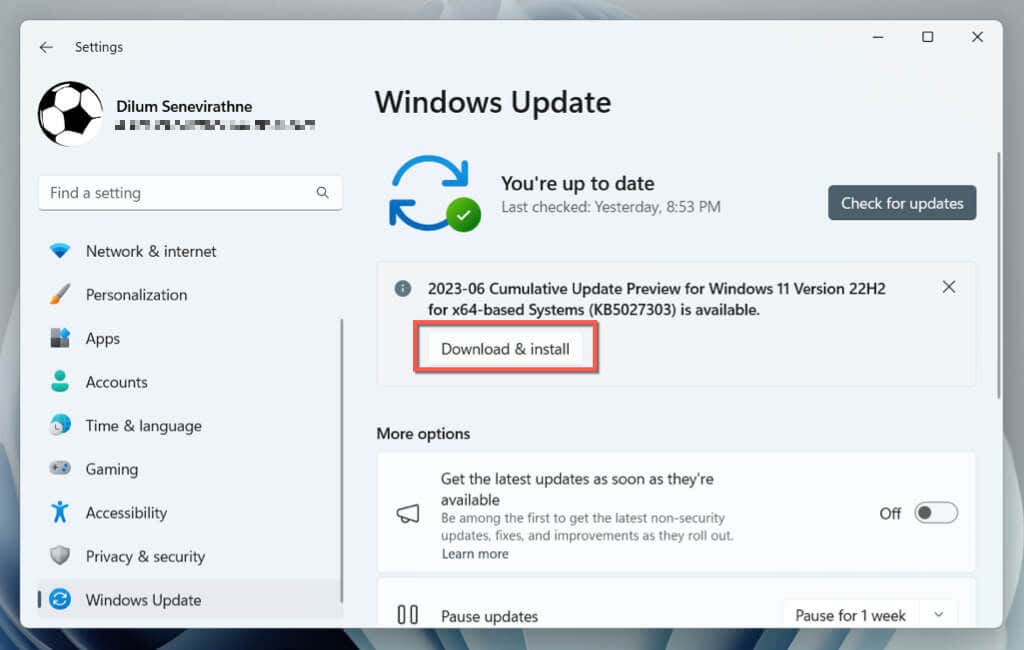
Získat aplikaci Xbox V provozu ASAP
Prošli jsme různými kroky pro odstraňování problémů, abychom napravili problém „aplikace pro Xbox se neotevírá“ v systému Windows 11. Tyto kroky by vám měly systematicky pomoci najít a efektivně vyřešit problém, od jednoduchého restartování počítače až po zajištění aktualizace systému Windows.
Jakmile bude aplikace Xbox opět fungovat, můžete si bez problémů užívat všechny funkce a herní zážitky, které nabízí. Navíc, když si budete pamatovat některé z těchto jednoduchých oprav, bude se vám hodit pro rychlé vyřešení jakýchkoli problémů, které by se mohly později objevit..