Pokoušíte se opravit problémy s počítačem se systémem Microsoft Windows, u kterých došlo pouze k chybě DISM 50? Tuto chybu v počítači lze vyřešit různými způsoby. Mnoho položek může způsobit, že váš počítač zobrazí tuto chybu, včetně Windows PE. Ukážeme vám, co dělat, když se na obrazovce objeví tato chyba, a jak pokračovat v odstraňování problémů se systémem Windows 11 nebo Windows 10.
Některé důvody, proč se vám zobrazuje chyba DISM 50, jsou, že váš registr Windows má zbytečný klíč, váš uživatelský účet je problematický, problém způsobují vaše nainstalované aplikace a další.
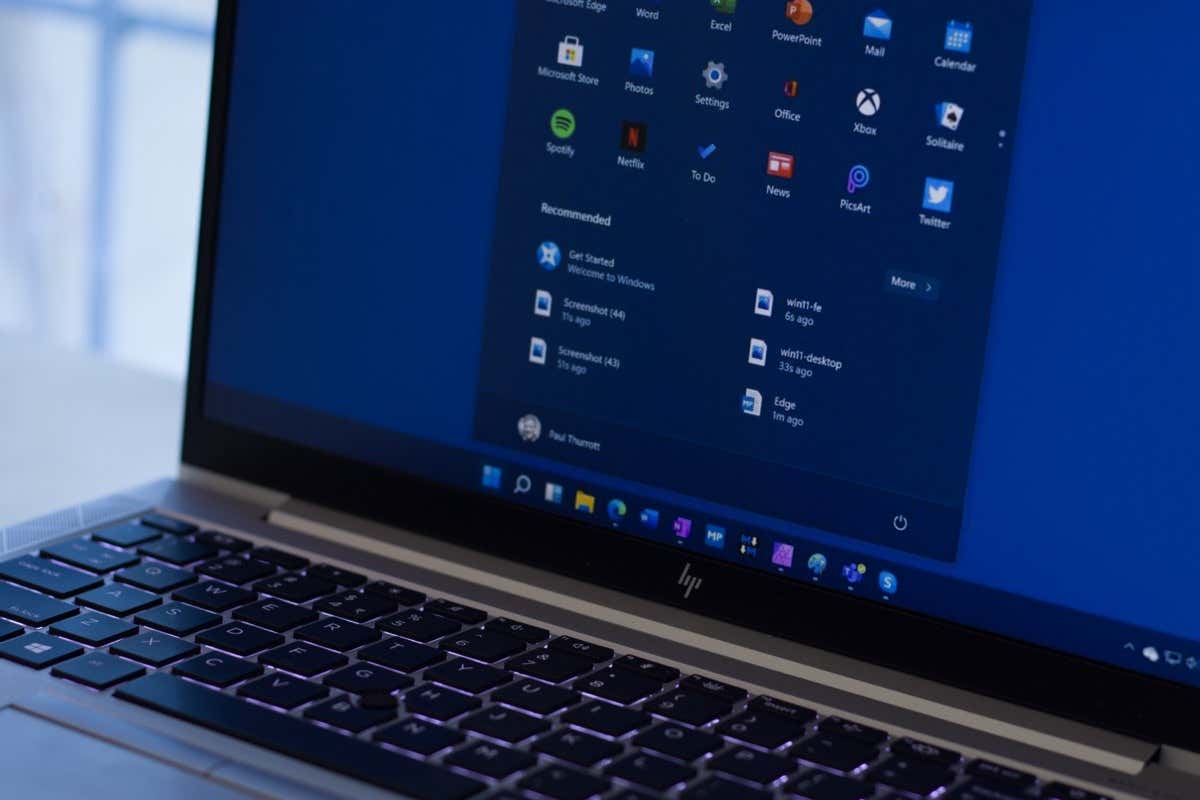
DISM nefunguje s možností /Online ve Windows PE
Hlavním důvodem, proč se vám zobrazuje chyba DISM 50, je, že váš počítač je v Předinstalační prostředí Windows (Windows PE). Windows vám v tomto režimu nedovolí použít příkaz DISM s parametrem /Online.
Pro vyřešení problému budete muset vyjít z Windows PE, spustit počítač jako obvykle a poté spustit příkaz DISM.
Odeberte klíč registru MiniNT
Pokud váš počítač není ve Windows PE, ale přesto se vám při spouštění nástroje DISM zobrazuje chyba 50, váš registr Windows může stále obsahovat klíč, který příkazu indikuje, že váš počítač je v prostředí Windows PE.
V tomto případě odstranit tento klíč z registru a váš problém by měl být vyřešen.

HKEY_LOCAL_MACHINE\SYSTEM\CurrentControlSet\Control
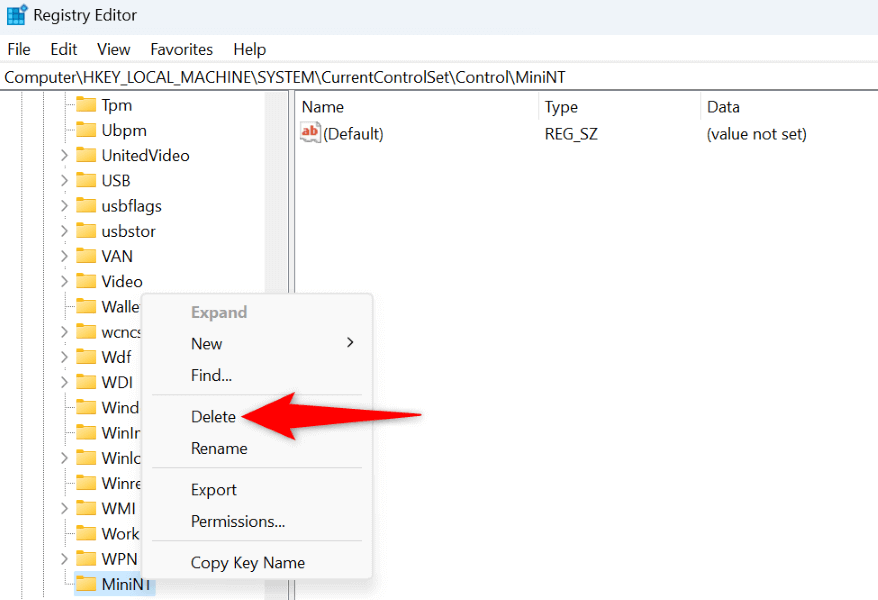
Použijte příkaz DISM z jiného uživatelského účtu na vašem počítači
Pokud se i nadále zobrazuje chyba DISM 50, spusťte příkaz z jiného uživatelského účtu v počítači. Důvodem je, že váš aktuální účet může mít problémy, které vám brání v úspěšném provedení příkazu.
Můžete vytvořit nový uživatelský účet Windows, pokud jej ještě nemáte, přihlaste se k tomuto účtu a spusťte příkaz DISM..
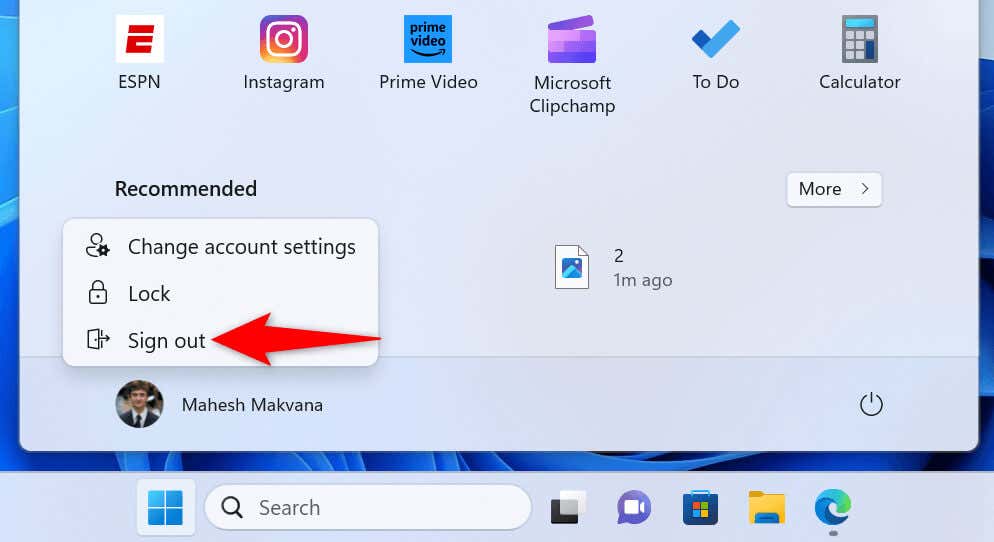
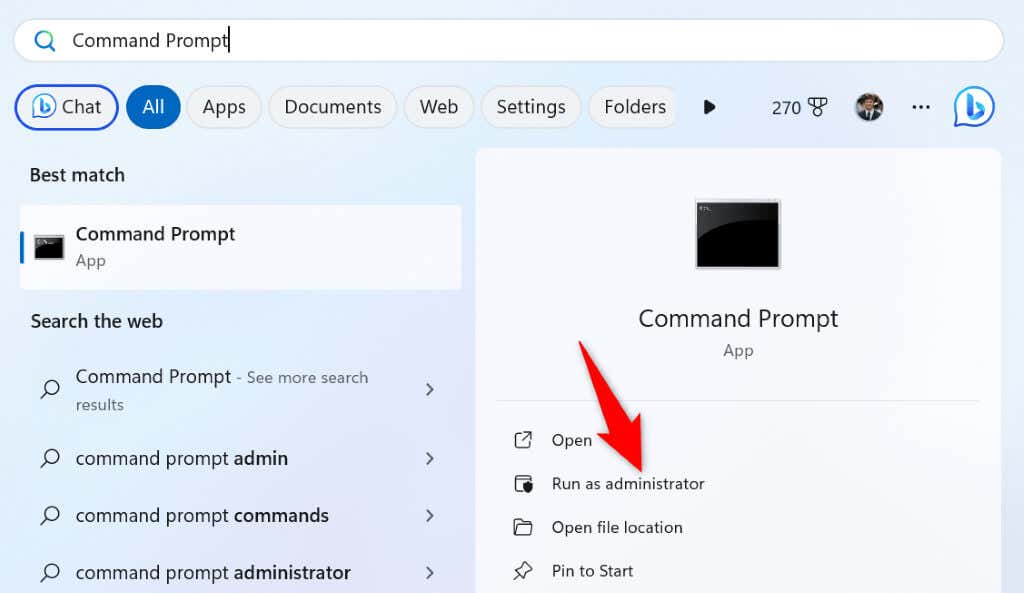
Vyčistěte počítač se systémem Windows a spusťte příkaz DISM
Pokud problém přetrvává i po přepnutí uživatelských účtů, může být příčinou problému aplikace nainstalovaná v počítači. V tomto případě čisté spuštění počítače se systémem Windows a poté spusťte příkaz DISM.
Váš počítač načte potřebné soubory pouze při čistém spuštění systému, což vám umožní zjistit, zda problém nezpůsobuje aplikace třetí strany. Máme průvodce k tomuto tématu, takže se v něm podívejte, abyste zjistili, jak tento postup provést.
Pokud příkaz běží správně i po čistém spuštění systému, problém způsobuje aplikace nainstalovaná v počítači. V tomto případě odeberte tuto aplikaci ze systému Windows 11 přejděte na Nastavení>Aplikace>Nainstalované aplikacea vyberte tři tečky vedle aplikaci, vyberte možnost Odinstalovata ve výzvě vyberte možnost Odinstalovat.
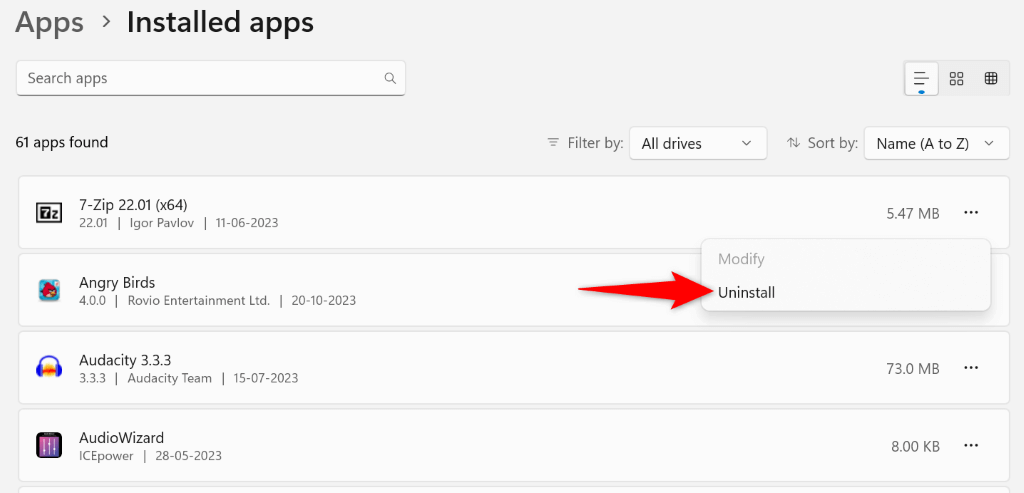
Můžete odebrat aplikaci v systému Windows 10 tak, že přejdete do Nastavení>Aplikace, vyberete aplikaci ze seznamu a vyberete možnost Odinstalovata ve výzvě vyberte možnost Odinstalovat.
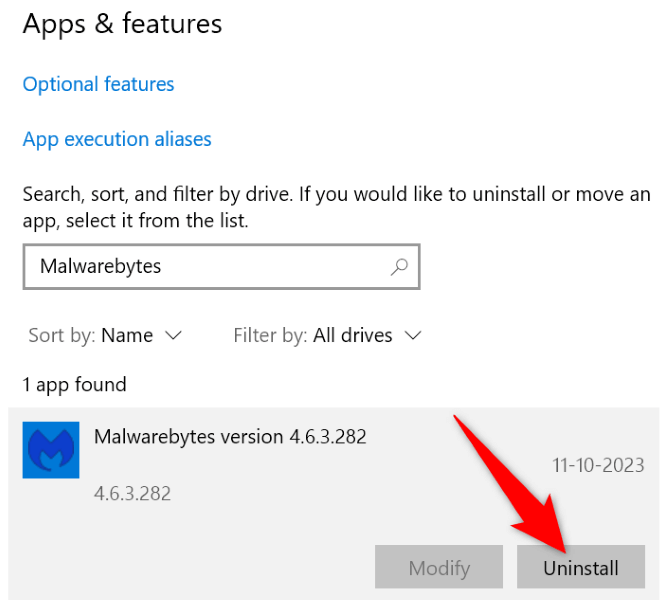
Po odstranění škodlivé aplikace restartujte počítač a poté spusťte příkaz DISM.
V příkazu DISM zadejte disk operačního systému
Jedním ze způsobů, jak spustit DISM na vašem PC, je zadat v příkazu instalační jednotku Windows. To může vyřešit problém, se kterým se setkáváte s příkazem.
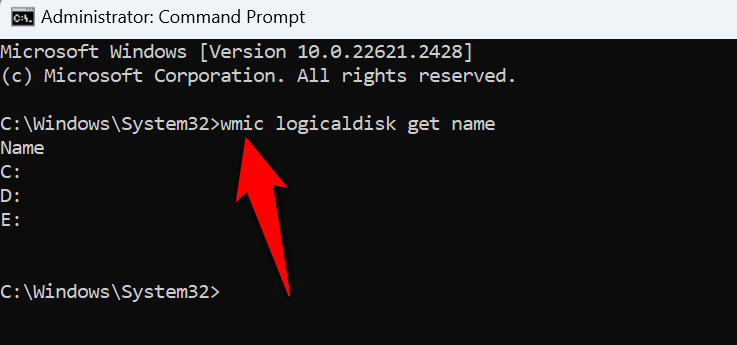
DISM.exe /Image: C :\ /Cleanup-Image /Restorehealth
sfc /scannow /offbootdir=C:\ /offwindir=C:\Windows
Obnovení nastavení systému BIOS v počítači
Pokud chyba přetrvává, posledním řešením je resetování nastavení systému BIOS na výchozí hodnoty. Pokud tak učiníte, vymažete všechna přizpůsobení, která jste provedli v BIOSu, jako je pořadí zaváděcích disků, a vrátí možnosti na výchozí hodnoty.
Máme průvodce jak obnovit nastavení systému BIOS, takže se v něm podívejte, abyste zjistili, jak tento postup provést. Poté zapněte počítač a příkaz DISM by měl běžet podle očekávání.
Vyřešení chyby DISM 50 není tak obtížné, jak si možná myslíte
Chyba 50 DISM vám brání v opravě obrazu Windows, což vám zakazuje oprava poškozených souborů vašeho systému. K chybě dochází z různých důvodů. Naštěstí můžete k vyřešení problému použít výše popsané metody a pokračovat řešení dalších problémů vašeho PC. Hodně štěstí!
.