Modrá obrazovka smrti (BSOD) je známkou závažné chyby systému - pokud k tomu dojde, váš počítač se systémem Windows se musí restartovat. Jakmile se jedná o poměrně pravidelný výskyt, jsou BSOD nyní velmi vzácné díky stabilnějším verzím Windows, vylepšeným ovladačům a lepšímu zpracování systému, když se vyskytnou chyby.
To neznamená, že se jedná o úplnou relikvi minulosti však. Chyby BSOD, jako například zastavovací kód „kritický proces zemřel“, BSOD chyba, se stále čas od času objevují. Tyto chyby mají obvykle velmi konkrétní příčiny, takže ignorujte složitá znějící jména - máme několik tipů, jak opravit tuto chybu BSOD, pokud se objeví na vašem PC.
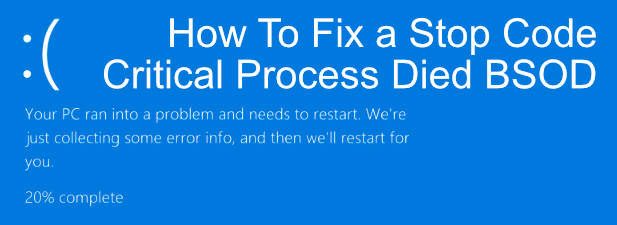
Co způsobuje „BSOD„ Critical Process Died “?
Existuje několik chyb Windows, které znějí více katastroficky než BSOD„ kritických procesů “. Jak název napovídá, je to obvykle znamení, že kritický systémový proces (software, který běží, aby váš systém fungoval) nějakým způsobem selhal.
Dalším znakem, že kritický proces zemřel, došlo k BSOD chybě zjistíte chybový kód 0x000000EF. K této chybě BSOD dochází častěji než většina, ale může být obtížné určit příčinu. Bohužel existuje celá řada důvodů, proč k tomu mohlo dojít.
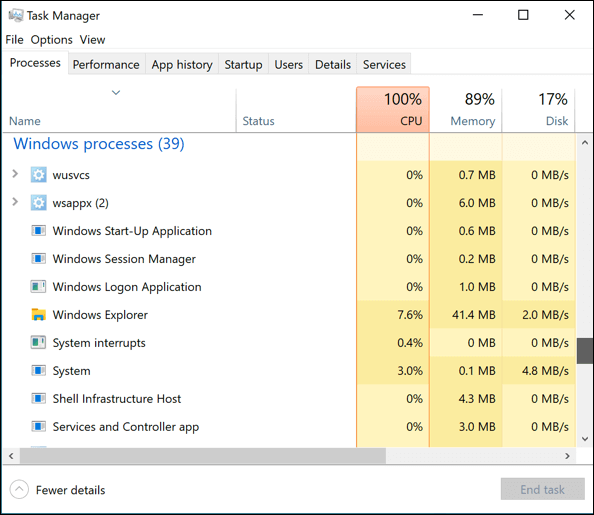
Problémy s ovladači, poškozené systémové soubory, špatná aktualizace systému - pojmenujte ji, protože všichni mohou mít dopad na vaše Výkon systému Windows způsobuje chybu BSOD, jako je tato. Může způsobit pouze jeden poškozený soubor, který způsobí selhání systému.
Díky tomu je řešení problému docela obtížné, ale ne nemožné. V mnoha případech lze nejzjevnější příčiny chyby „BSOD kritický proces zemřel“ vyřešit pomocí vestavěných nástrojů pro odstraňování problémů zahrnutých v systému Windows 10. Zde je několik kroků, které můžete podniknout, abyste se pokusili problém vyřešit pomocí těchto nástrojů.
In_content_1 all: [300x250] / dfp: [640x360]->Spusťte Poradce při potížích se systémem Windows
Součástí systému Windows 10 je vestavěný nástroj pro odstraňování problémů, který vám pomůže diagnostikovat problémy s počítačem. Nástroj pro odstraňování problémů s Windows, jak je tento nástroj pojmenován, vám může pomoci zkontrolovat počítač, zda neobsahuje zjevné problémy s běžnými službami a součástmi. Pokud zjistí nějaké problémy, pokusí se je automaticky vyřešit.
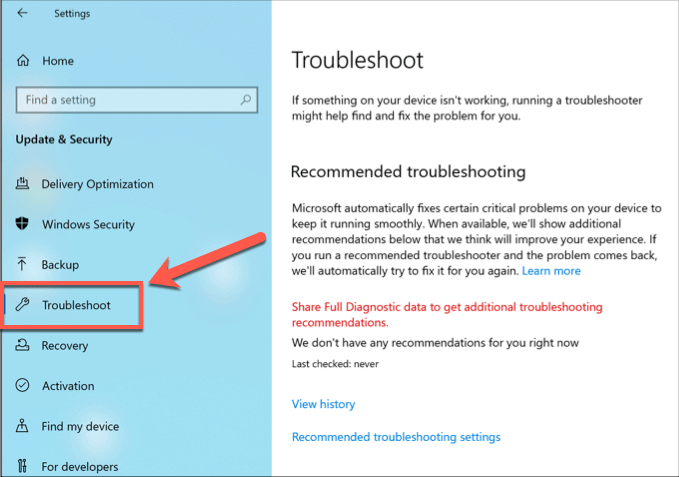
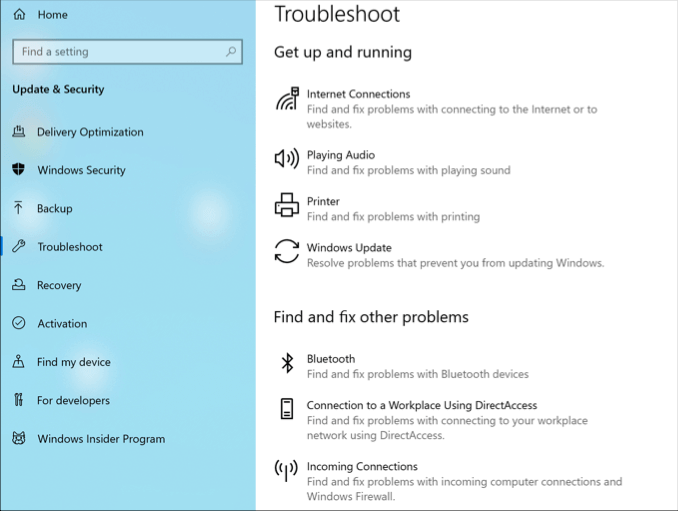
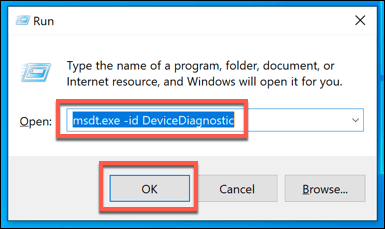
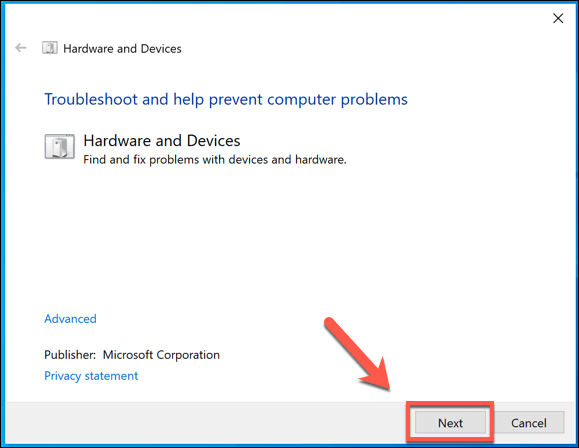
Zkontrolujte aktualizace systému a ovladačů
Udržování aktuálnosti počítače se systémem Windows je důležitou součástí běžné údržby systému Windows. Aktualizace systému Windows přinášejí opravy chyb a upgrady, které mohou pomoci vyřešit problémy, jako je BSOD chyba „kritického procesu“ v systému Windows 10.
To neznamená, že je zaručeno, že bude počítač opraven, pokud k této chybě dojde, ale Pokud byla chyba způsobena chybou v samotném systému Windows (nebo v hardwarovém ovladači), proveďte rychlou kontrolu aktualizace systému Windows a všechny nainstalované ovladače by jej mohly vyřešit. Aktualizace systému Windows 10 a ovladačů můžete zkontrolovat v části Nastavení systému Windows.
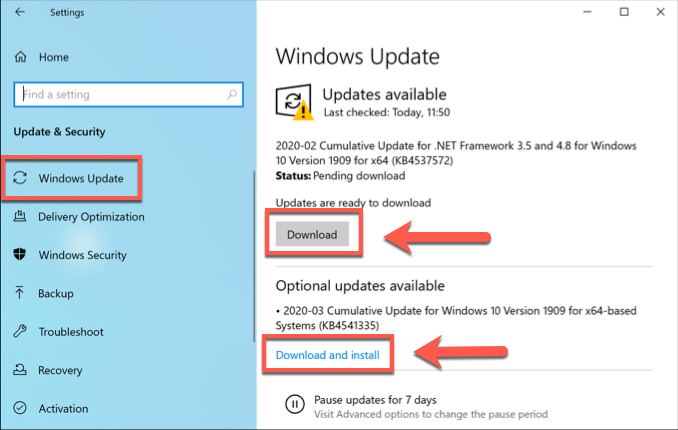
Možná však budete muset zkontrolovat výrobce třetích stran, aby zjistili nejnovější aktualizace ovladačů. Toto je důležité pro kritický hardware, jako je vaše grafická karta, když je pravděpodobnější, že budou k dispozici pravidelné aktualizace ovladačů.
Zkontrolujte integritu systémových souborů Windows
Poškozené systémové soubory jsou pravděpodobně příčinou chybového kódu BSOD „kritický proces zemřel“. Pokud je systém Windows aktuální, můžete provést rychlou kontrolu integrity systémových souborů systému Windows z okna terminálu Windows PowerShell (nebo ze zvýšeného příkazového řádku).
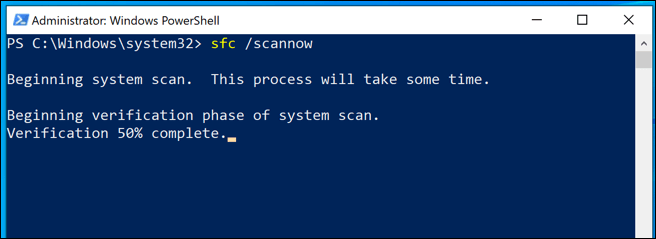
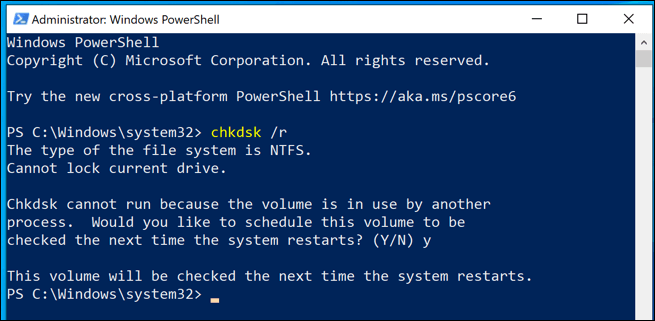
Budete muset restartovat počítač, aby mohl chkdsk běžet - udělejte to hned teď a počkejte, až chkdsk zkontroluje a opraví všechny problémy na vašem PC, jakmile se restartuje. >Zakázat spouštěcí procesy a spustit čisté spuštění
Možná budete chtít deaktivovat některé nebo všechny vaše procesy spouštění systému, abyste se pokusili vyřešit, které případné BSOD způsobují tento BSOD došlo k chybě. Spuštění čistého spuštění systému Windows (jak se nazývá tento proces) používá k spuštění počítače minimální počet systémových ovladačů a služeb.
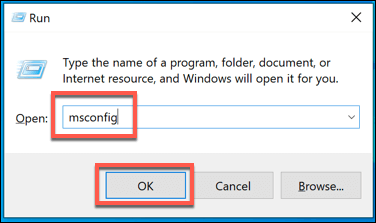
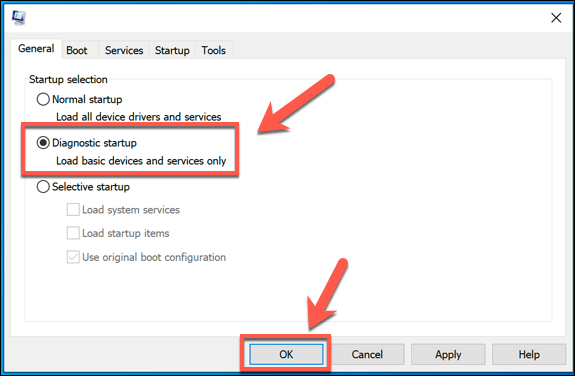
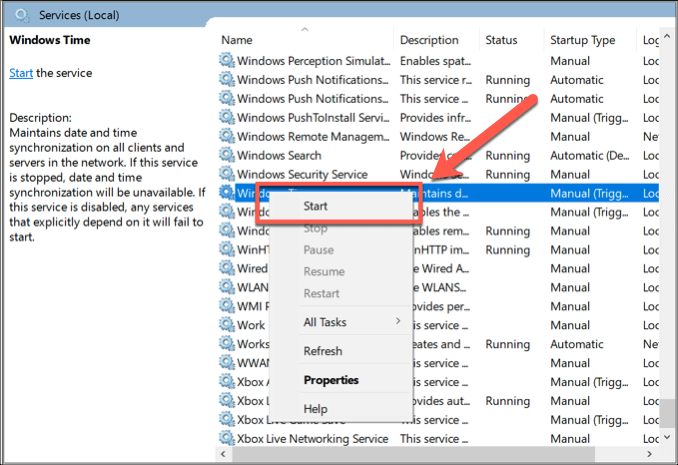
Pokud spuštění systémového procesu způsobí, že dojde k chybě, pak můžete této službě vyřešit problém a určit příčinu problému. Pokud tomu tak není, může být příčinou systémový ovladač - v diagnostickém režimu spuštění bude povolena pouze základní sada ovladačů potřebných ke spuštění systému Windows.
Kritický proces oprava kódu zastavení “ Zemřel ”BSOD Error
Stejně jako stop paměti pro správu kódů BSOD,„ kritický proces zemřel “, BSOD lze opravit téměř ve všech případech sledováním některých kroků a oprav jsem nastíněn výše. Pokud tomu tak není, ukazuje to spíše na hardwarový problém než na něco souvisejícího se softwarem - možná budete muset zkontrolovat špatnou paměť nebo poškozený pevný disk.
Pokud hardware není problém, ale stále se vám zobrazuje tato BSOD chyba, možná budete muset vymazat a znovu nainstalovat Windows, abyste se dostali zpět do plného funkčního stavu - nezapomeňte zálohovat své důležité soubory první. Sdělte nám své vlastní tipy a opravy chyb BSOD, jako je tato, v komentářích níže.