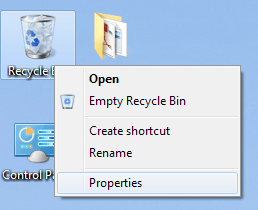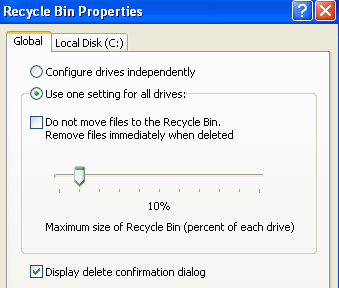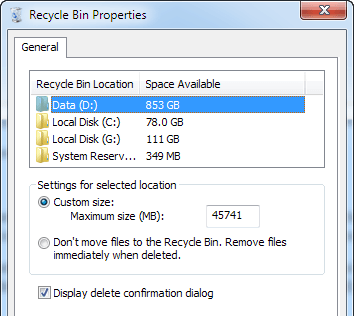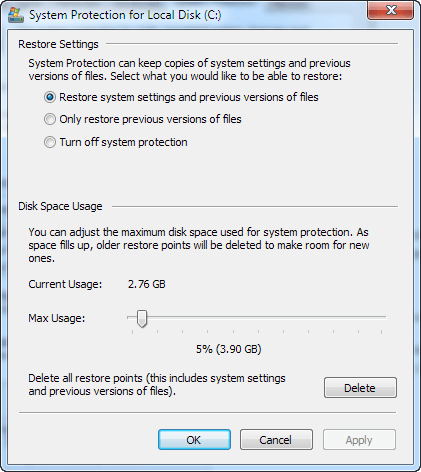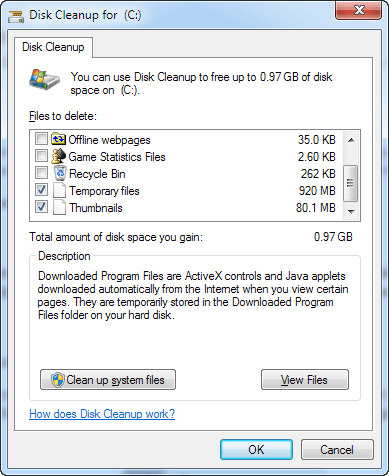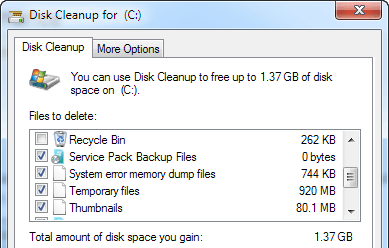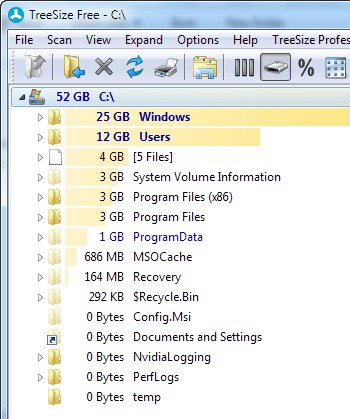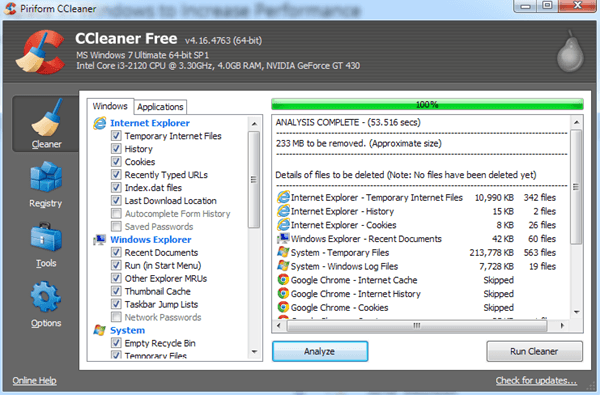Máte počítač, který má nedostatek místa, protože jste uloženi spoustu obrázků, videí nebo jiných velkých souborů? Jakmile se váš počítač nedostane na místo na pevném disku, normální procesy se zpomalí a váš počítač bude bolestně pomalý. Existují samozřejmě spousty dalších důvodů, proč může váš počítač běhat pomalu, ale tento příspěvek je speciálně určen pro ty, kteří vědí, že mají nedostatek místa na disku.
Takže namísto nutnosti mazat soubory nebo přesouvat věci vypnout na USB flash disky nebo externí pevné disky, můžete se nejprve pokusit uvolnit nějaký prostor na vašem počítači, který může být zachycen zbytečnými dočasnými soubory, starými systémovými soubory nebo nainstalovanými service packy. Tam jsou také jiné velké "hogs" prostoru ve Windows, které jsou nastaveny ve výchozím nastavení na místo na disku a měly by být zapotřebí co nejdříve! Nejprve budu mluvit o těchto vesmírných prasatech a pak budeme hovořit o tom, jaké nástroje můžete použít k vyčištění starých souborů.
Space Hog # 1 - Velikost koše
Proč vybrat na koši? Nikdy dráždivý a někdy život zachraňující odpad může jen sedět tam a čeká, až nám to řekne, co má dělat správně? No, to také zabere hodně prostoru, který nepotřebuje. Recyklační kbelík používá procento pevného disku k uložení smazaných souborů. Toto procento je však ve výchozím nastavení nastaveno na velmi vysoké číslo a skončí plýtvání velkým množstvím místa.
Zde je návod, jak opravit prostorové prase # 1. Nejprve klikněte pravým tlačítkem na koš na pracovní ploše a klikněte na Vlastnosti. V závislosti na operačním systému, který používáte, bude dialog vypadat jinak.
V systému Windows XP klikněte na strong>a můžete zvolit možnost Použití jednoho nastavení pro všechny diskynebo Konfigurace jednotek nezávisle. Obvykle je lepší konfigurovat koš pro každou jednotku nezávisle, protože je založen na velikosti disku, takže 5% pevného disku o velikosti 50 GB je mnohem větší než 5% 20 GB pevného disku. V horní části se zobrazují karty pro každý oddíl, který máte v počítači.
Ve výchozím nastavení je lišta posuvníku obvykle nastavena na něco jako 12%, což je velmi vysoká! Pokud nebudete odstraňovat obrovské soubory, nebude nutné, aby byla tato velikost recyklovaného zásobníku. Dobrá velikost je od 3 do 5% pevného disku. Přetáhněte lištu posuvníku a uložte si dostatek místa, zejména pokud máte velké pevné disky. Můj počítač je nastaven na 1% a nikdy jsem neměl problém s obnovením souboru z kontejneru!
V systému Windows 7 se dialogové okno vlastností koše liší trochu jinak, ale platí stejný koncept. / p>
Zde je to jen trochu efektivnější pomocí pouze jedné záložky. Můžete kliknout na každý oddíl a zjistit, kolik místa se právě nachází. Stačí změnit hodnotu na cokoliv, s čím se cítíte. Na disku D, což je pevný disk s kapacitou 1 TB, se recyklovací přihrádka pohybovala na 45 GB! To je prostě směšné a naprosto vyčerpává spoustu prostoru, které by bylo možné použít pro něco jiného.
Space Hog # 2 - Obnovení systému
Další užitečná malá služba, která může někdy obnovit a spustit počítač, ale opět zaberá mnoho prostoru, který není zapotřebí, je obnovení systému. Funkce Obnovení systému obnoví pouze soubory systému Windows, nikoli data. Obnovení systému je povoleno na libovolné jiné jednotce, než je vaše jednotka C (kde je nainstalován systém Windows), je zcela zbytečné.
Chcete-li tuto chybu opravit, klikněte pravým tlačítkem myši na ikonu Tento počítač a vyberte možnost Vlastnosti
Klikněte na odkaz Ochrana systému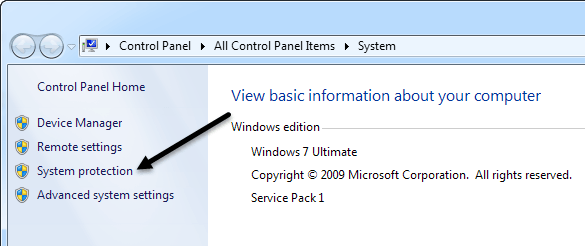
Toto vám přenese do dialogového okna Ochrana systému a zde si můžete prohlédnout aktuální konfiguraci pro obnovu systému.
Jak můžete vidět z počítače, mám jednotky C, D a G, jejichž obnovení systému bylo vypnuto na D a G. Opět je to proto, chrání vaše data, chrání pouze systémové soubory systému Windows, takže ji nepotřebujete pro jinou jednotku než hlavní systémovou jednotku. Pokud kliknete na jednotku C a zvolíte Konfigurovat, dostanete dialogové okno pro nastavení velikosti mezer.
>Pro obnovení systému bude hodnota mezi 2% až 4% v pořádku. V systému Windows XP je výchozí hodnota 12% odpady a spousta místa! V systému Windows 7 se zdá být realističtější hodnota, například 5%. Já mám nastaven na 2% a dokonce i s tím stále mám více než 10 bodů obnovy, abych se zotavil, kdybych to potřeboval.
Space Hog # 3 - Hibernate
, můžete mít spoustu místa převzata možností Hibernate. V podstatě to není opravdu všechno užitečné, protože můžete prostě dát počítač spát. Hlavní problém s tím je, že na vašem pevném disku zabírá stejně velký prostor jako velikost paměti RAM, kterou máte. Takže mám 8 GB na mém počítači a tak to zabere 8 GB na mé malé 80 GB systémový oddíl nebo 10%! Rozhodně stojí za to vypnout, pokud ji opravdu hodně nepoužíváte.
Naštěstí jsem napsal příspěvek, jak již deaktivaci hibernace v systému Windows 7, tak jděte a udělejte to nejdříve!
Space Hog # 4 - systémové soubory
Poslední velký vesmírný prasek, se kterým jsem se setkal na strojích Windows, jsou systémové soubory. Mohou to být staré soubory service pack, staré instalační soubory systému Windows a všechny druhy dalších systémových souborů. Nejlepší způsob, jak je vyčistit, je jednoduše spustit nástroj Disk Cleanup. Většina lidí si myslí, že je to zbytečný nástroj, ale pomohl mi ušetřit více než 20 GB na pevném disku. Už jste někdy použili nástroj a našli obrovskou složku s názvem WinSXS? Bohužel ji nemůžete smazat, ale můžete jej vyříznout dvěma způsoby: vyčištění disku a pomocí příkazového řádku.
Otevřete nástroj Vyčištění disku a klikněte na Vyčistit systémové souborytlačítko. Ve výchozím nastavení se načte vyčištění disku a odstraní některé soubory temp atd., Ale musíte kliknout na tlačítko pro vyčištění souborů service pack atd. Pokud jste jej nikdy neprovedli, měli byste vidět celkové množství místa na disku zisková hodnota dramaticky klesá. V mém případě jsem ušetřil více než 6 GB, když jsem je poprvé spustil.
Nyní se zobrazuje jen trochu víc, protože vidíte, že již jsem vyčistil soubory zálohování service pack. Můžete také přečíst můj předchozí příspěvek na vyčistit složku WinSxS pomocí příkazového řádku, který může ještě dále zmenšit velikost, takže si ho zkuste vyzkoušet.
Čištění dalších vesmírných prasátek
Teď pojďme si promluvit o některých dalších oblastech, kde se dostává spousta místa. První jsou dočasné internetové soubory. Pokud procházíte po Internetu po celou dobu, ale nikdy jste nevyprázdnili mezipaměť, dočasně soubory pravděpodobně zaberou několik GB prostoru.
Nebudu jít do podrobností o tom, jak vymažte historii vyhledávání a soubory mezipaměti, protože jsem o tom již napsal. Postupujte podle tohoto odkazu a přejděte dolů do části pro vymazání historie prohlížeče pro IE a Chrome. Pro ostatní prohlížeče je to jen Google.
Kromě toho jsou další hlavní vesmírné prasata těžší najít. V takových situacích musíte použít program třetí strany, kde zjistíte, kde se prostor odebírá. Například pokud používáte iTunes a máte pár gadgetů Apple, adresář pro mobilní synchronizaci může mít velikost 30 až 40 GB (byl to pro mě), protože zálohy byly prováděny vždy, když připojíte zařízení k počítači. Jakmile zjistíte, co zaberá místo, můžete vyhledat nejlepší způsob, jak odstranit data.
TreeSize je program, který má bezplatnou verzi, která funguje skvěle a rychle vám umožní zjistit, co zaberá místo na vašem pevném disku.
Používáním tohoto programu jsem zjistil, zaberou-li 3 GB, můj mobilní synchronizační složka s tunami starých záloh dosáhl 30 GB a složka WinSxS byla 25 GB! Projděte každou složku systematicky a Google, s čím nerozumíte dříve, než ji odstraníte.
Poslední věc, kterou můžete udělat pro vyčištění místa na disku, je odinstalování programů pomocí ovládacího panelu a spusťte program s názvem CCleaner. CCleaner pomáhá automatizovat některé z výše zmíněných věcí, takže nemusíte ručně dělat.
výše, měli byste určitě dostat alespoň několik GB prostoru zpět, pokud váš počítač již není příliš optimalizován. Pokud máte nějaké další tipy na úsporu místa pro systém Windows, dejte nám vědět v komentářích. Užijte si!