Útržkovité programy, škodlivá rozšíření a únosci prohlížečů mohou změnit výchozí nastavení v prohlížeči Google Chrome bez vašeho svolení. Pokud tedy najednou vidíte výsledky vyhledávání z Yahoo! Hledat (nebo něco, co se vydává za vyhledávač Yahoo!), to je pravděpodobně důvod.
Projděte si níže uvedený seznam oprav a návrhů a měli byste se toho zbavit Yahoo! Hledejte jako výchozí vyhledávač nebo domovskou stránku v Chromu.
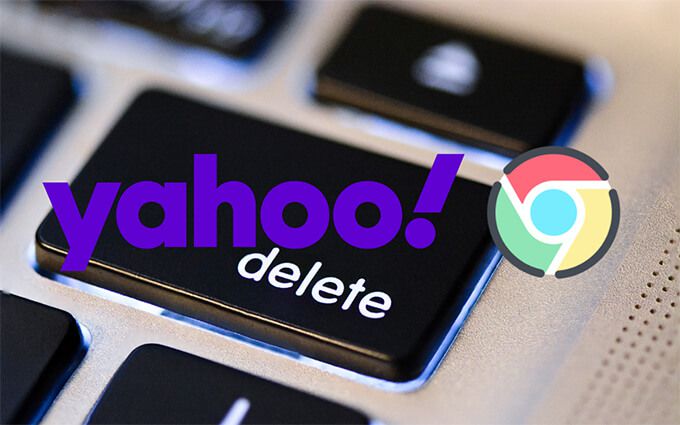
Počáteční řešení by vám měla pomoci rychle vrátit změny výchozího vyhledávače a úvodní stránky nastavení. Pokud se to nezdaří, pokračujte následnými opravami, které zahrnují kontrolu malwaru na vašem PC nebo Macu. Resetujte nebo přeinstalujte Chrome pouze v případě, že žádný z nich nefunguje.
Změnit výchozí vyhledávač
Jakékoli neoprávněné změny výchozího nastavení prohlížeče Chrome můžete vrátit zpět manuálním výběrem jiného vyhledávače .
1. Otevřete nabídku Chrome(vyberte ikonu se třemi tečkami vpravo nahoře v okně) a vyberte Nastavení.
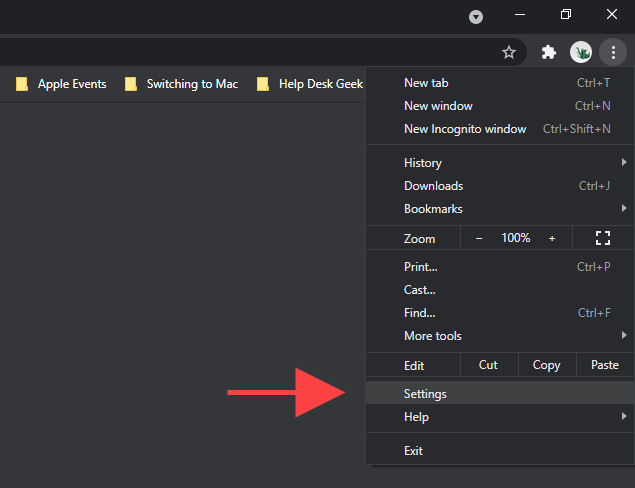
2. Na postranním panelu vyberte Vyhledávač.
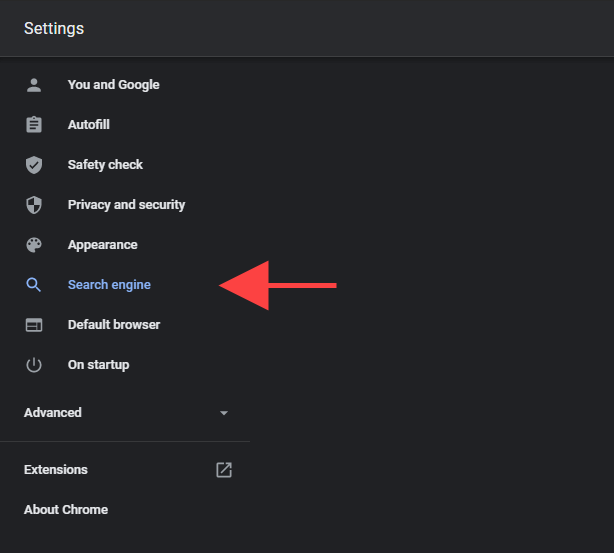
3. Otevřete nabídku vedle Vyhledávač používaný v adresním řádkua vyberte preferovaný vyhledávač - např. Googlenebo Bing.
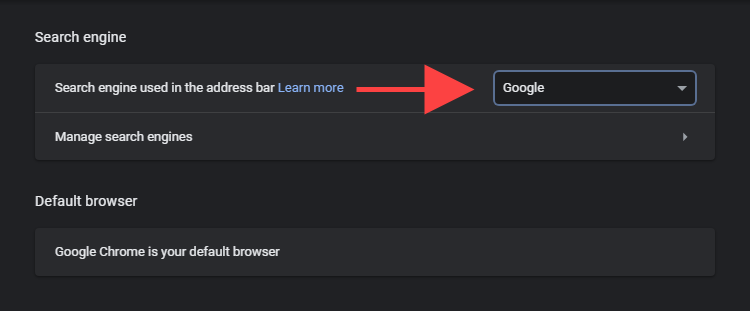
Načtěte novou kartu a zkuste něco vyhledat.
Pokud budete i nadále dostávat výsledky od společnosti Yahoo! Hledejte při vyhledávání pomocí adresního řádku prohlížeče Chrome a poté pokračujte ve zbývajících opravách.
Odebrat vyhledávač
Pokud se výchozí vyhledávač v prohlížeči Chrome vrátí na Yahoo! Hledat, zkuste smazat Yahoo! Hledejte ve svém prohlížeči.
1. Otevřete nabídku Chromea vyberte Nastavení.
2. Na postranním panelu vyberte Vyhledávač.
3. Vyberte Spravovat vyhledávače.
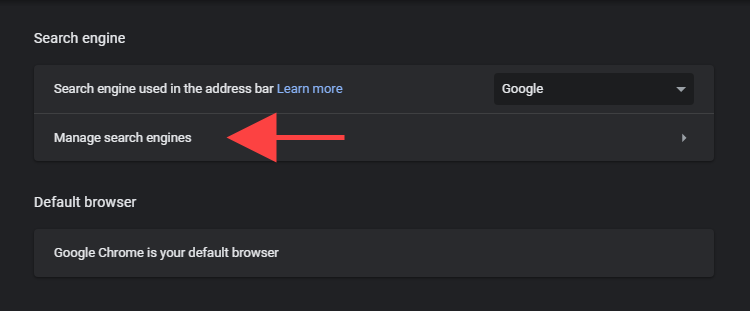
4. Vyberte ikonu tří teček vedle Yahoo!
5. Vyberte Odebrat ze seznamu.
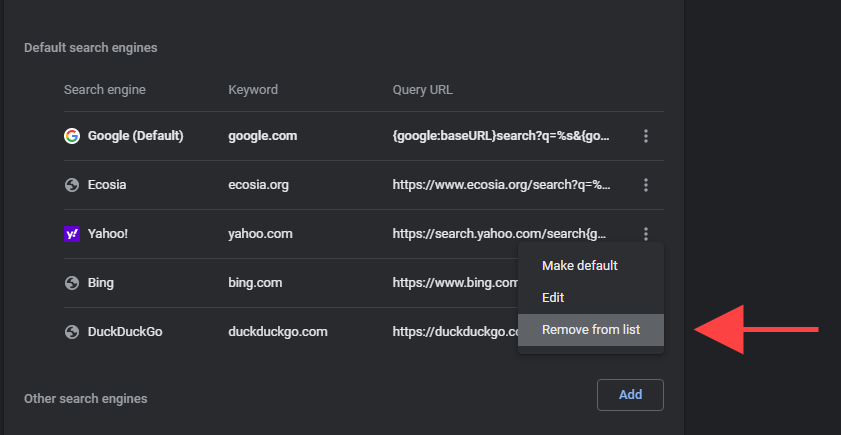
Odebrat Yahoo! Hledat při spuštění
Pokud Yahoo! Vyhledávání (nebo jiný útržkovitě vypadající web) se v Chromu zobrazí při spuštění nebo při výběru tlačítka Domůzkontrolujte příslušná nastavení prohlížeče a proveďte změny následujícím způsobem.
Nastavení spuštění Chrome
1. Otevřete nabídku Chromea vyberte Nastavení.
2. Na postranním panelu vyberte Při spuštění.
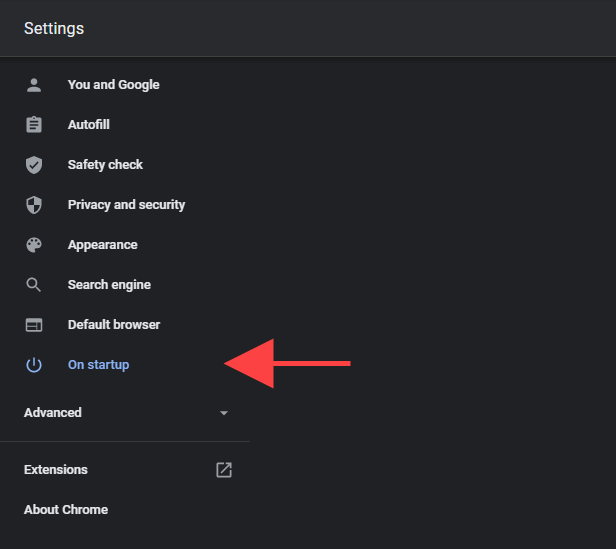
3. Odstranit Yahoo! Vyhledejte nebo jiné neobvykle vypadající položky ze seznamu v části Otevřete konkrétní stránku nebo sadu stránek. Nebo místo toho vyberte možnost Otevřít stránku na nové kartě, aby Chrome při spuštění spustil novou kartu.

Nastavení domovské stránky Chrome
1. Otevřete nabídku Chromea vyberte Nastavení.
2. Na postranním panelu vyberte Vzhled.
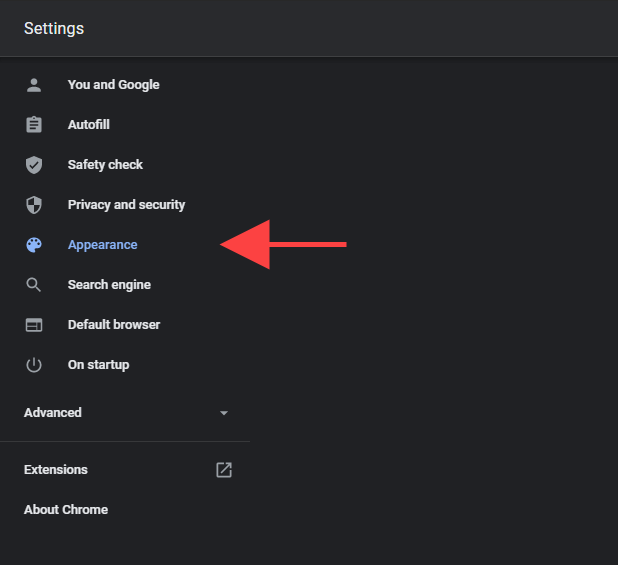
3. Odstranit Yahoo! Vyhledejte webovou adresu nebo vyberte možnost Stránka Nová karta.
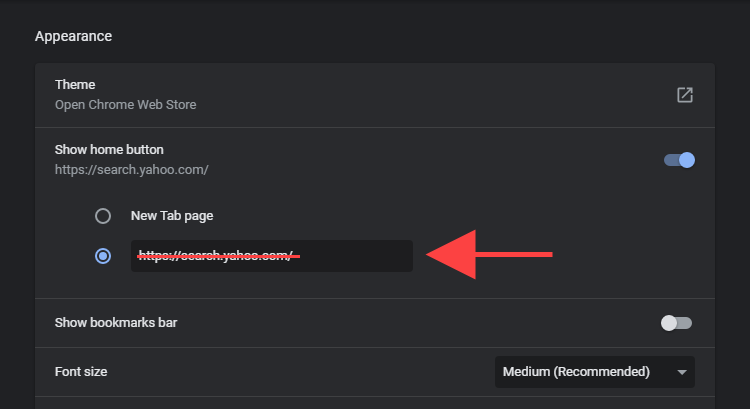
Zakázat podezřelá rozšíření
Předpokládejme, že Chrome nadále zobrazuje Yahoo! Výsledky generované vyhledáváním (nebo pokud se vyhledávač stále zobrazuje jako úvodní stránka nebo domovská stránka). V takovém případě musíte vyhledat a odstranit všechny pochybně vypadající nebo bočně naložené rozšíření, které jste nedávno přidali.
1. Vyberte ikonu Rozšířenív pravém horním rohu okna prohlížeče Chrome.
2. Vyberte možnost Spravovat rozšíření.
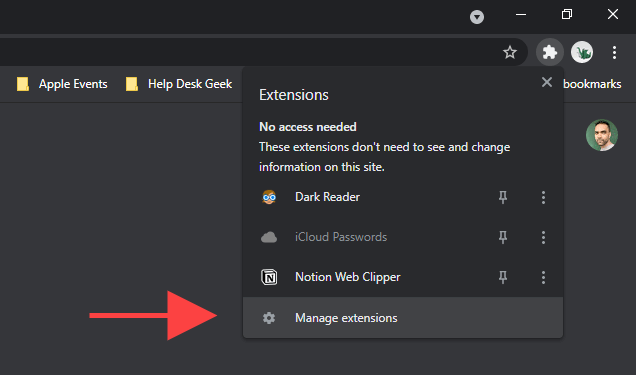
3. Zkontrolujte knihovnu rozšíření. Pokud narazíte na něco neobvyklého, vypněte rozšíření a pomocí tlačítka Odebratjej odstraňte.
Odeberte podezřelé programy
Nainstalovali jste si na svůj počítač program PC nebo Mac v poslední době? Pokud například Yahoo! Vyhledávání začalo fungovat jako výchozí vyhledávač hned poté, zvažte jeho odebrání z počítače.
Měli byste si také udělat čas na kontrolu seznamu programů a smazání čehokoli neobvyklého. Mohli jste například neúmyslně nainstalovat únosce prohlížeče, který je dodáván s jiným softwarem.
Odstranit programy ve Windows
1. Otevřete nabídku Starta přejděte na Nastavení>Aplikace.
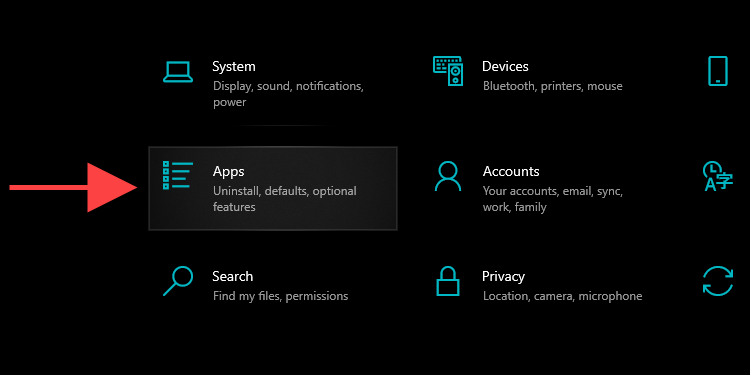
2. Prohlédněte si v seznamu programů cokoli neobvyklého.
3. Vyberte aplikaci a kliknutím na tlačítko Odinstalovatji odeberte z počítače.
Odstranit programy na počítačích Mac
1. Otevřete aplikaci Finder.
2. Na postranním panelu vyberte Aplikace.
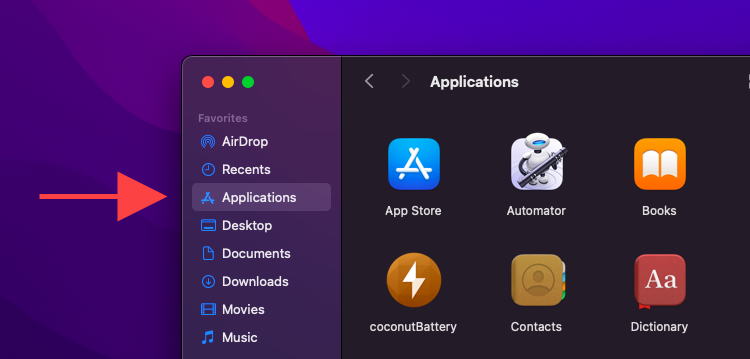
3. Přetáhněte všechny podezřelé programy do koše. Nebo klepněte se stisknutou klávesou Ctrl a vyberte Přesunout do koše.
Spustit integrovaný nástroj pro vyčištění (pouze PC)
Pokud problémy přetrvávají změna nebo odebrání Yahoo! Vyhledejte (nebo rozšíření pomocí výše uvedených pokynů), můžete použít detekovat a zbavit se jakéhokoli škodlivého softwaru vestavěný nástroj pro detekci malwaru v prohlížeči Chrome. Bohužel je k dispozici pouze ve verzi prohlížeče Chrome pro Windows.
1. Otevřete nabídku Chromea vyberte Nastavení.
2. Na postranním panelu vyberte Pokročilé>Obnovit a vyčistit.
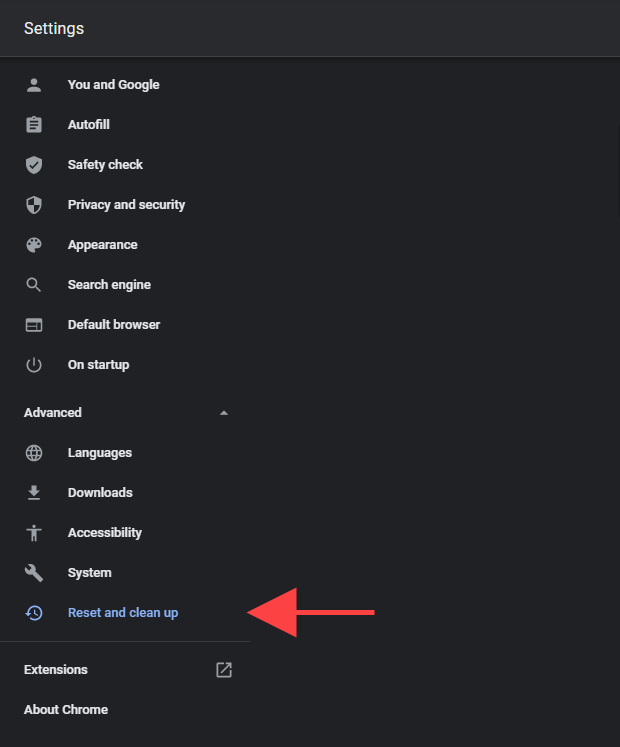
3. Vyberte Vyčistit počítač.
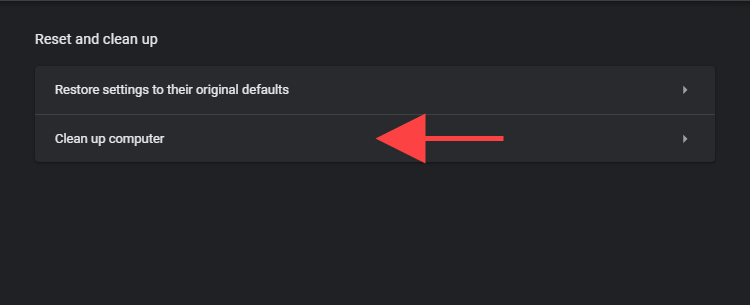
4. Vyberte Najít.
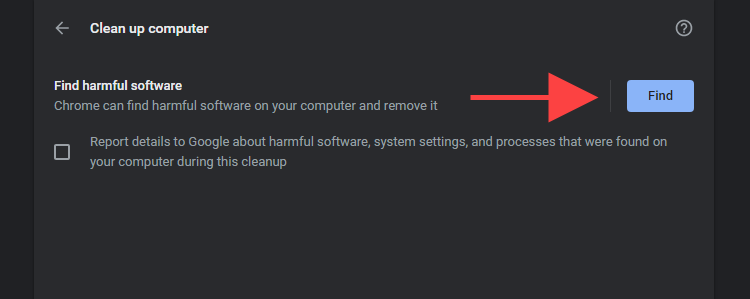
5. Vyberte Odebrata zbavte se veškerého škodlivého softwaru, který se nástroji pro čištění podaří najít.
Zkontrolovat počítač na malware
Navzdory spuštění integrovaného skeneru malwaru v prohlížeči Chrome Nejlepší je navázat kontrolu škodlivým obsahem v celém operačním systému pomocí specializovaný nástroj pro odstranění malwaru.
Malwarebytes je vynikající volbou a bezplatná verze vám pomůže detekovat a eliminovat malware z celého vašeho počítače. Podporuje Windows i macOS.
1. Nainstalujte si Malwarebytes na PC nebo Mac.
2. Spusťte Malwarebytes.
3. Chcete -li provést rychlé skenování malwaru, vyberte Skener>Skenovat. Nebo vyberte Pokročilé skenery>Konfigurovat skenovánía vyberte a prohledejte škodlivou aktivitu v konkrétních oblastech interního úložiště.
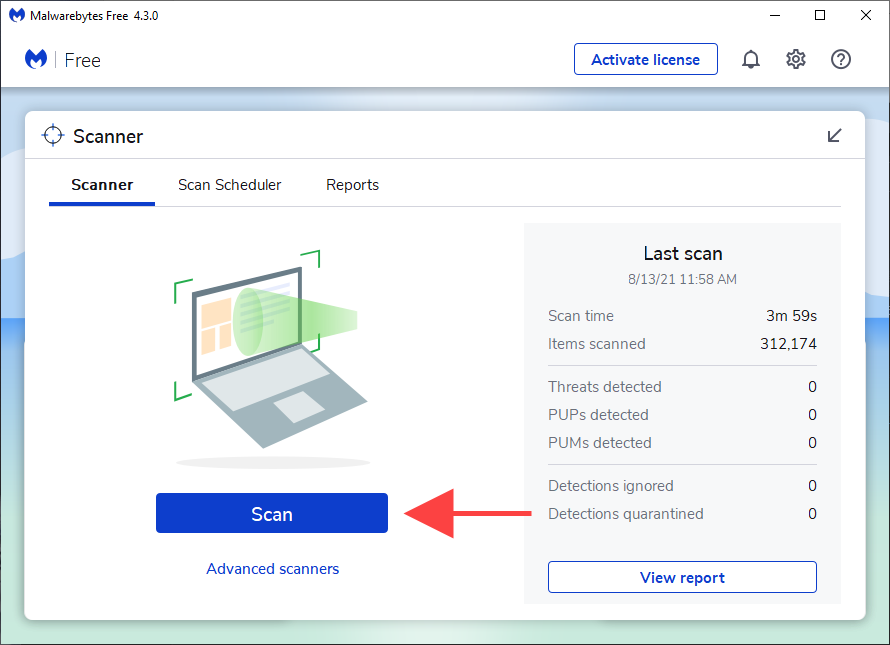
V Windows 10, můžete také použít vestavěný applet Windows Security pro vyhledávání malwaru. Nezapomeňte jej aktualizovat pomocí nejnovějších definic proti malwaru (přejděte na Start>Nastavení>Aktualizace a zabezpečení>Windows Update) než to uděláte.
Reset Chrome
Zkuste Chrome resetovat. To zakáže všechna rozšíření, vrátí všechna nastavení prohlížeče na výchozí hodnoty a pomůže vyřešit závažné problémy způsobené škodlivým softwarem. Během postupu resetování neztratíte žádné místně uložené záložky ani hesla.
1. Otevřete nabídku Chromea vyberte Nastavení.
2. Na postranním panelu vyberte Pokročilé>Obnovit a vyčistit.
3. Vyberte Obnovit původní nastavení.
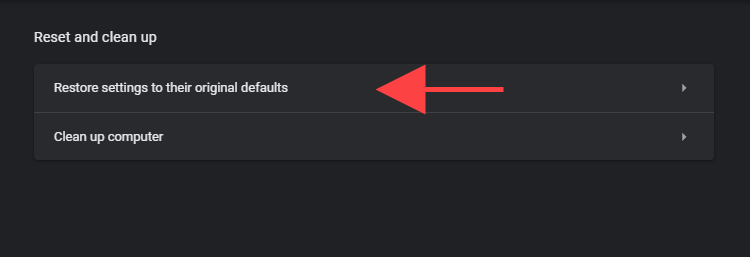
4. Potvrďte výběrem možnosti Obnovit nastavení.
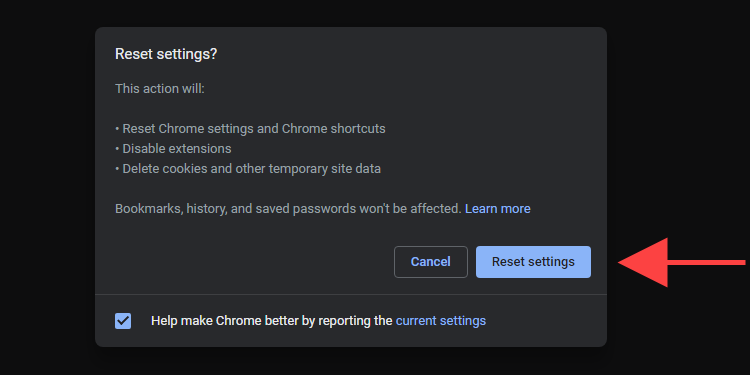
Znovu nainstalujte Chrome
Pokud budete mít i nadále potíže s odstraněním Yahoo! Hledejte, nemáte na to žádnou možnost, než Chrome znovu nainstalovat. Nedělej si starosti. Nebude to trvat dlouho a měli byste být hotovi během několika minut.
Na rozdíl od restartu prohlížeče však během přeinstalace přijdete o všechna místně uložená data. Než tedy provedete následující kroky, synchronizujte své záložky a hesla s účtem Google.
Přeinstalujte Chrome v systému Windows
1. Otevřete nabídku Starta přejděte na Nastavení>Aplikace>Aplikace a funkce.
2. Vyberte Google Chromea pomocí možnosti Odinstalovatjej z počítače odeberte.
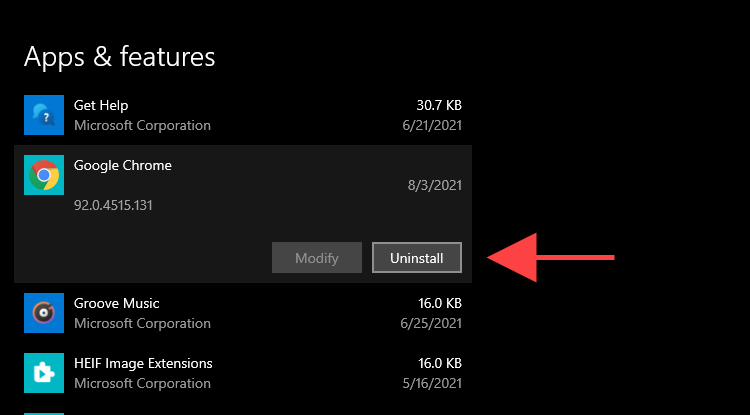
3. Otevřete okno Průzkumník souborůa zkopírujte a vložte dvě cesty ke složkám do adresního řádku. Poté smažte všechny položky pod touto složkou.
4. Stáhněte si Zástupce instalačního programu Google Chrome a přeinstalujte Chrome.
Pokud Yahoo! Vyhledávání se znovu zobrazí jako váš výchozí vyhledávač, odeberte Chrome pomocí vyhrazeného odstraňovače programů (například Revo Uninstaller ) a zkuste to znovu.
Přeinstalujte Chrome na macOS
1. Otevřete okno Findera na postranním panelu vyberte Aplikace.
2. Podržte klávesu Ctrl a klikněte na Google Chromea vyberte Přesunout doKoš.
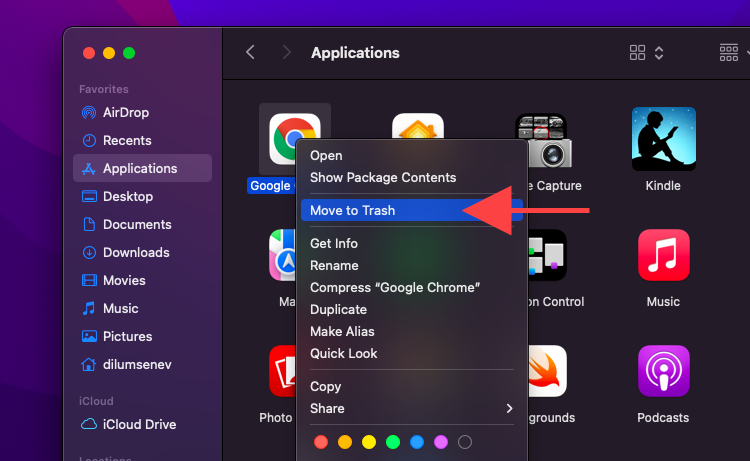
3. Na panelu nabídek vyberte Přejít>Přejít do složky. Poté navštivte následující adresáře a přesuňte všechny položky dovnitř do koše.
4. Stáhněte si Instalační balíček Google Chrome pro Mac a přeinstalujte jej pomocí prohlížeče.
Good Riddance!
Podařilo se vám konečně zbavit Yahoo! Hledat v Chrome? To je skvělé! Omezit se na stahování aplikací z renomovaných zdrojů, odhlásit se z dalšího softwaru při instalaci aplikací a zastavit rozšíření pro boční načítání by mělo minimalizujte šance na infekci vašeho PC nebo Mac s únoscem prohlížeče pokračovat.
Volitelně ponechání skeneru antimalwaru spuštěného na pozadí může dále chránit váš počítač před škodlivými hrozbami. Další informace o nejlepší skenery malwaru pro Windows a Mac.