Barva je důležitou součástí každého videa, protože může přilákat diváky a zaujmout vaše publikum. Kreativní použití barev je také klasickou technikou vyprávění, protože barva může být použita k vyvolání určitých emocionálních reakcí. Je tedy důležité ujistit se, že používáte barevné efekty záměrně v video projekty.
Adobe Premiere Pro CC má spoustu nástrojů pro úpravu barev, které můžete použít. Umožňují upravit černou a bílou, odstíny, jas a další. V tomto článku se dozvíte, co tyto nástroje jsou, k čemu jsou a jak je používat ke třídění barev při úpravách videa.
Použití Lumetri Color
Pokud jde o třídění barev v Premiere, budete se chtít seznámit s panelem Lumetri Colo r. Najdete ji výběrem pracovní plochy Barva v horní části Premiere. Na tomto panelu je několik různých funkcí, které můžete použít ke změně vzhledu barev ve vybraném klipu nebo klipech.
Základní oprava
Tato funkce vám umožňuje provádět základní, obecné změny barev ve vašem videoklipu. Změny, které můžete změnit, zahrnují vyvážení bílé, tón a sytost. Zde také můžete importovat LUT, což jsou předpřipravená nastavení korekce barev, která si můžete stáhnout a použít ve svém projektu. Je to dobrý způsob, jak opravit základy, jako jsou tóny pleti.
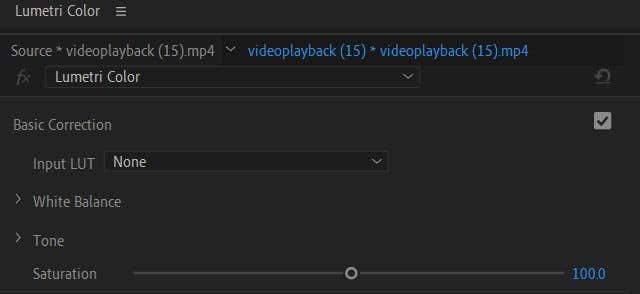
Kreativní
V rozbalovací nabídce Kreativa si můžete vybrat Vzhled nebo jej nahrát. Toto jsou jednoduché způsoby, jak upravit svůj klip tak, aby vypadal určitým způsobem, aniž byste museli řešit všechna nastavení. Technicky jde také o LUT, ale mění více vzhled, zatímco LUT samotné bývají základní barevnou korekcí.
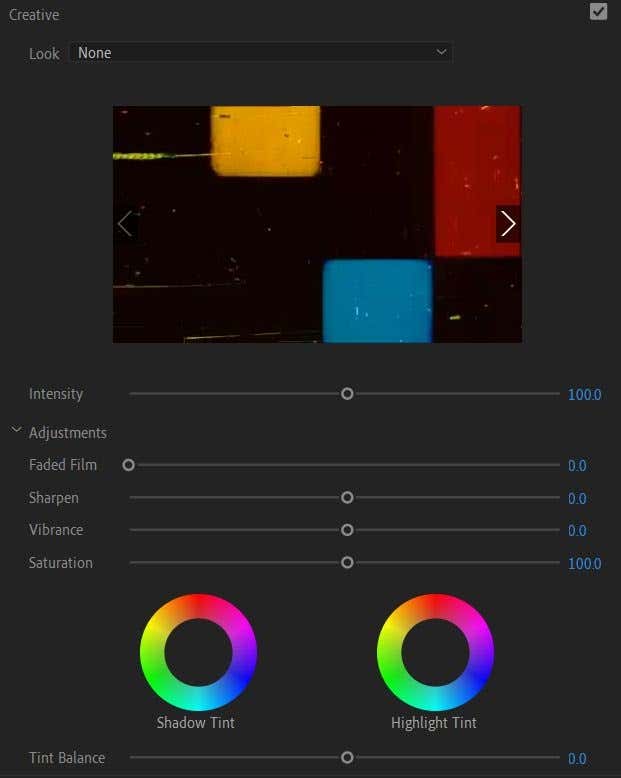
Zde můžete také změnit nastavení v části Úpravy , jako je vybledlý film, doostření, vibrace a sytost. Zde můžete také změnit odstíny stínů a zvýraznění.
Křivky
Tato nastavení mohou u grafů zpočátku vypadat trochu děsivě, ale jakmile začnete křivky používat, rychle pochopíte, co dělají. Křivky jsou skvělé k provádění podrobných úprav a k tomu, aby váš videoklip vypadal přesně tak, jak chcete..
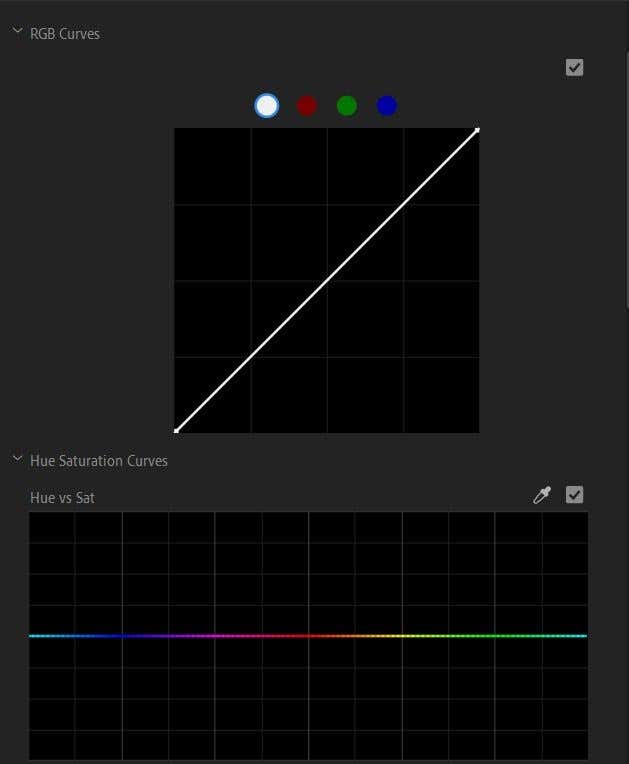
Obecně platí, že v levém dolním rohu grafu se nastavují stíny, uprostřed pro střední tóny a v pravém horním rohu pro světla. Provádění jemných změn může být obtížnější, pokud používáte křivky poprvé, takže zkuste provést velké změny pomocí křivek, abyste viděli, jaká část klipu se mění.
Barevná kola a sladění
Zde můžete změnit odstín stínů, středních tónů a světel a také intenzitu těchto odstínů. Můžete také použít barevnou shodu k přizpůsobení těchto nastavení jiným klipům na vaší časové ose.
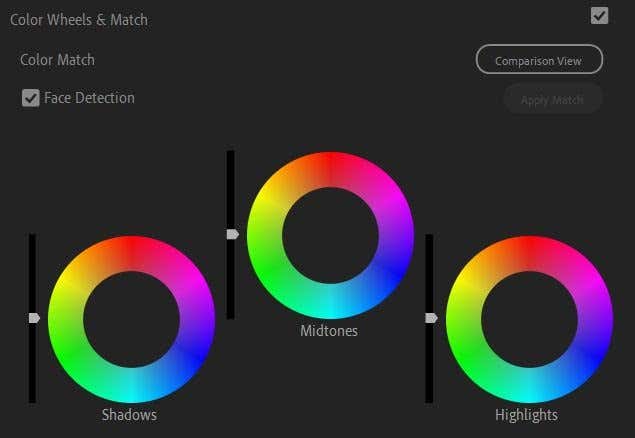
Chcete-li to provést, nejprve vyberte klip, který má být barevně referenčním bodem. Poté vyberte jiný klip na časové ose, který se má shodovat s referenčním klipem, a vyberte možnost Použít shodu .
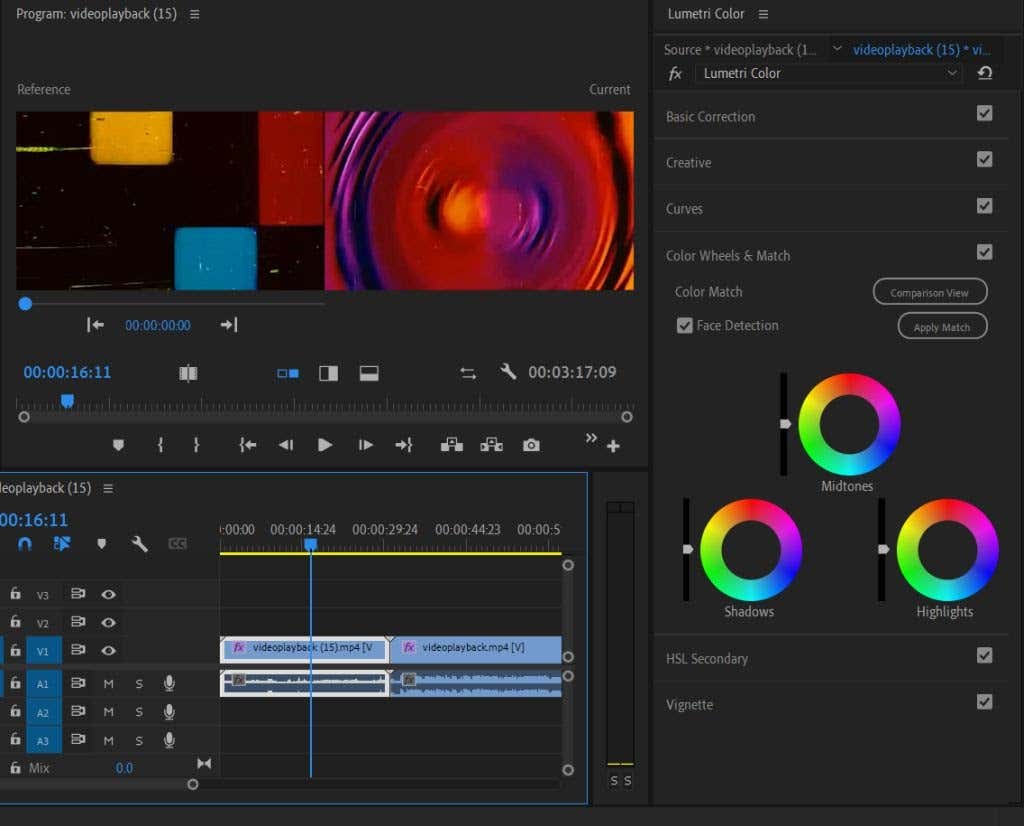
Sekundární HSL
Tuto funkci lze použít po dokončení základní korekce barev. Umožňuje korekci konkrétní barvy namísto celkového obrazu. Nejprve můžete vybrat barvu pomocí nástroje kapátko nebo výběrem barevného kanálu. Poté můžete upravit odstín, sytost a světlost pomocí posuvníků.
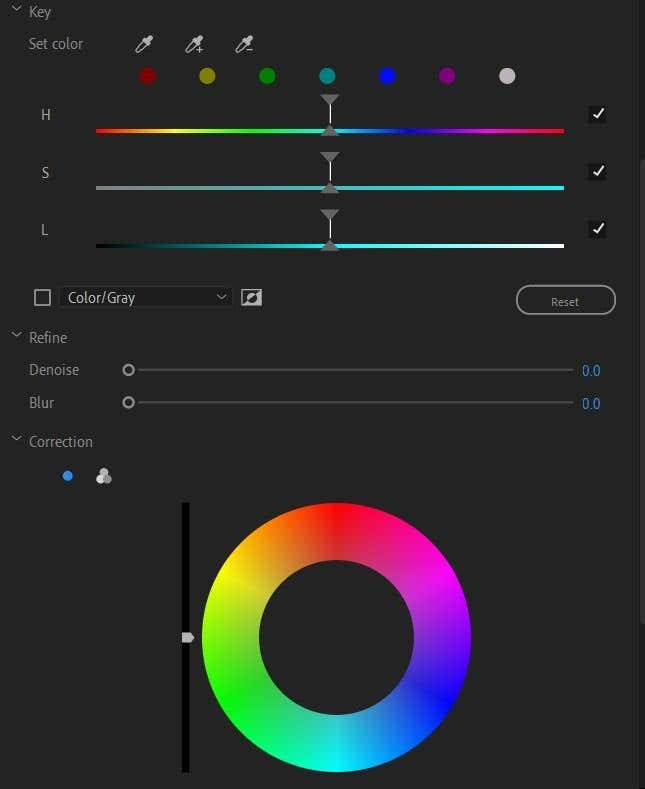
Potom můžete také zrušit šum nebo rozostřit a použít barevné kolečko ke korekci zvolené barvy.
Viněta
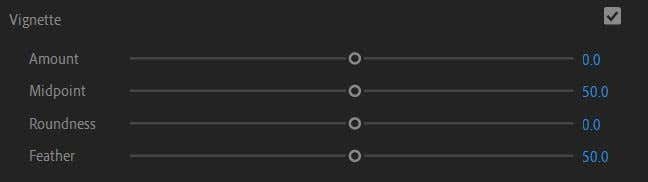
Chcete-li přidat vinětu jako videoefekt, máte zde k dispozici možnosti a můžete změnit nastavení, jako je množství, střed, zaoblení a prolnutí.
Použití Lumetri Scopes
Dalším nástrojem pro třídění barev, který se budete chtít naučit používat v Adobe Premiere, jsou rozsahy Lumetri. Toto jsou grafy průběhu, které vám ukazují přesné úrovně světlosti ve vašich videoklipech. V Premiere můžete použít několik různých rozsahů, ale hlavní jsou Parade a Vecterscope.
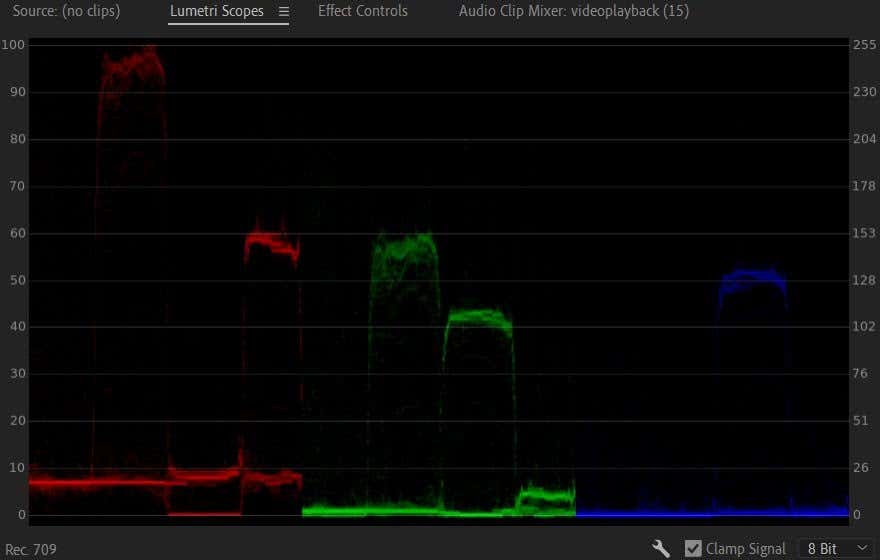
Rozsah Parade vám umožňuje vidět červené, zelené a modré průběhy v obraze videa těsně vedle sebe, takže je můžete snadno porovnávat. 0 v grafu označuje černou barvu a jde až do 100, neboli úplně bílou.
Jakmile změníte barvy pomocí nástrojů Lumetri, budete moci vidět, jak se tyto křivky pohybují podle provedených změn. Čím více budete tuto funkci používat, tím snazší bude podívat se na graf a pochopit, jak se promítá do vašeho obrázku..
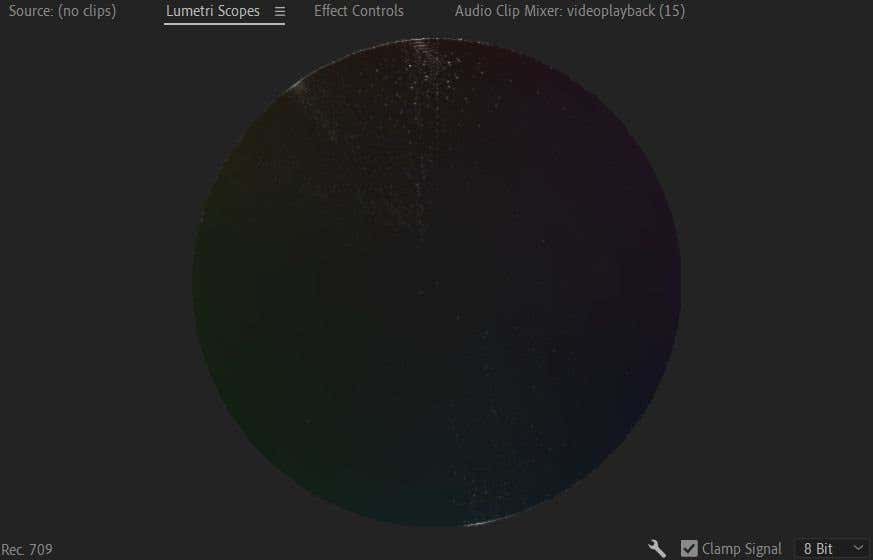
Dalším důležitým rozsahem, o kterém byste měli vědět, je Vectorscope. Jedná se o kruhový rozsah, který vám ukazuje, na které části barevného kola spadá váš vybraný obraz videa. Ukazuje také míru nasycení vašeho videa. Živější barvy budou padat dále od středu kotouče, zatímco černobílé obrázky budou v mrtvém bodě.
Výukový program pro import a použití LUT
LUT jsou snadným způsobem, jak dát vašemu projektu celkovou základní korekci nebo úpravu barev, aniž byste si sami zasahovali do nastavení barev Lumetri. Chcete-li používat LUT, musíte nejprve najít nějaké ke stažení online. Můžete najít jak bezplatné, tak prémiové LUT, je jen na vás, které si vyberete. Stačí si je stáhnout z důvěryhodného zdroje.
Jakmile budete mít LUT stažené, postupujte podle následujících kroků a použijte je v Premiere:
1. Přejděte na Lumetri Color >Basic Correction >Input LUT .
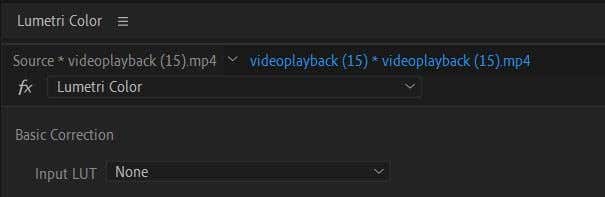
2. Klikněte na rozbalovací nabídku a vyberte možnost Procházet .
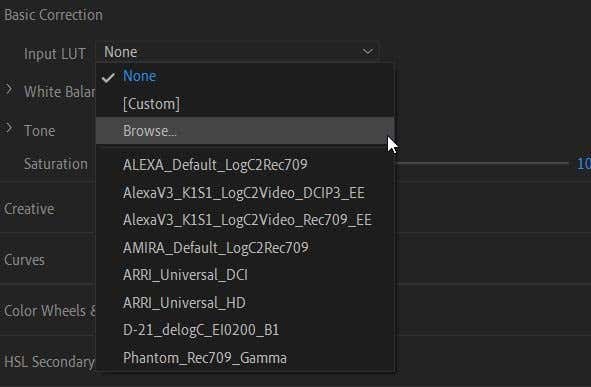
3. V průzkumníku souborů najděte LUT, kterou chcete použít, a vyberte ji. Poté bude aplikován na váš klip.
LUT lze použít jako výchozí bod pro další korekci barev a stupňování barev. Pouhým přidáním LUT do vašich klipů a zastavením může vaše barva vypadat nekonzistentně, protože LUT nebude vypadat stejně na každém klipu v závislosti na původním osvětlení a zbarvení klipů. Takže po přidání LUT budete chtít projít své klipy a upravit barvu odtud, aby nedošlo k žádným nesrovnalostem.
Kdy byste měli hodnotit barvu?
Možná se ptáte, ve kterém bodě procesu úpravy videa byste měli začít přemýšlet o třídění barev. Ve skutečnosti byste mohli začít kdykoli během úprav, ale z hlediska pracovního postupu je lepší třídit barvy až poté, co jsou všechny úpravy klipu dokončeny a vytesány do kamene.
To platí zejména v případě, že upravujete záznam LOG nebo desaturovaný, neutrální záznam, který natáčí mnoho profesionálních kamer. To bude vyžadovat mnohem více práce s barevným tříděním, abyste dosáhli konečného vzhledu, a nebudete chtít dělat masivní kroky zpět, pokud potřebujete změnit něco, jako je pořadí klipů nebo délka..
Před zahájením práce s barvami se tedy ujistěte, že jsou vaše záběry kompletně upraveny tak, jak chcete. Měl by to být jeden z úplně posledních kroků vašeho pracovního postupu úprav.
Stupňování barev v Adobe Premiere pro lepší video
Premiéra je jedním z nejlepších programů, které můžete použít k obarvení záznamů, protože pro tento účel má k dispozici širokou škálu barevných nástrojů. Ať už potřebujete jen základní korekci nebo chcete své video kreativně předělat, výše uvedené nástroje vám pomohou toho dosáhnout ve vašem vlastním video produkce.
.