Prostorový zvuk může změnit váš zážitek z filmu nebo videohry. Zatímco většina lidí si k hraní prostorového zvuku používá svou herní konzoli nebo společenskou televizi, Windows 10 má také jeho robustní podporu. Vyžaduje však určitou přípravu, aby správně fungoval.
Pojďme se projít procesem nastavení prostorového zvuku ve Windows 10.

Pokud potřebujete nastavit prostorový hardware
Než budete moci provést softwarovou stránku prostorového zvuku v systému Windows 10, musíte si dát do pořádku hardware. Chcete-li s tím získat pomoc, možná si budete chtít před přečtením této příručky přečíst Jak nastavit systém prostorového zvuku.
Nezapomeňte si aktualizovat ovladače a software
Prostorový zvuk ve vašem systému Windows počítač je závislý na ovladačích zvukového zařízení a dalších softwarových nástrojích dodávaných s tímto hardwarem. Stáhněte si nejnovější verzi svého software ovladače ze stránky výrobce zvukového zařízení.
Výběr správného zvukového zařízení
Váš počítač může mít více zvukových zařízení, nikoli všechny mohou podporovat prostorový zvuk. Výstup prostorového zvuku se u některých zvukových karet zobrazí jako samostatné zvukové zařízení pro váš běžný výstup pro sluchátka nebo stereofonní reproduktor.

Digitální výstup vaší zvukové karty do prostorového přijímače bude například jiným zvukovým zařízením.
Nastavení a testování prostorového zvuku
Po dokončení přípravy je čas se ujistit, že jste nastavili své zařízení prostorového zvuku jako aktuálně vybrané zvukové zařízení. Poté zvolíme správnou konfiguraci reproduktorů a poté ji otestujeme.

Zvukové zařízení pro prostorový zvuk je nyní aktivním zvukovým výstupem pro váš počítač. Jakákoli aplikace by nyní měla přehrávat zvuk prostřednictvím tohoto zařízení.
Výběr konfigurace reproduktorů
Dále musíte svému počítači sdělit, jaké nastavení reproduktorů máte.

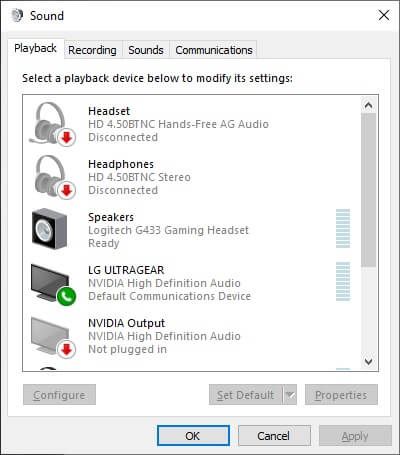

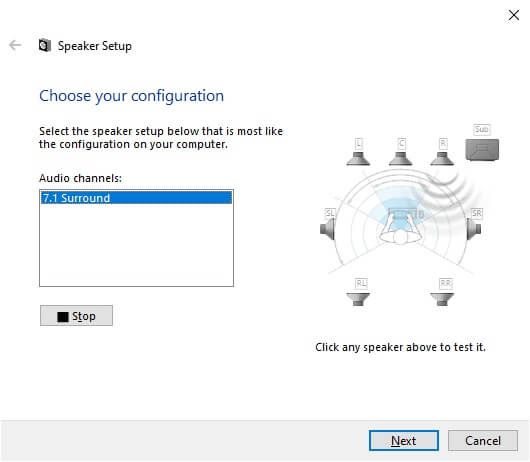
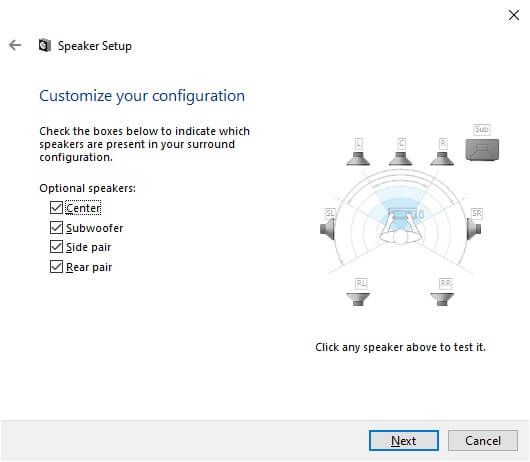
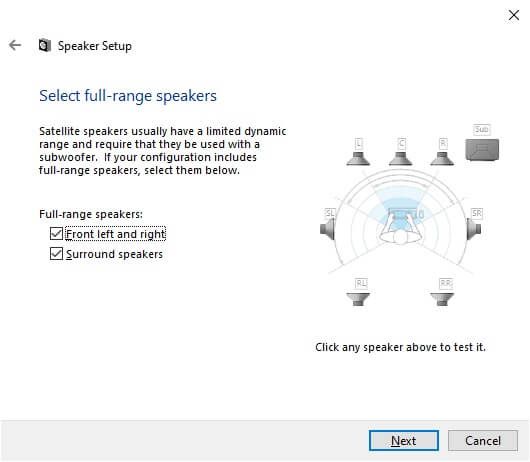
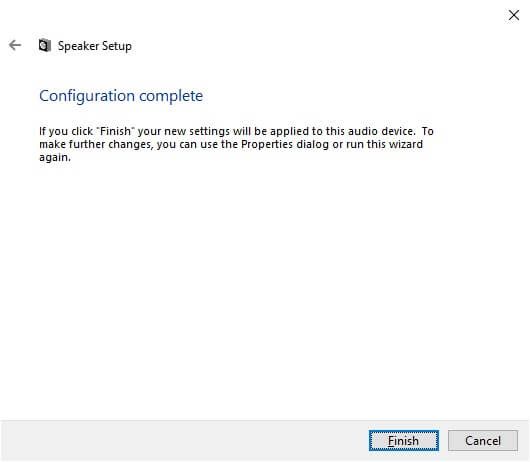
Aktivace virtuálního prostorového zvuku pomocí systému Windows Sonic
Zda můžete vybrat zvukové kanály prostorového zvuku, záleží na tom, zda je vaše zařízení podporuje nebo ne . Například v této příručce jsme použili pár herních sluchátek s prostorovým zvukem USB. I když fyzicky nemá sedm reproduktorů, vestavěná zvuková karta hlásí systému Windows, že má zvukové kanály 7.1, a poté ji převede na virtualizovaný prostorový zvuk ve sluchátkách.
Co když právě máte základní sada stereofonních sluchátek? Systém Windows má integrovanou funkci prostorové virtualizace s názvem Windows Sonic.
Chcete-li ji aktivovat, ujistěte se, že jako aktivní zvuk jsou vybrána vaše stereofonní sluchátka. zařízení:

Podrobnější informace o systému Windows Sonic najdete v Jak nastavit Windows Sonic pro sluchátka ve Windows 10.
Doufejme, že nyní si můžete ve svém počítači se systémem Windows 10 užít pohlcující prostorový zvuk. Pokud hledáte rady ohledně prostorového zvuku pro nastavení domácího kina, přejděte na Systém Ultimate Smart Home Theater: Jak jej nastavit.