Existuje mnoho nástrojů a aplikací pro nastavení konferenčního hovoru mezi více lidmi. Od videohovory po audio-telekonference, začít s bezplatným konferenčním voláním nebylo nikdy snazší.
Už jsme dříve ilustrovali, jak použijte Zoom pro uspořádání schůzky. V tomto článku si probereme několik dalších programů a aplikací, abyste si vybrali nejlepší službu konferenčních hovorů pro vaše potřeby.
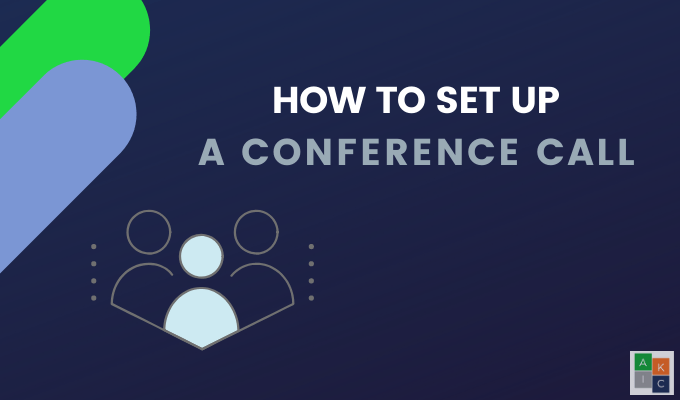 Skype
Skype
Společnost Skype byla zakoupena společností Microsoft v roce 2011 a od té doby provedla významné změny ve svých funkcích, uživatelském rozhraní a funkčnosti.
Pokud nemáte účet Skype, vytvořte si ji nyní. Bezplatná verze Skype je k dispozici na tabletech, počítačích, počítačích Mac a smartphonech a umožňuje vám:

Nastavení konferenčního hovoru pomocí Skypu






Naplánujte schůzku Skype v mobilu


 Talky
Talky
Vytvořte bezplatné videokonference s Talkym až pro šest lidí v několika krocích. Není třeba se přihlašovat k účtu a nejsou vyžadovány žádné platby ani stahování.
Chcete-li nastavit konferenční hovor s Talky:
In_content_1 all: [ 300x250] / dfp: [640x360]->
Vyberte a vložte název konference z domovské stránky.

Zkontrolujte nastavení videa a zvuku a to je vše. Až budete v konferenční místnosti, můžete:
Před kliknutím na Připojit se k hovorunezapomeňte povolit zvuk a video. Řekněte těm, které zvete, aby udělali totéž.
 GoToMeeting
GoToMeeting
GoToMeeting je mnohými považován za jednu z nejlepších služeb konferenčních hovorů. Nabízí také bezplatný plán, který si mnoho lidí neuvědomuje, existuje. Ačkoli bezplatná verze nemá tolik funkcí jako placená možnost, funguje rychlé nastavení konferenčního hovoru.

Konferenční hovory až pro tři osoby (včetně vás) ) po dobu až 40 minut. Mezi další funkce patří:
1. Chcete-li nastavit konferenční hovor, Přihlásit se pro bezplatný účet. a dostanete bezplatnou 14denní zkušební verzi verze Pro. Zkušební verze obsahuje funkce, jako jsou kreslicí nástroje, nahrávání schůzek, sdílení klíčů a myší a mobilní aplikace.
2. Na hlavním panelu klikněte na možnost Nastavit místnosta začněte jednorázovou schůzku.

3. Připravte si konferenční místnost v dalším kroku. Přidejte jméno do prostoru Schůzka. Vyberte barvu, upravte svůj uživatelský profil a poté klikněte na tlačítko Uložit.

4. Konferenční hovor nastavíte kliknutím na Vytvořit schůzku. Na další obrazovce se zobrazí ID schůzky, připojovací adresa URL, telefonní číslo pro účast v telefonu, přístupový kód a odkaz pro účastníky na instalaci aplikace.
5. Můžete také vybrat možnost Kopírovat pozvánkua odeslat ji e-mailem nebo zprávou. Upravte schůzku a přidejte spoluorganizátory a rozhodněte se, zda bude vyžadovat heslo schůzky. Na kartě Zvukvyberte mikrofon, který budete používat.
 Připojte se Mě
Připojte se Mě
Řešení konferenčního hovoru, které se dobře integruje s vaším kalendář je Join.me. Nabízejí 14denní bezplatnou zkušební verzi verze Pro, která obsahuje výkonné funkce, jako je snadné plánování schůzek a bezplatné konference se sdílenou obrazovkou.

Po zkušebním období budete moci nastavit konferenční hovor se třemi uživateli (včetně vás), chat, přenos souborů a sdílení obrazovky.
Chcete-li nastavit konferenční hovor, zahajte bezplatnou zkušební verzi kliknutím na Začínámeoranžové tlačítko na domovské stránce. Pokud již máte účet, přihlaste se.









Která služba je pro vás nejlepší konferenční hovor?
Popsané nástroje konferenčního volání nabízejí různé funkce pro různé potřeby uživatelů. Všichni také soutěží o vaše předplatné.
Udělejte si čas na jejich vyzkoušení a zjistěte, které preferujete. Všichni jsou zdarma nebo nabízejí 14denní bezplatnou zkušební verzi. Můžete dokonce použít více než jeden za různých okolností.