Lidé budou nadále pracovat z domova a hojně navštěvovat kurzy z domova. To znamená více připojených zařízení na více místech ve vaší domácnosti. Znamená to také, že připojení k internetu sdílí více lidí.
Také to může znamenat, že potřebujete kabelovou nebo bezdrátovou síť v částech vašeho domova, které jste dříve nepotřebovali. Ukážeme vám několik způsobů, jak připojit dva směrovače k aby byla vaše domácí síť robustnější.
Proč bych měl nastavovat druhý router?
Existuje několik způsobů, jak přidat druhý bezdrátový směrovač do domácí sítě. Můžete jej použít jako přístupový bod nebo opakovač pro rozšíření bezdrátového pokrytí. Můžete nastavit samostatnou síť pro použití hostů. Nebo můžete použít druhý router jako přepínač pro přidání dalších ethernetových portů do vaší sítě.
Požadavky na nastavení druhého routeru doma
Ne každý směrovač Wi-Fi lze nastavit jako druhý směrovač pro rozšíření bezdrátového dosahu nebo jako přístupový bod (AP). Zde je to, co potřebujete:
Pokud váš druhý router nelze použít v těchto různých režimech, protože je starší, vyhledejte aktualizaci firmwaru. Aktualizace může rozšířit jeho možnosti.
Pro tento výukový program používáme Asus RT-N300 jako náš druhý směrovač Wi-Fi. Vaše routery jsou pravděpodobně jiné. Platí však stejné koncepty, ať už se jedná o D-Link, tp-Link, Linksys, Netgear nebo jakýkoli z mnoha dostupných dobré modely routerů.
Jak nastavit druhý směrovač Wi-Fi jako bezdrátový přístupový bod
Pokud váš dům je připojen k síti Ethernet a chcete vynikající bezdrátové pokrytí a přístup k internetu všude ve vaší domácí síti, zvažte použití druhého routeru jako přístupového bodu (AP). Získáte skvělé pokrytí Wi-Fi s rychlým a stabilním ethernetovým připojením mezi sekundárním a primárním routerem.
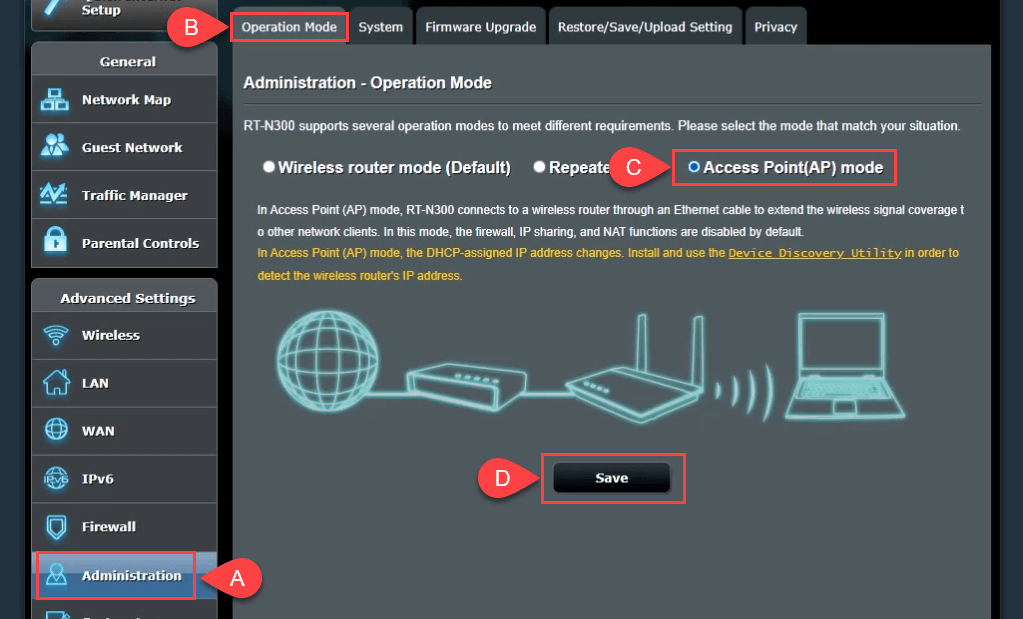
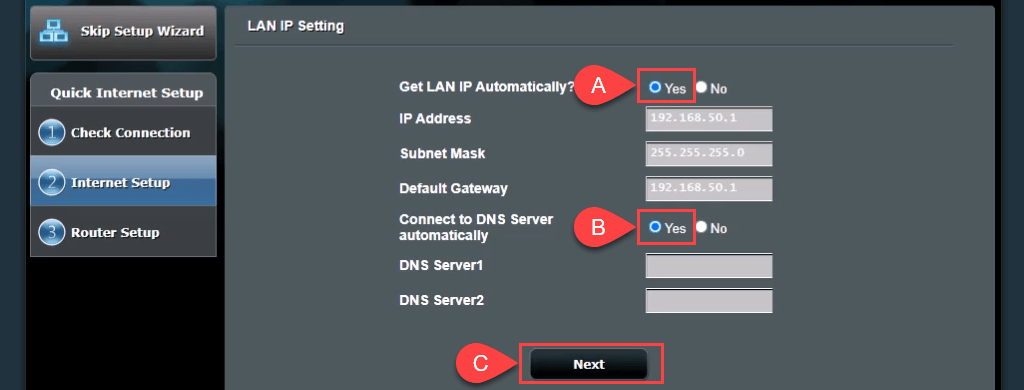
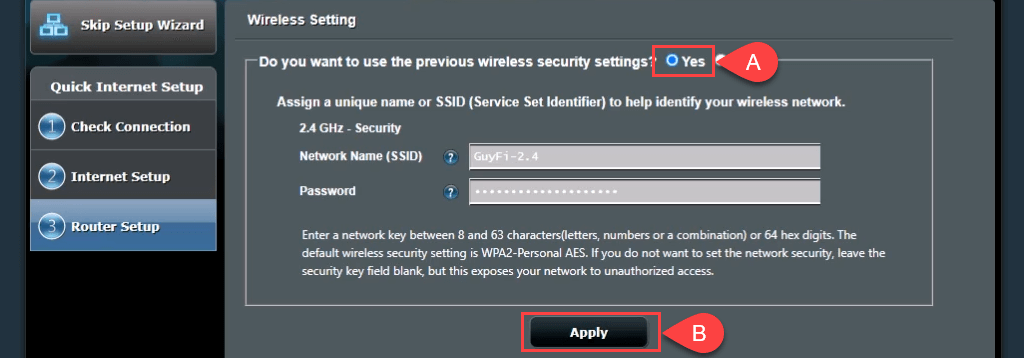
Pokud chcete vytvořit síť pro hostys jiným SSID a heslem, vyberte Nea poté změňte hodnoty podle potřeby. Síť pro hosty by nebyla zcela oddělena od vaší osobní sítě; znamenalo by to pouze, že nemusíte sdílet své osobní heslo. Pokračujte výběrem Použít.
Směrovač použije nastavení.
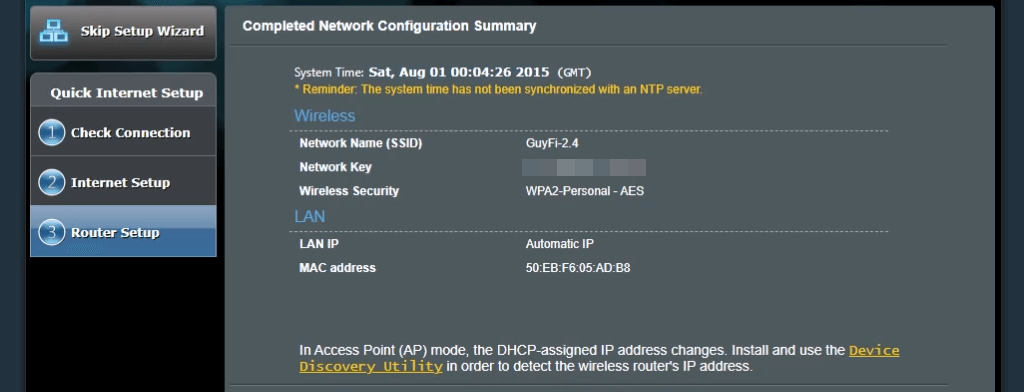
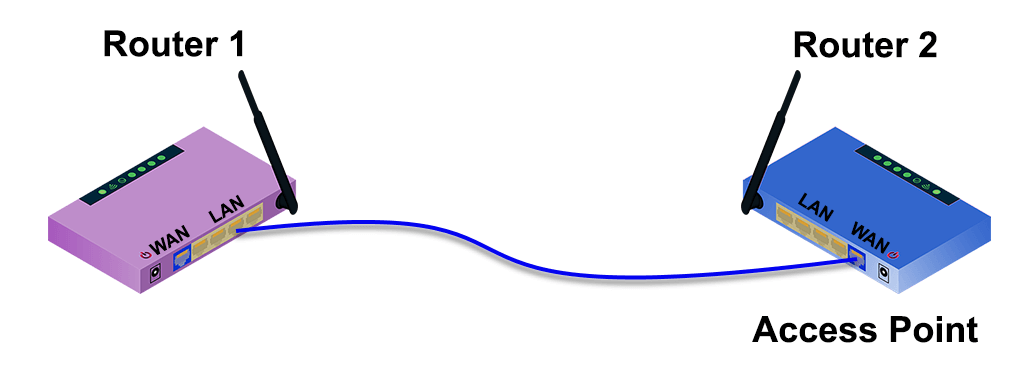
7-ap-no-wall-jacks.png
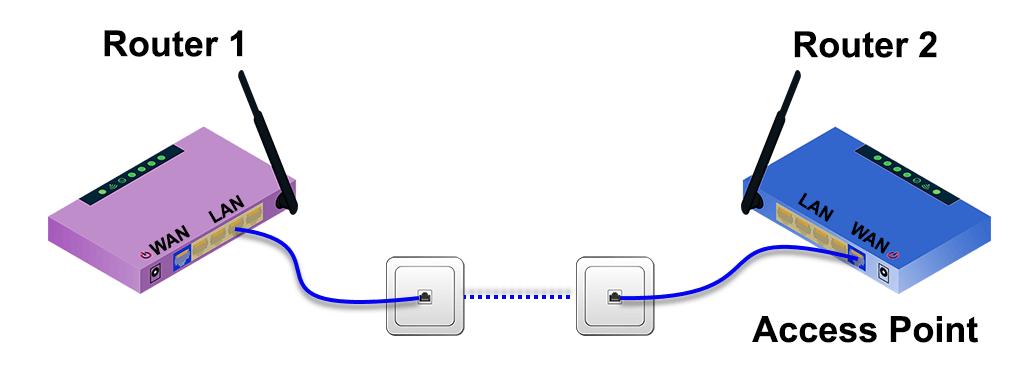
Jak nastavit druhý směrovač Wi-Fi pro rozšíření dosahu
Bezdrátový směrovač je často umístěn na jednom konci domu, odkud přicházejí služby do domácnosti. Pak má vzdálený konec domácnosti slabý nebo žádný signál Wi-Fi. Nastavení druhého Wi-Fi routeru jako prodlužovače dosahu Wi-Fi někde poblíž středu vašeho domu vám poskytne bezdrátové připojení kdekoli ve vaší domácnosti, bez kabelového ethernetového připojení k prvnímu routeru.
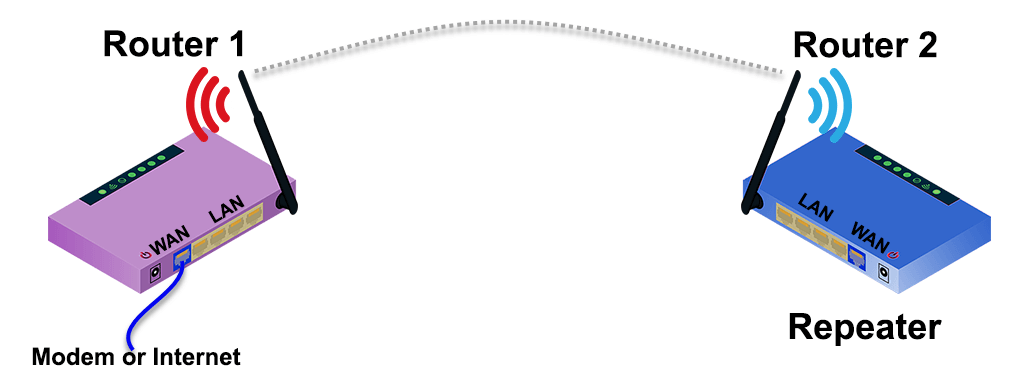
Naštěstí má mnoho nových směrovačů proces průvodce, který je nastaví jako bezdrátový prodlužovač dosahu. Například Asus RT-N300 poskytuje možnost jednoduchého režimu opakovače při počátečním nastavení. Chcete-li odhadnout, kam umístit druhý bezdrátový směrovač, změřte pomocí aplikace sílu bezdrátového signálu a zjistěte, kde začíná klesat. Vraťte se o pár stop zpět k lepší síle signálu a to je dobré místo k tomu.
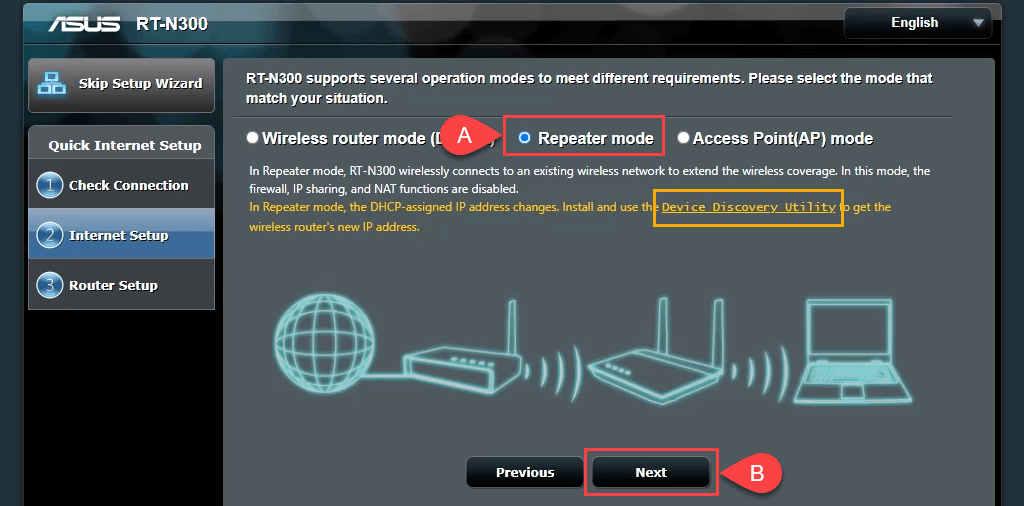
Všimněte si odkazu na Nástroj pro zjišťování zařízení. Tento odkaz je mrtvý, ale našli jsme nové odkaz na nástroj Device Discovery Utility. K dispozici je také Aplikace ASUS Device Discovery pro iOS pro iPhony a iPady. Nástroj Device Discovery Utility usnadňuje a usnadňuje nalezení IP adresy routeru poté, co je nastaven jako bezdrátový opakovač..
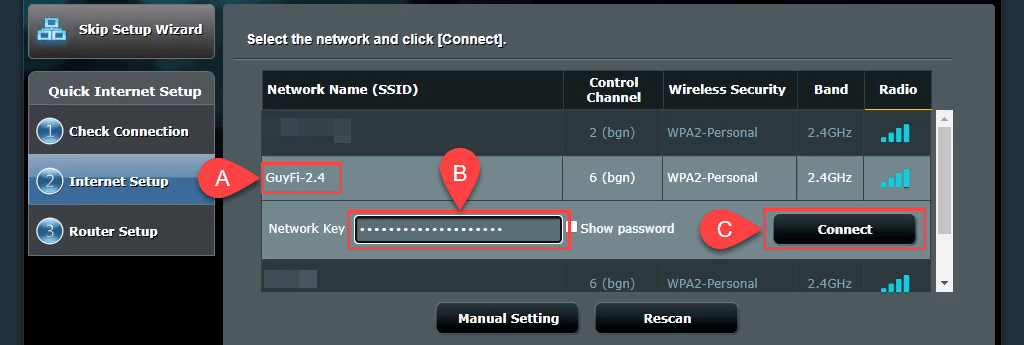

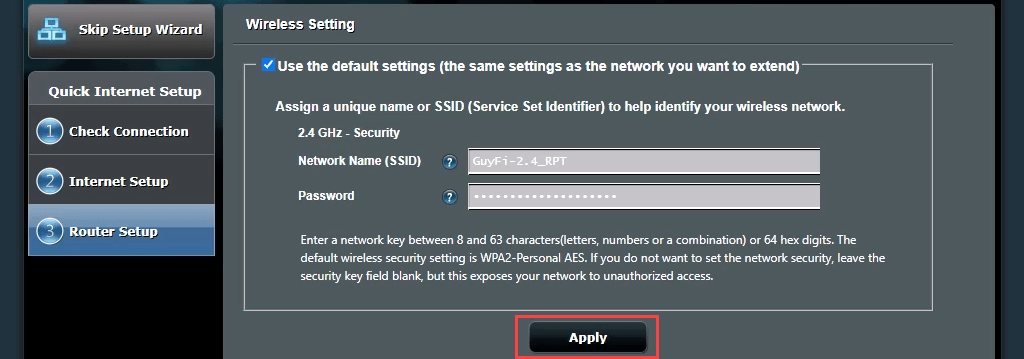
Směrovač se nyní připojuje k hlavnímu směrovači Wi-Fi. Po dokončení se nevrátí na stránku správy směrovače, protože se změnila adresa IP druhého směrovače. Zde potřebujete nástroj Device Discovery Utility.

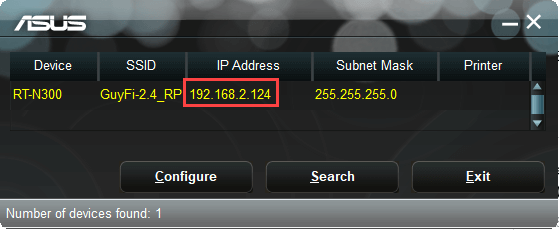

Dokončení může trvat několik minut. Nyní máte bezdrátové pokrytí kolem druhého směrovače.
Jak nastavit druhý router, aby fungoval jako přepínač
Většina domácích sítí má na zadní straně kombinovaný modem/router se 4 nebo 5 ethernetovými porty pro kabelové připojení. Jakmile jsou tyto porty plné a stále chcete kabelová připojení, co uděláte? Použijte svůj router jako přepínač. K tomu můžete použít i ethernetový router..

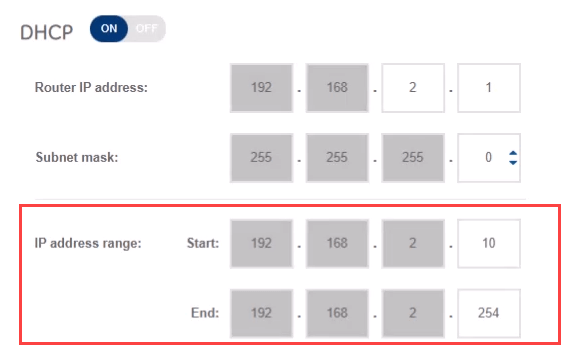
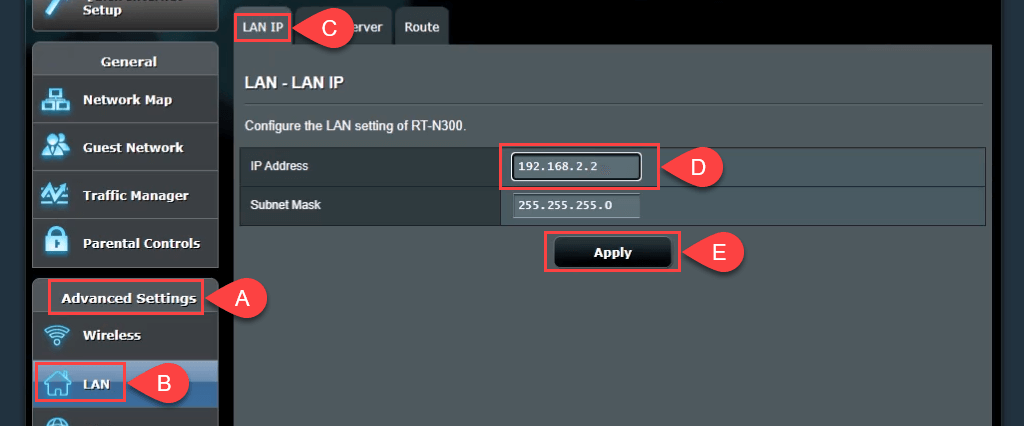

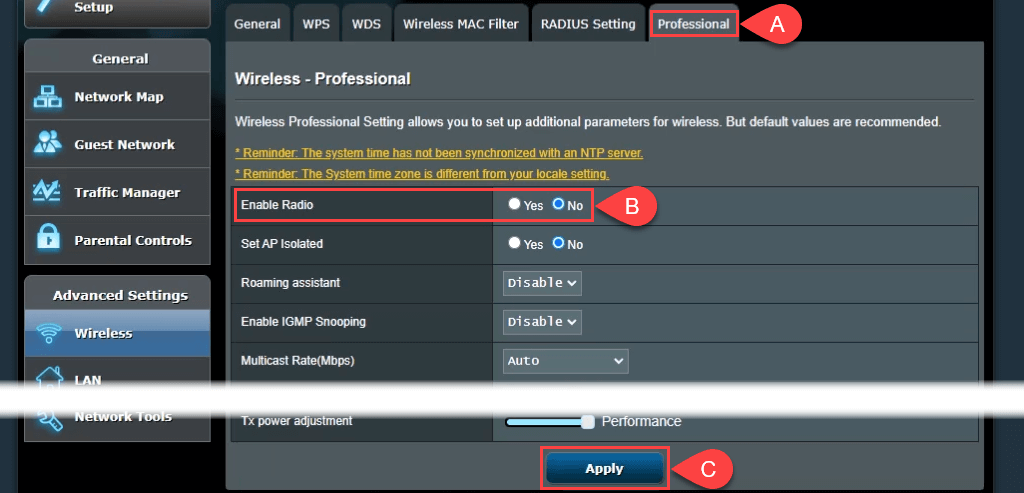
Připojte se
Nyní můžete využít alespoň jednu věc ve své elektronické zkáze a vaše domácí síť je ještě lepší. Máte nějaké další nápady na použití druhého routeru? Dejte nám vědět.