Netflix není náchylný k poruchám, ale jako u každé online služby se mohou vyskytnout technické problémy. Abychom vám pomohli diagnostikovat problém a porozumět tomu, co přesně se pokazilo, zobrazuje Netflix při každém selhání chybové kódy.
Kód chyby M7353-5101 je jednou z častějších chyb, na které narazíte v důsledku problémů souvisejících s vaším webovým prohlížečem. Naštěstí je to také jedna z jednodušších oprav. Zde jsou nejlepší způsoby, jak překonat chybu M7353-5101 na Netflixu.
Jaké jsou možné příčiny chyby M7353-5101?
Kód chyby M73535101 naznačuje problém s prohlížečem. Řešení přesného problému v prohlížeči je o něco obtížnější.
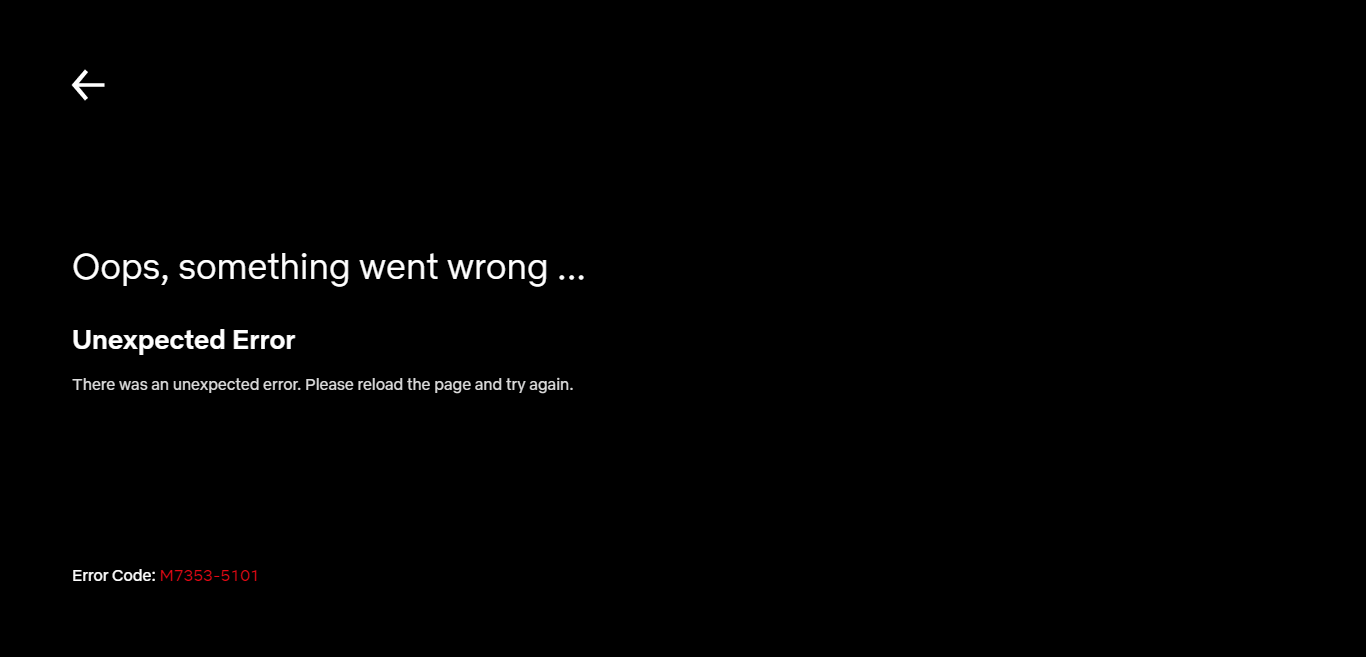
Rozšíření jsou známými viníky spolu se zastaralými součástmi prohlížeče. Zřídka je chyba způsobena něčím pokročilejším, jako je nefunkční proxy server nebo konflikt s antivirovou aplikací třetí strany.
Někdy problém vyřeší vymazání mezipaměti prohlížeče nebo dokonce restartování počítače.
Oprava 1: Zakázat rozšíření prohlížeče
Nejčastější příčinou chyby M7353-5101 je konfliktní rozšíření prohlížeče. Kdykoli narazíte na tuto chybu, zakažte všechny doplňky prohlížeče.
I když se vám deaktivace všech rozšíření nainstalovaných ve vašem prohlížeči může zdát příliš mnoho, je nutné správně diagnostikovat problém. Nemusíte trvale odstranit všechny doplňky ve vašem prohlížeči. Jakmile bude Netflix znovu spuštěn, začněte znovu povolovat rozšíření prohlížeče, jedno po druhém.
To vám umožní zaměřit se na viníka, který můžete snadno odinstalovat z Chrome.
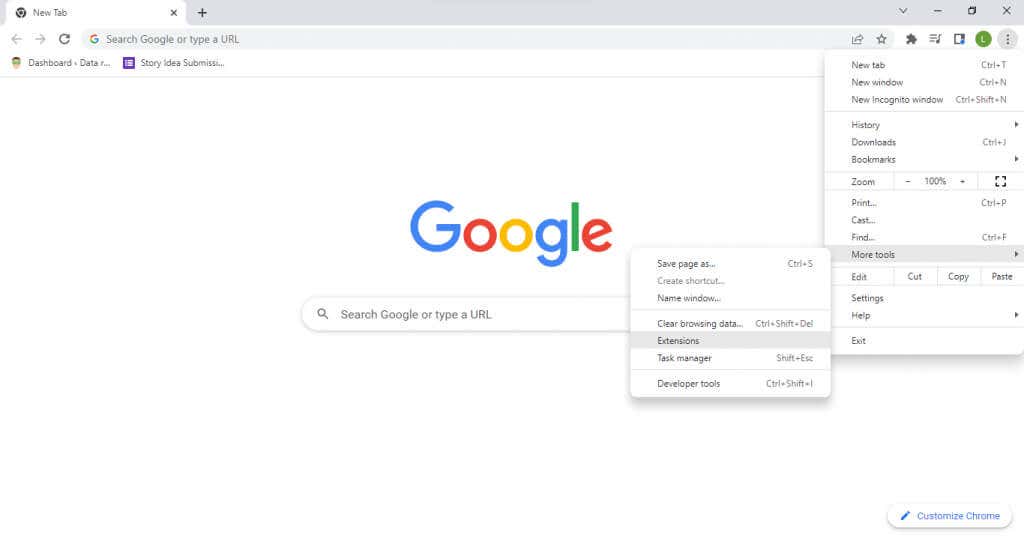
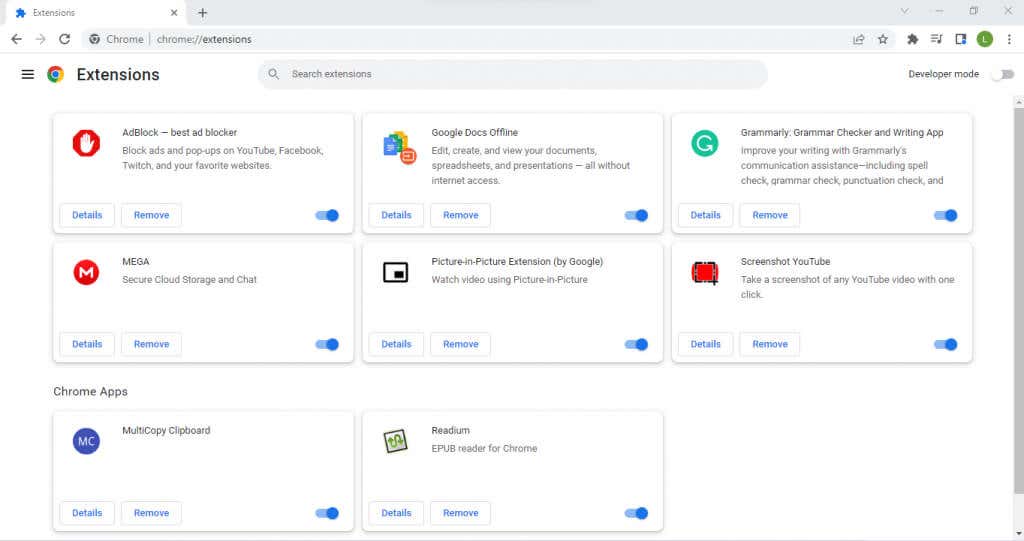
V případě, že deaktivace rozšíření problém nevyřeší, můžete to vyloučit jako příčinu a přejít k jiným opravám.
Oprava 2: Odstraňte soubory cookie a vymažte mezipaměť
.Druhým snadným způsobem, jak opravit tuto chybu Netflix (a chyby prohlížeče obecně), je vymažte všechny soubory cookie ve svém prohlížeči. To v podstatě obnoví výchozí chování prohlížeče a odstraní všechny přetrvávající problémy způsobené nesprávně zvoleným nastavením.
Samozřejmě se budete muset znovu přihlásit ke svému účtu Netflix, protože vymazáním souborů cookie vymažete všechna uživatelská data z prohlížeče. Není třeba mazat všechny soubory cookie – mělo by stačit pouhé vymazání mezipaměti pro Netflix.
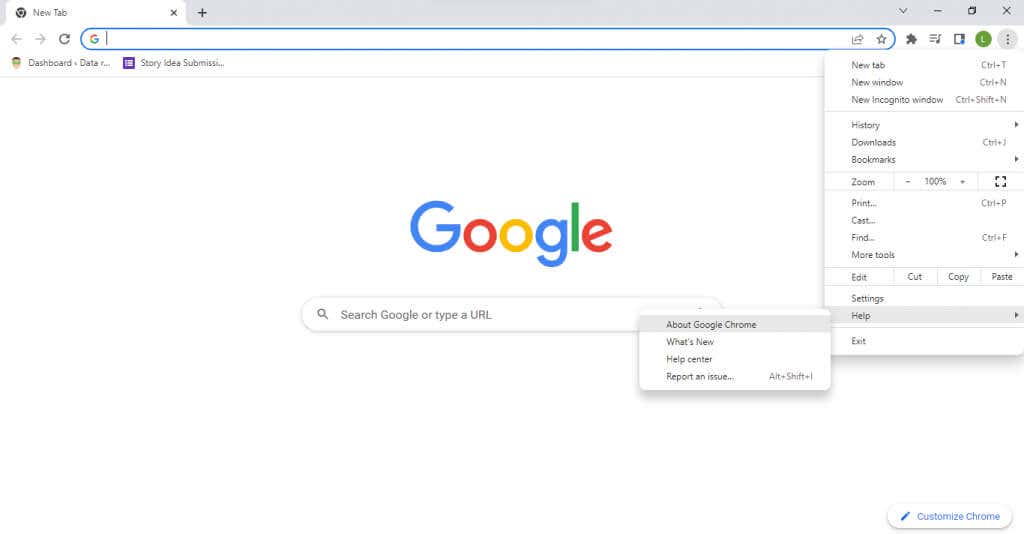
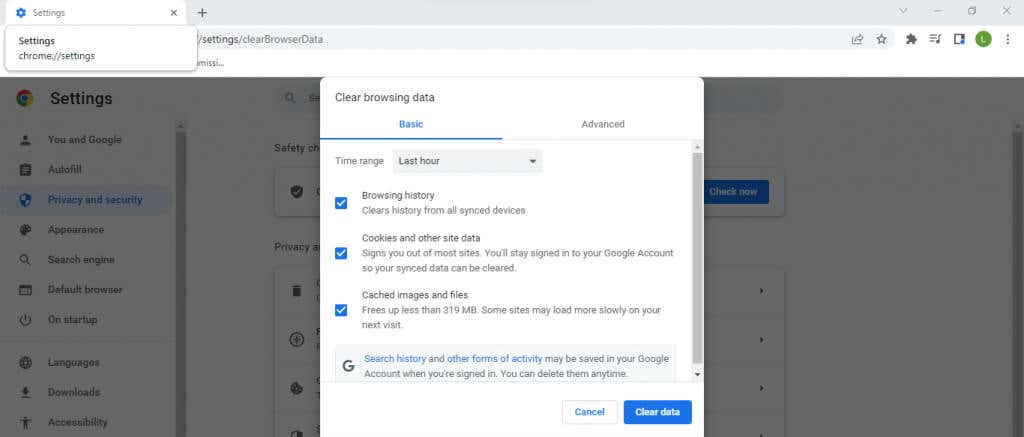
Ty kroky k vymazání mezipaměti na počítači Mac jsou trochu jiné. Většinou však všechny prohlížeče mají v nastavení možnost vymazat údaje o prohlížení.
Oprava 3: Restartujte počítač
Jakkoli to může znít hloupě, restartování počítače vyřeší mnoho problémů. Mnoho chyb je často dočasných a zmizí, jakmile vypnete počítač, protože dojde k vymazání mezipaměti.
Většina změn nastavení systému se také neprojeví, dokud nerestartujete, takže je to nezbytný krok po instalaci nové aktualizace nebo ovladačů.
Oprava 4: Aktualizujte prohlížeč
Protože chybový kód M7353-5101 Netflix je způsoben problémy s prohlížečem, udržování vašeho webového prohlížeče v aktuálním stavu je nutností.
Zastaralý webový prohlížeč nemusí být schopen správně podporovat rozšíření prohlížeče, což může vést ke konfliktům, které vedou k problémům s přehráváním videa na Netflixu. Starší verze prohlížečů také přicházejí o opravy chyb a záplaty vydávané v průběhu času, takže jsou náchylnější k problémům.
Nyní je ve většině případů prohlížeč nastaven na automatické aktualizace, takže nemusíte nic dělat. Ale v případě, že si nejste jisti, můžete vždy vynutit aktualizaci ručně.
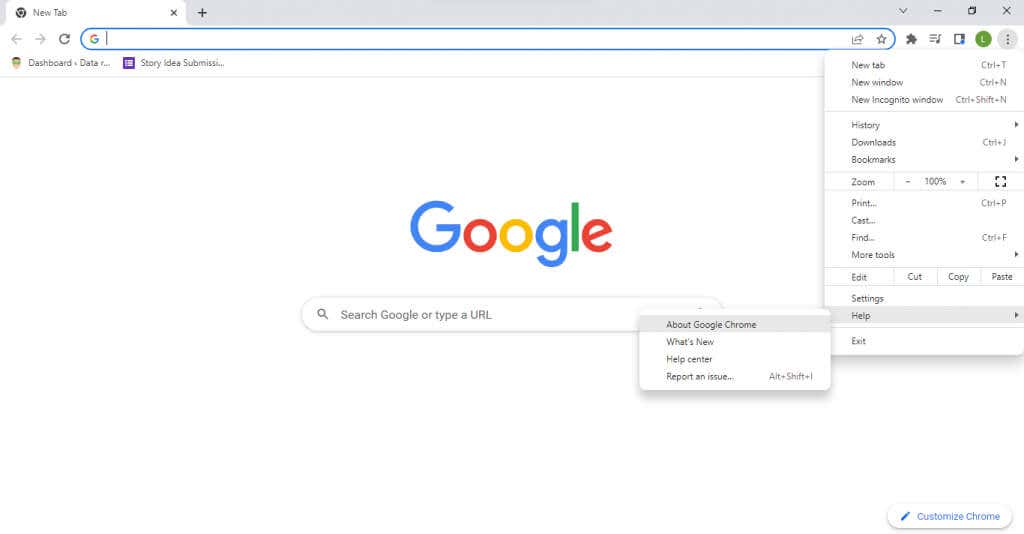
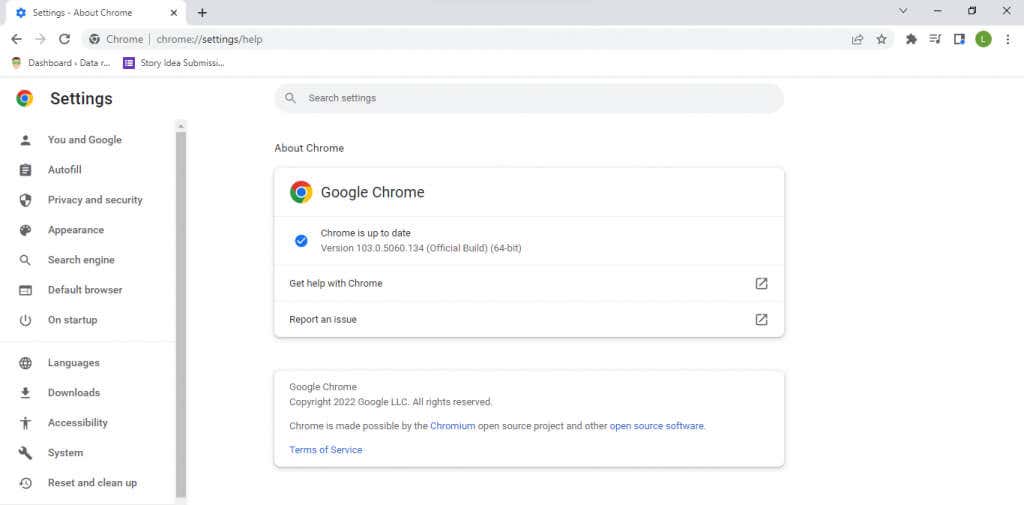
Oprava 5: Zkuste jiný prohlížeč
Přepínání webových prohlížečů je snazší než kdy dříve. Všechny hlavní prohlížeče umožňují importovat záložky a další uživatelská data z libovolného prohlížeče, díky čemuž je přenos bezproblémový. S Google Chrome je to obzvláště snadné, zvláště pokud migrujete na prohlížeč založený na Chromiu, jako je Mozilla Firefox.
To vám umožní vyhnout se jakýmkoli problémům s prohlížečem a sledovat Netflix bez jakýchkoli chyb v novém prohlížeči. Pokud problém přetrvává, můžete vyloučit webový prohlížeč jako viníka a zkusit jiné opravy.
Oprava 6: Deaktivace serveru proxy
Proxy server je skvělý způsob, jak zabezpečit vaši online komunikaci a zajistit maximální soukromí, ale může také způsobit problémy. Vzhledem k tomu, že veškerý síťový provoz je směrován přes proxy server, jakákoliv chyba na serveru se promítá do problémů se streamováním.
A u streamování Netflix může i ten nejmenší zádrhel bránit správnému fungování přehrávání. To je důvod, proč se doporučuje deaktivovat váš proxy server, když čelíte jakýmkoli problémům s internetem, ať už se jedná o Netflix nebo něco jiného. Síť VPN může také způsobit podobné problémy a měla by být dočasně deaktivována, pokud se setkáte s chybami Netflix.
Oprava 7: Vypněte antivirový software třetí strany
Antivirové aplikace třetích stran jsou známé tím, že vyvolávají falešné poplachy a zasahují do fungování legitimního softwaru. Ať už hrajete videohry nebo jen prohlížíte internet, bezpečnostní software může často způsobit konflikty.
Pokud máte neustále spuštěnou antivirovou aplikaci, zvažte její vypnutí, alespoň dočasně. Nebojte se o zabezpečení – pokud nebudete stahovat žádné nové soubory, když je antivirus mimo provoz, váš počítač zůstane bez virů.
Po skončení sledování Netflixu můžete antivirus vždy znovu aktivovat, i když to není příliš pohodlné řešení. Pokud zjistíte, že váš antivirus narušuje provoz Netflixu, zkuste přejít k jinému poskytovateli antivirového programu nebo se s vaším problémem obrátit na toho aktuálního..
Oprava 8: Aktualizujte modul Widevine Content Decryption Module Google Chrome
DRM (Digital Rights Management) může způsobit mnoho problémů. Video DRM je obzvláště náchylné k problémům díky vysoce bezpečnému šifrování. Většina prémiových služeb pro streamování videa, jako je Netflix, implementuje určitou formu video DRM, aby se zabránilo pirátství. Dešifrování takového obsahu vyžaduje specializovaný modul.
Google Chrome a všechny související prohlížeče (včetně Firefoxu, Opery a běžného prohlížeče OS Android) jsou vybaveny modulem Widevine Content Decryption Module. Jednoduše řečeno, modul je zodpovědný za dešifrování a přehrávání videí chráněných DRM, jako je Netflix.
Za normálních okolností stačí aktualizovat samotný prohlížeč, aby byly všechny jeho součásti aktuální, ale v případě, že se dostanete do potíží, můžete vždy ručně aktualizovat pouze modul Widevine Decryption Module.
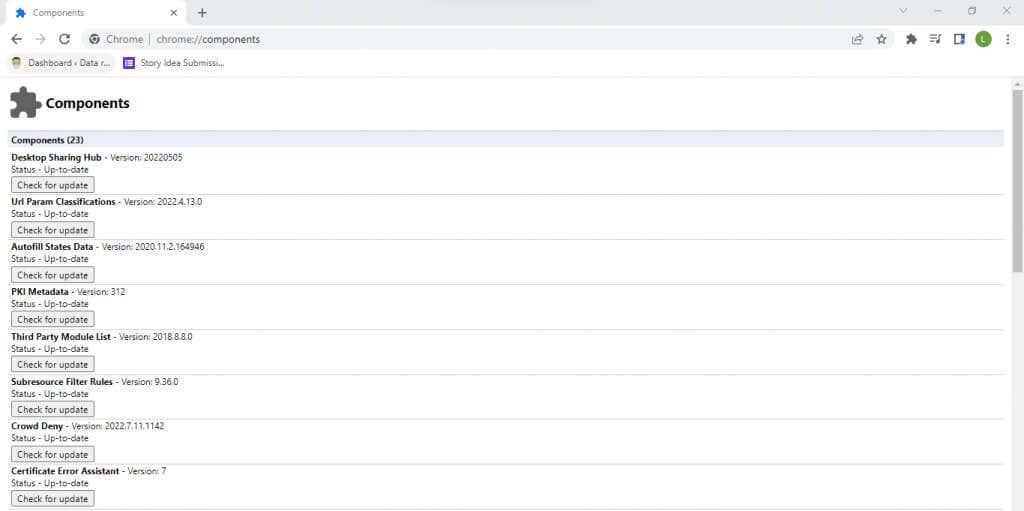

Oprava 9: Odpojení sekundárních displejů
Druhý monitor je skvělý způsob, jak zvýšit produktivitu, protože můžete procházet informace na jedné obrazovce a zároveň pracovat na jiné. Ale žonglování mezi dvěma displeji může občas způsobit problémy operačnímu systému a ztížit správné vykreslení vizuálního obsahu.
Chyba Netflix M7353-5101 může být způsobena také nesprávně nakonfigurovaný sekundární displej. Nejlepším přístupem v těchto případech je úplně deaktivovat druhý monitor a znovu jej správně nastavit.
Oprava 10: Aktualizace systému Windows
Aktualizace systému Windows jsou často nabízeny jako všelék na jakýkoli problém s počítačem, a to z dobrého důvodu. Chybějící opravy kritických chyb a aktualizace ovladačů mohou způsobit, že se na vašem PC objeví vzácné chyby.
Když tedy vše ostatní selže, může být dobré zjistit, zda Windows Update dokáže opravit chybu Netflixu. Každá verze Microsoft Windows je nastavena na automatickou aktualizaci. Ale v případě, že se vaše aktualizace zasekly nebo jste úmyslně zakázali automatické aktualizace, měli byste se ujistit, že jste ručně nainstalovali nejnovější aktualizaci systému Windows 10 nebo Windows 11..

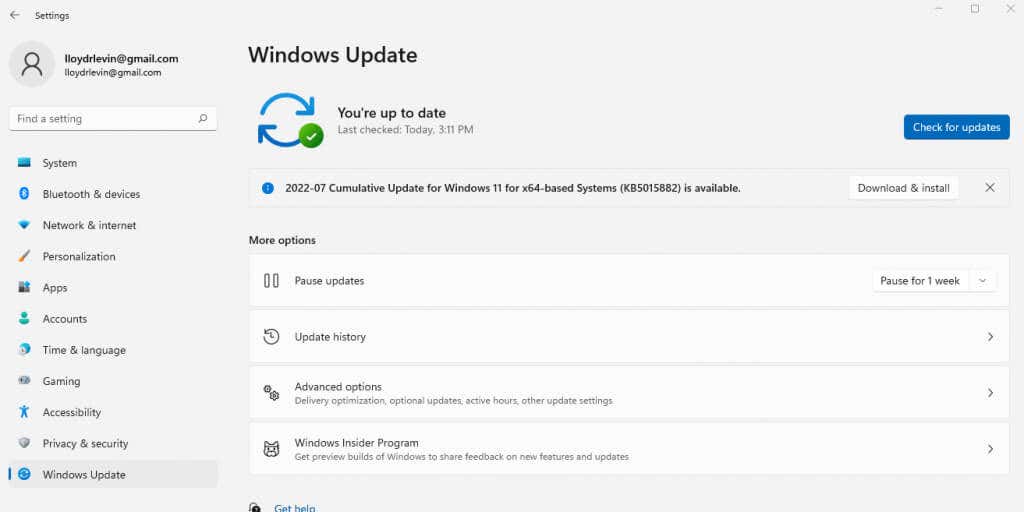
Jaký je nejlepší způsob, jak opravit chybový kód Netflix M7353-5101?
Ve většině případů je chyba M73535101 Netflix způsobena rušivým rozšířením prohlížeče. Pouhé zakázání všech doplňků prohlížeče je obvykle nejlepším způsobem, jak tento problém překonat. Vymazání mezipaměti a odstranění souborů cookie Netflix je také dobrý nápad, který opraví všechny drobné chyby konfigurace.
Když však tato základní oprava váš problém nevyřeší, musíte jít hlouběji. Aktualizace jsou vaší další zastávkou – zkuste aktualizovat webový prohlížeč, modul Widevine Content Module a nakonec instalaci systému Windows. Restartujte počítač a vše by mělo fungovat správně.
Pokud se vám při pokusu o sledování televizních pořadů Netflix stále zobrazuje chybový kód M73535101, jedná se o méně častý problém. Může to být sekundární displej, antivirový nástroj třetí strany nebo dokonce váš proxy server. Zkuste tyto pokročilé funkce deaktivovat, aby Netflix opět fungoval hladce.
.