Přejete si nainstalovat programy do Windows pomocí příkazového řádku? Nyní, když společnost Microsoft nedávno vydala Správce balíků Windows (WPM), existuje snadnější způsob, jak nainstalovat všechny vaše oblíbené aplikace na čerstvý počítač. Momentálně je právě ve fázi náhledu.
Je to stále trochu buggy a je to trochu světla na funkce ve srovnání se zavedenými správci balíků, jako Čokoláda, ale je to skvělá zpráva pro Windows devs a power uživatelé. A to už může být ve vašem počítači!
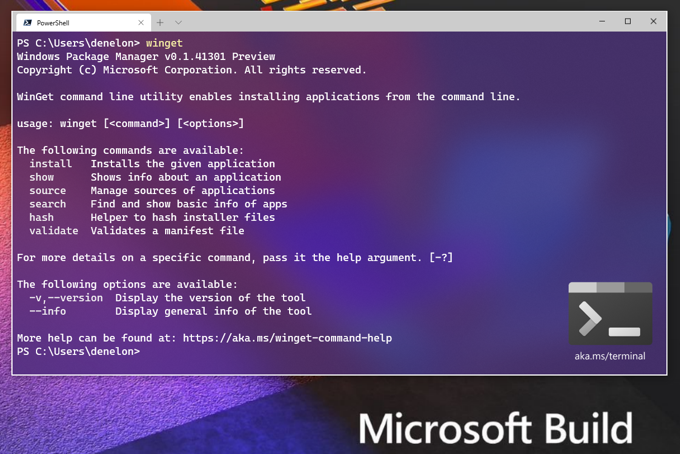
Jak získám Správce balíků Windows?
V době psaní tohoto článku existují pouze dva způsoby, jak získat Windows Package Manager. Můžete to získat prostřednictvím Windows Insider Program nebo z GitHub.
Program Windows InsiderTato metoda umožňuje budete mít nejnovější náhledy na Windows 10 a WPM. Jakmile se funkce a opravy přidají do WPM, budou pro vás jen automaticky aktualizována.
Chcete-li jít touto cestou, musíte nainstalovat Insider Build pro Windows 10 a zaregistrovat se do Insider Program Windows Package Manager. To bude vyžadovat, abyste měli Účet Microsoft, jako je ten, který můžete použít k přihlášení do Micros Ó ft Obchod aplikace. Bude vám zaslán e-mail s informacemi o tom, zda se nacházíte nebo ne. Trvá to asi 3 dny.
 GitHub
GitHub
Pokud již víte, jak používat GitHub, může to pro vás být jednodušší. Repozitář WPM GitHub najdete na https://github.com/microsoft/winget-cli.
In_content_1 all: [300x250] / dfp: [640x360]->
Mám Správce balíčků Windows?
Způsob, jak zjistit, zda máte Správce balíčků Windows (WPM), je otevřít PowerShell a zadejte cmdlet Winget.

Pokud máte WPM, uvidíte výstup jako na následujícím obrázku. Vypíše seznam, jakou verzi WPM máte, a základní nápovědu k jejímu použití. s>
Jak mohu použít Správce balíků Windows?
První věc, kterou byste měli udělat, je zjistit, jaké aplikace si můžete nainstalovat pomocí WPM. Zadejte rutinu vyhledávání křídlaa stiskněte klávesu Enter.

Zobrazí se seznam všech dostupných instalačních balíčků aplikace.

V době psaní tohoto článku bylo k dispozici 386 balíčků. Mezi nejoblíbenější aplikace patří; 7Zip, CutePDF Writer, Adobe Acrobat Reader DC, Roznítit, iTunes, Drzost, několik Linux distros, MalwareBytes a řada aplikací Microsoft souvisejících s Kancelář, Blankyt, Windows a všechno ostatní Microsoft.
Úplný seznam balíčků je k dispozici také na https://github.com/microsoft/winget-pkgs/tree/master/manifests.

Je toho hodně, co projít, zkuste hledat vaše oblíbené aplikace. Zadejte klíčové slovo pro vyhledávání křídla, kde klíčové slovo je název aplikace, kterou hledáte. Pokud si nejste jisti úplným jménem, bude hledat i částečné jméno.

Jakmile najdete aplikaci, kterou chcete nainstalovat, použijte Winget nainstalujte „AppName Here“. Pokud má aplikace jednoslovné jméno, uvozovky nejsou nutné.

Pokud chcete, aby aplikace byla bezobslužně nainstalována bez dalších vstupů, použijte na konci argument -h. Příkaz by vypadal jako instalace křídla „Název aplikace“ -h

Aplikace se stáhne a nainstaluje bez jakékoli další interakce od vás.

Jak mohu nainstalovat několik aplikací najednou pomocí Správce balíčků systému Windows?
Protože Winget je rutina, můžeme pro instalaci provést skript PowerShell. Nejdříve se ujistěte, že váš systém umožňuje spouštět skripty PowerShell.
Do prostředí Windows PowerShell ISE zadejte následující:
Winget install rufus -h;
winget install gpu-z -h;
winget install Putty -h;
winget install FileZilla -h;

Uložte jej jako skript PowerShell se jménem jako install-AppsWinGet.ps1. Skript můžete spustit z prostředí PowerShell ISE nebo z běžného příkazového řádku PowerShell.

Všimněte si, že neuvidíte pěkný stavový řádek, jako byste to měli při jediné instalaci WPM. To je v pořádku. Instalace se provede postupně. Celkový čas na stažení a instalaci všech 4 aplikací byl 53 sekund.
Mohu odinstalovat pomocí Správce balíků Windows?
Ne. Momentálně je WPM pouze pro instalaci aplikací. Náhledová verze WPM je velmi mladá. Pokud Microsoft chce, aby se WPM stal de-facto správcem balíků pro Windows, očekávejte v blízké budoucnosti stejnou funkčnost jako Chocolatey nebo lepší.
Získejte instalaci!
Nyní, když máte Správce balíků Windows a víte, jak jej používat, proč nevytvářet skript pro instalaci každé oblíbené aplikace? Uložte tento skript na jednotku USB nebo cloudové úložiště. Až je budete chtít příště nainstalovat, spusťte skript. Pokud jste nikdy nepoužili správce balíků, bude to rychlejší a snadnější než kdykoli předtím.