Potřebujete přejmenovat několik souborů najednou ve Windows? Úkolem může být ruční práce, ale systém Windows podporuje skripty, které můžete spustit za účelem automatizace procesu přejmenování, což vám ušetří spoustu času.
Jako příklad zvažte případ jako v příkladu výše, kde máte složku se stovkami obrázků, každý s názvem Kopiea potom slovo nebo dvě, například Kopie Black Tea.jpg.
Namísto ručního přejmenování každého souboru pro smazání „Kopie“ nebo pro změnu těchto slov na něco jiného, můžete spustit skript, který provede všechny přejmenování.
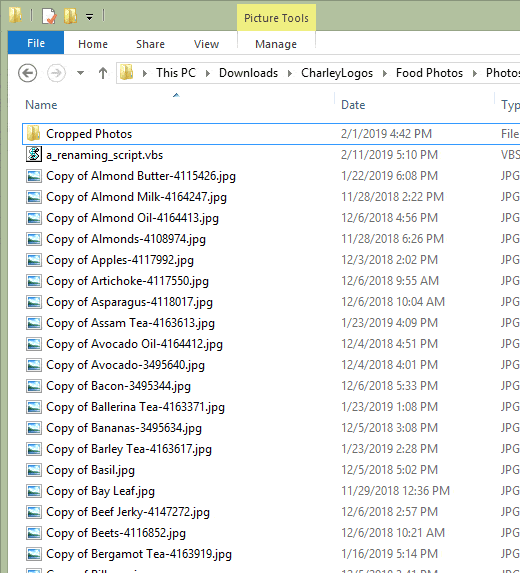
Softwarové programy a fotoaparáty často přidávají k exportovaným souborům specifickou sadu znaků, takže tento skript přichází za šikovných úvodních okolností.
Jak provést přejmenování skriptu
Skript je v podstatě pečlivě vytvořené příkazy setof, které počítaču přesně sdělí. co dělat. Zde je skript „find andreplace“, se kterým se zabýváme:
Set objFso = CreateObject („Scripting.FileSystemObject“)
In_content_1 vše: [300 x 250] / dfp: [640 x 360]-><<Nastavit složku = objFSO.GetFolder („ENTER \ PATH \ HERE“)
Pro Každý soubor ve složce.soubory
sNewFile = File.Name
sNewFile = Nahradit (sNewFile, ”ORIGINAL”, ”REPLACEMENT”)
if (sNewFile <>File.Name), pak
File.Move (File. ParentFolder+ ”\” + sNewFile)
konec, pokud
Další
Pro použití tohoto skriptu je třeba text editor.Notepad, vestavěný do Windows, bude v pořádku.
Krok 1: Otevřete Poznámkový blok. Můžete to provést vyhledáním Poznámkového blokuv nabídce Start nebo spuštěním příkazu Poznámkový blokv dialogovém okně Spustit (WIN + R).
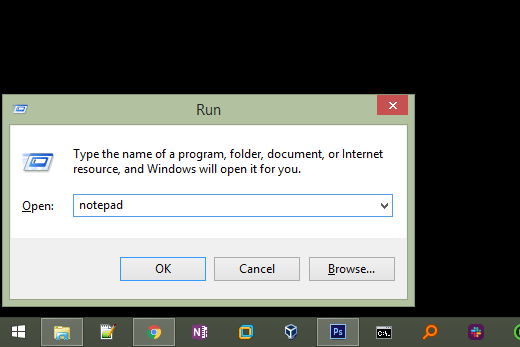
Krok 2 : Zkopírujte scriptexactly, jak je znázorněno výše, a vložte jej do programu Poznámkový blok.
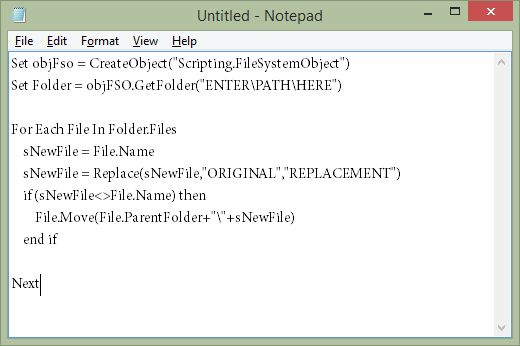
Krok 3: Upravte skript pro přejmenování souborů tak, aby se vztahoval na vaši jedinečnost.
K tomu je třeba změňte text nazvaný ENTER \ PATH \ HEREna přesnou složku, kde jsou umístěny vaše brzy přejmenované soubory.
Například můžete chtít přejmenovat skupinu souborů ve složce na ploše, v takovém případě může cesta ke složce vypadat takto: C: \ Users \ Matt \ Desktop \ Convertted MP3 \.
Chcete-li, aby se skript vždy vztahoval na složku, ve které se aktuálně nachází, stačí změnit cestu na . \. To je období a zpětné lomítko, bez mezery. Pomocí skriptu tímto způsobem můžete umístit do libovolné složky a nechat ji automaticky použít pouze na tuto složku.
Také změňte ORIGINÁLna znaky, které chcete nahradit, a smažte VÝMĚNA, takže můžete zadat text, který by měl nahradit původní znaky. Jinými slovy, tento řádek skriptu si můžete přečíst jako „nahradit toto TOTO.“
Poznámka: Udržujte uvozovky vždy, když je vidíte . Musí zůstat v cestě složky a nahrazovat.
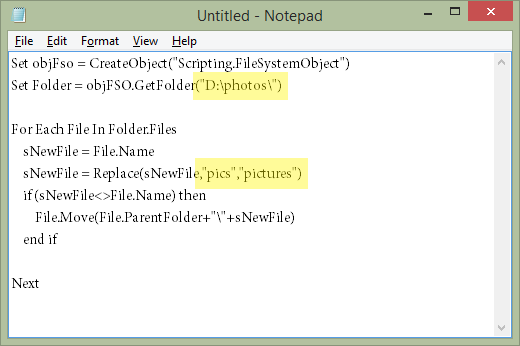
Krok 4: Přejděte na Soubor>Uložit jakoa pojmenujte soubor podle svého uvážení, ale nezapomeňte změnit možnost „Uložit jako typ“ na „Všechny soubory (*)a připojit ke konci názvu souboru .vbs.
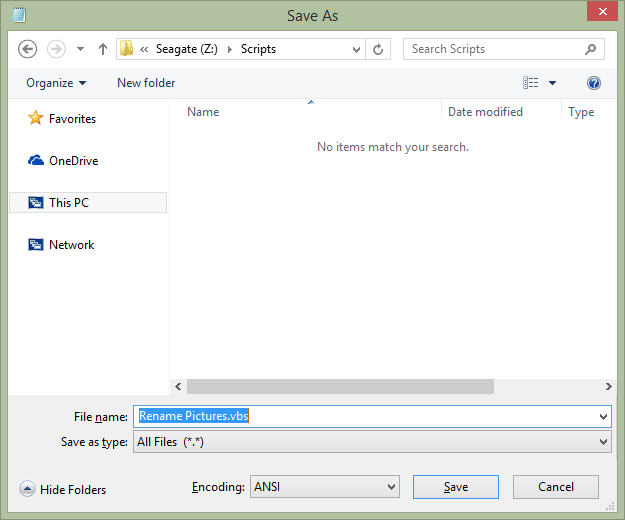
Krok 5: Nyní můžete zavřít mimo Poznámkový blok a spusťte skript pomocí souboru VBS.
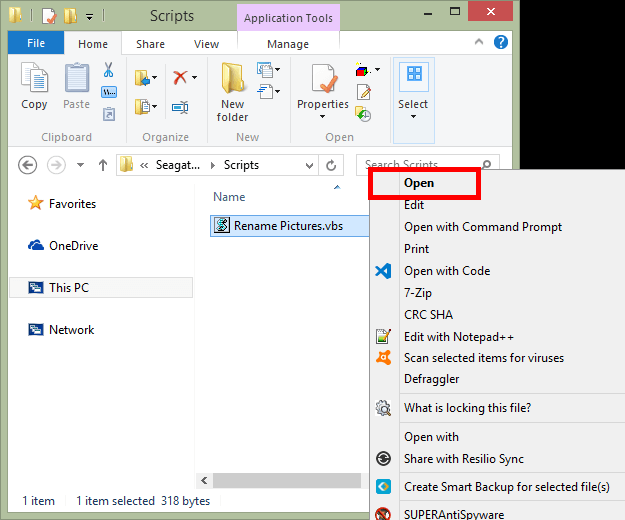
To je vše! Chcete-li upravit soubor VBS a změnit umístění souborů, které chcete přejmenovat, nebo upravit, co se má v souborech nahradit, klepněte pravým tlačítkem myši na soubor VBS, jak vidíte výše, ale místo otevírání zvolte Upravit.
Jak hromadně přejmenovávat soubory v systému Windows 10
Pokud používáte systém Windows 10, je zde zabudovaná funkce přejmenování, která se snadno používá a možná být přesně tím, čím jste. Tato metoda je ve srovnání s výše uvedeným skriptem jedinečná, protože funguje rovnoměrně, protože soubory mají zcela odlišné názvy souborů.
Jinými slovy, tyto dvě metody se holí zcela odlišnými případy použití. Řekněme, že máte 100 souborů, které v nich mají vždy slovo důmspolu s dalšími náhodnými znaky. Chcete zachovat všechny znaky nedotčené, ale přeměňte slovo dům na domov. Thescript je pro to skvělý.
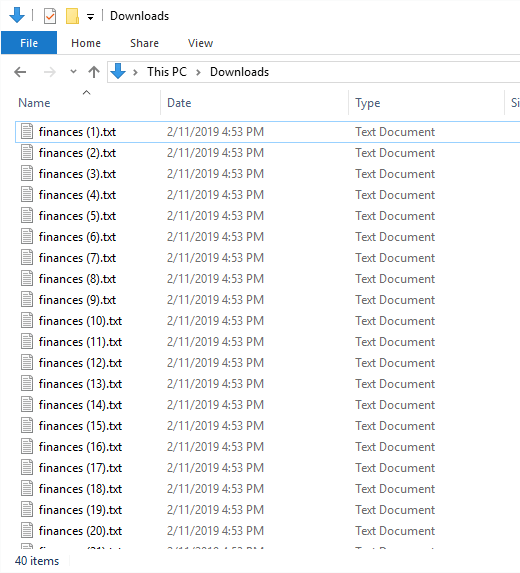
Pokud jsou však všechny 100 soubory pojmenovány náhodně a chcete, aby byly opravdu podobné jako housepics, můžete použít přejmenování Windows 10 a přejmenovat první na housepics (1), druhý na housepics (2), třetí na housepics (3)atd.
Zde je návod, jak to provést v Windows 10:
Krok1: Zvýrazněte soubory, které chcete torename.
Krok2: Stiskněte klávesu F2nebo klikněte pravým tlačítkem myši na jeden z vybraných souborů a vyberte Přejmenovat
Krok 3: Zadejte název souboru, který chcete použít a stiskněte Enter.
Každý vybraný soubor okamžitě použije přesně stejný název souboru. Pokud každý soubor používá jinou příponu souboru, budou všechny pojmenovány shodně, ale pokud mají stejnou příponu souboru, bude na konec přidán anumber, protože dva nebo více souborů nemohou použít stejný název souboru ve stejné složce.