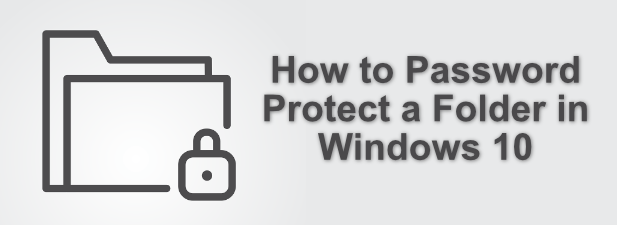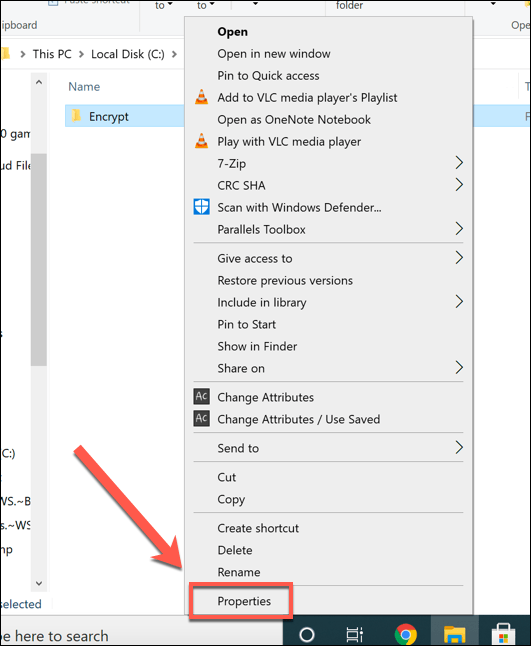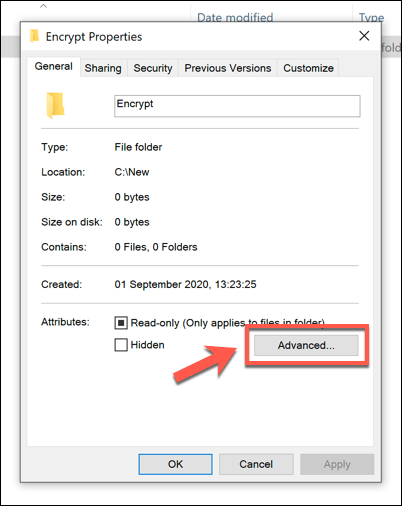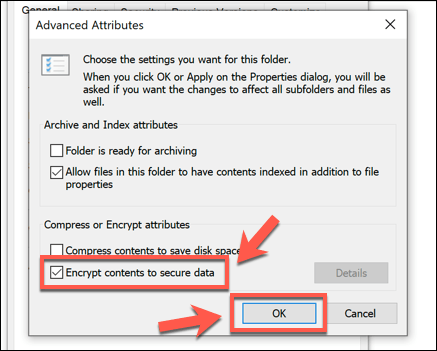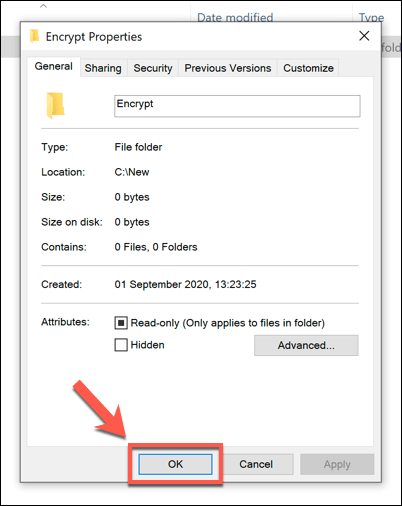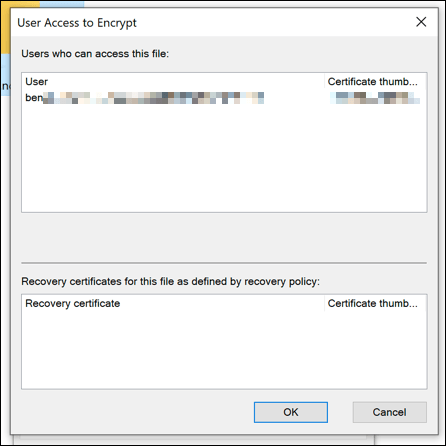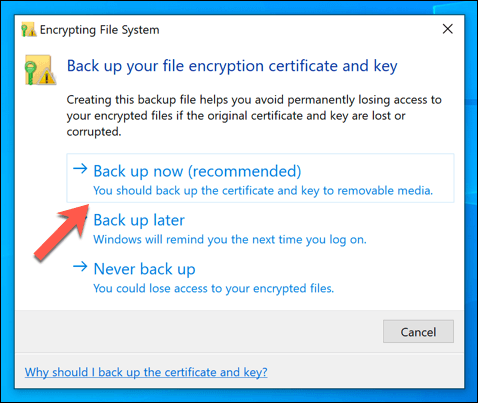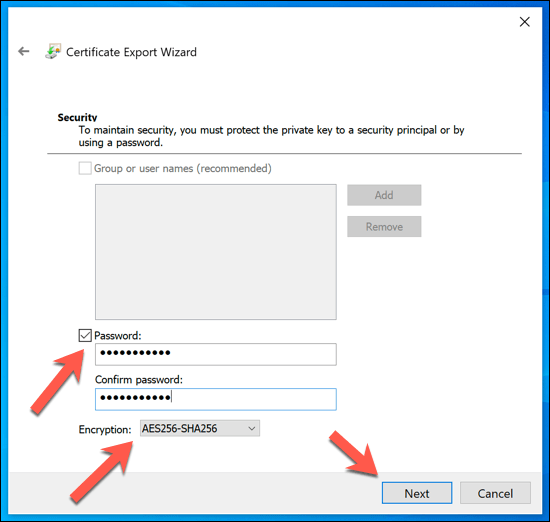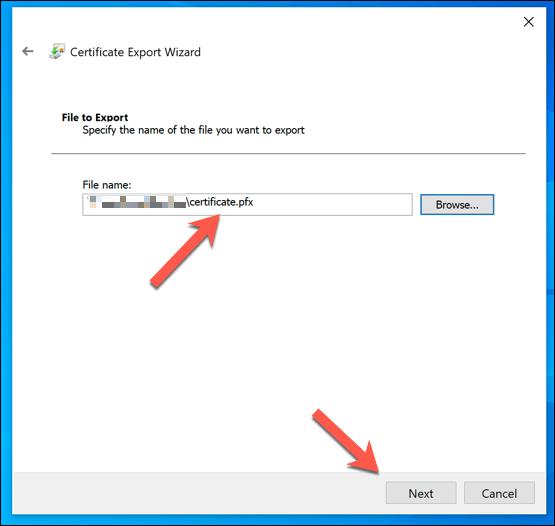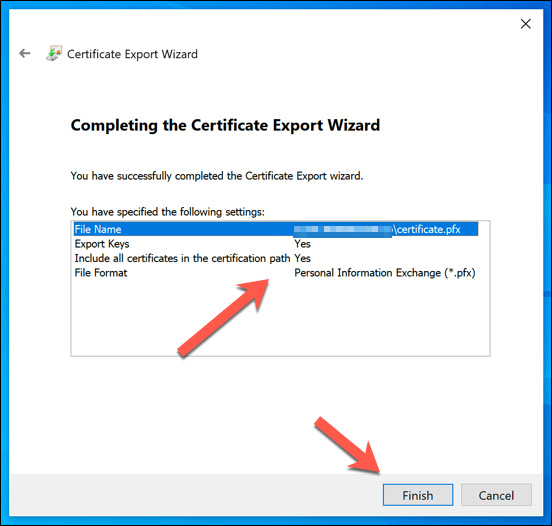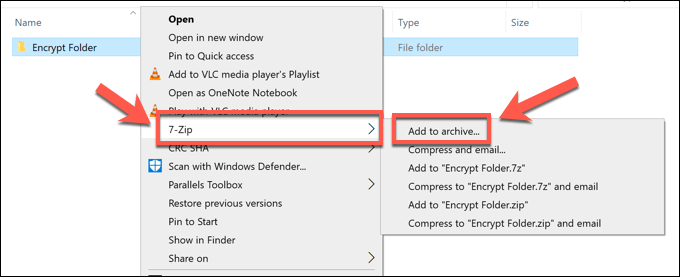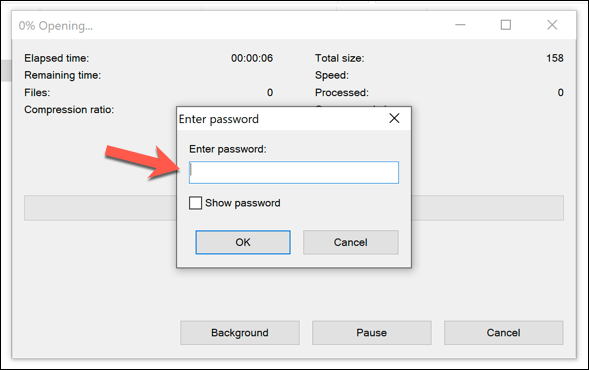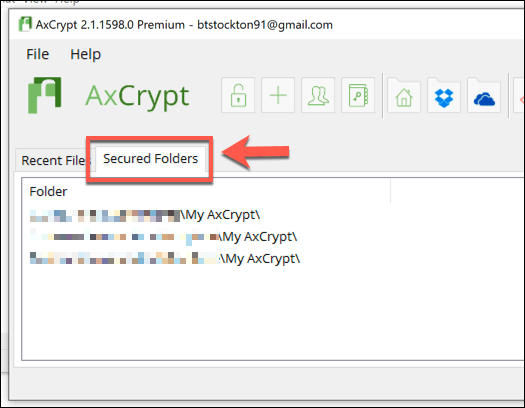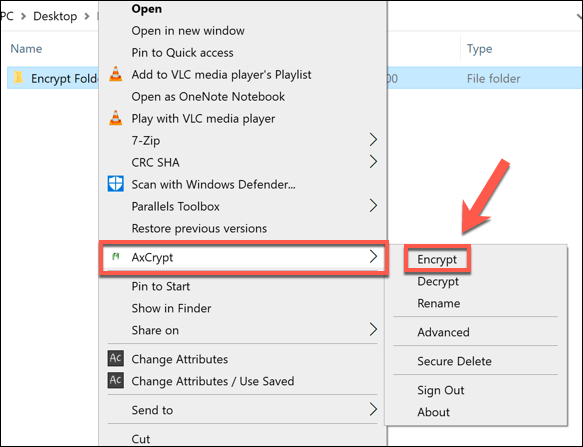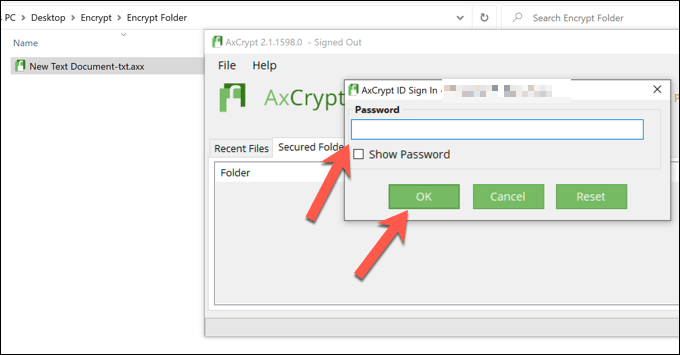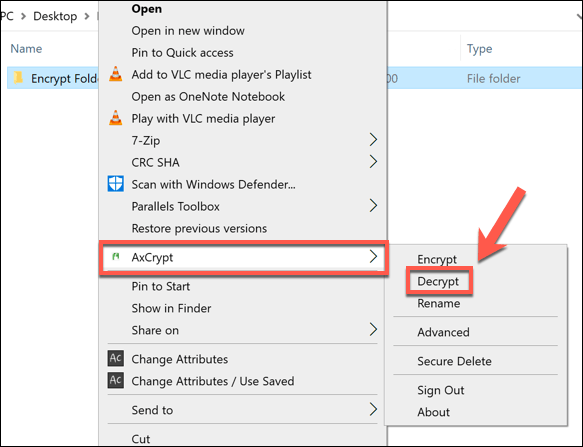Sdílení počítače není vždy tou nejvhodnější věcí, zejména pokud se obáváte, že k vašim souborům přistupuje vaše rodina, přátelé nebo někdo škodlivý. Dalo by se používat samostatné uživatelské účty, ale pokud vaše soubory nejsou zašifrovány, je stále možné, aby přístup získal někdo jiný.
Existuje několik způsobů, jak můžete složky chráněné heslem Windows 10. Pokud máte Windows 10 Pro, Enterprise nebo Education, můžete také použít integrované funkce pro šifrování souborů nebo zařízení USB. Případně můžete zazipujte složky pomocí hesla nebo místo toho k vytvoření šifrovaných složek použít software jiného výrobce.
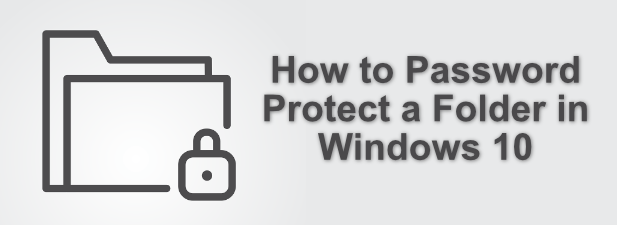
Použití šifrování vestavěné složky pomocí EFS
Jednou z nejjednodušších metod ochrany složky ve Windows 10 pomocí hesla je použití integrovaného systému šifrování složek s názvem Encrypted File System(EFS) ý>. Tato metoda je k dispozici pouze uživatelům Windows 10 Pro, Enterprise nebo Education.
Tento typ šifrování uzamkne složku pomocí pověření vašeho účtu Microsoft nebo místního účtu (pokud uživatel účet má heslo). Pro přístup do složky bude uživatel potřebovat znát stejné přihlašovací údaje, jaké používáte pro přihlášení k počítači. Pokud ji nemají, do složky nemají přístup.
Soubory můžete dešifrovat také pomocí šifrovacího klíče EFS. Při prvním zašifrování složky pomocí EFS se zobrazí výzva k zálohování.
Chcete-li pomocí tohoto systému chránit složku pomocí tohoto systému, musíte kliknout pravým tlačítkem na složku na ploše. nebo v Průzkumníku souborů Windows a poté stiskněte možnost Vlastnosti.
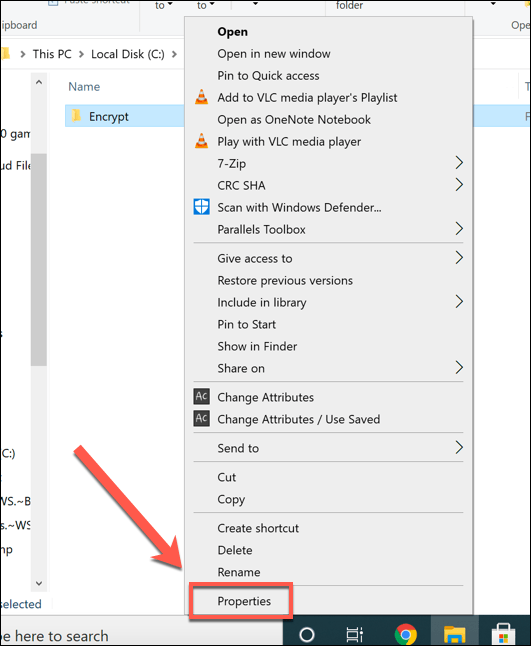 Na kartě Obecnév V okně Vlastnostistiskněte tlačítko Upřesnit. Toto je viditelné pouze pro soubory na připojené jednotce. Tato možnost se například nezobrazí pro složky na síťová jednotka.
Na kartě Obecnév V okně Vlastnostistiskněte tlačítko Upřesnit. Toto je viditelné pouze pro soubory na připojené jednotce. Tato možnost se například nezobrazí pro složky na síťová jednotka.
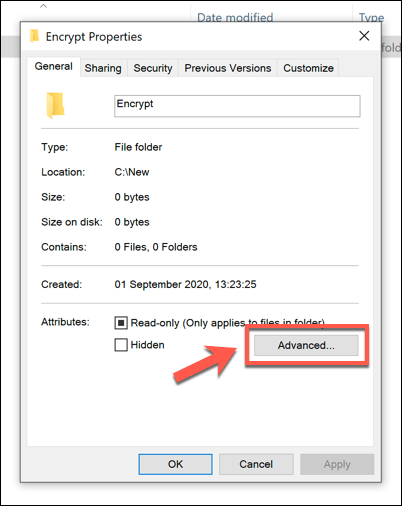 V Pokročilých atributeché>okno, zaškrtněte políčko Šifrovat obsah k zabezpečení dat. Stisknutím OKuložte.
V Pokročilých atributeché>okno, zaškrtněte políčko Šifrovat obsah k zabezpečení dat. Stisknutím OKuložte.
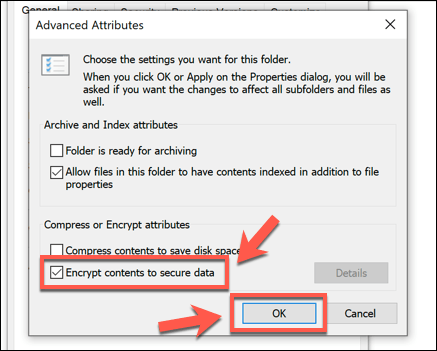 Stiskněte OK(nebo Použít>OK) v okně Vlastnostipro uložení nastavení šifrování.
Stiskněte OK(nebo Použít>OK) v okně Vlastnostipro uložení nastavení šifrování.
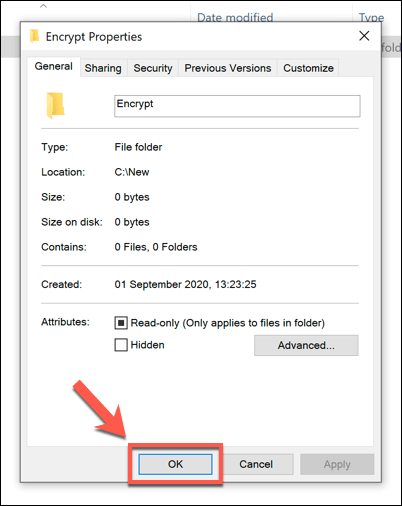 Po uložení budete moci zobrazit uživatelské účty a klíče pro obnovení propojené se složkou kliknutím pravým tlačítkem na složku a stisknutím možnosti Vlastnosti>Upřesnit>Podrobnosti.
Po uložení budete moci zobrazit uživatelské účty a klíče pro obnovení propojené se složkou kliknutím pravým tlačítkem na složku a stisknutím možnosti Vlastnosti>Upřesnit>Podrobnosti.
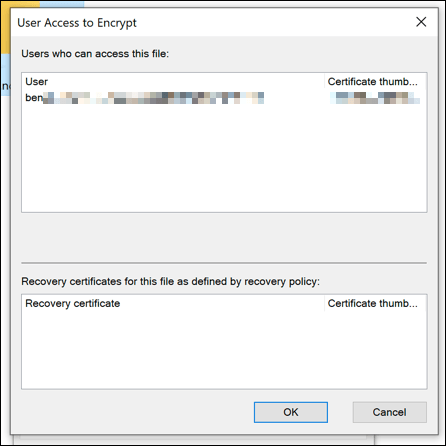 Když poprvé zašifrujete složku pomocí této metody, budete vyzváni k zálohování šifrovacího klíče a certifikátu EFS. Toto můžete (a doporučujeme) uložit na externí zařízení, například na jednotku USB flash. Chcete-li to provést, stiskněte ve vyskakovacím okně možnost Zálohovat hnednebo stiskněte tlačítko Zálohovat později. Nedoporučujeme stisknout tlačítko Nikdy nezálohovat, protože později nebudete moci soubory načíst.
Když poprvé zašifrujete složku pomocí této metody, budete vyzváni k zálohování šifrovacího klíče a certifikátu EFS. Toto můžete (a doporučujeme) uložit na externí zařízení, například na jednotku USB flash. Chcete-li to provést, stiskněte ve vyskakovacím okně možnost Zálohovat hnednebo stiskněte tlačítko Zálohovat později. Nedoporučujeme stisknout tlačítko Nikdy nezálohovat, protože později nebudete moci soubory načíst.
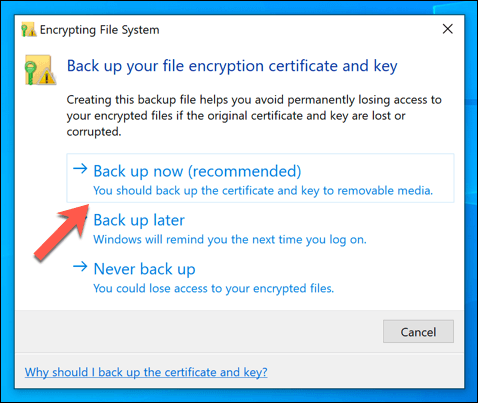 V Průvodce exportem certifikátu, budete vedeni k vytvoření šifrovacího certifikátu a dešifrovacího hesla. Systém Windows automaticky vybere vhodný formát pro váš certifikát, takže pokračujte stisknutím Další.
V Průvodce exportem certifikátu, budete vedeni k vytvoření šifrovacího certifikátu a dešifrovacího hesla. Systém Windows automaticky vybere vhodný formát pro váš certifikát, takže pokračujte stisknutím Další.
 Chcete-li svůj klíč chránit, je třeba vytvořit silné heslo. Nezapomeňte zaškrtnout políčko Hesloa do polí Hesloa Potvrdit heslozadejte vhodné heslo. V rozbalovací nabídce Šifrovánívyberte možnost AES256-SHA256.Pokračujte stisknutím Další.
Chcete-li svůj klíč chránit, je třeba vytvořit silné heslo. Nezapomeňte zaškrtnout políčko Hesloa do polí Hesloa Potvrdit heslozadejte vhodné heslo. V rozbalovací nabídce Šifrovánívyberte možnost AES256-SHA256.Pokračujte stisknutím Další.
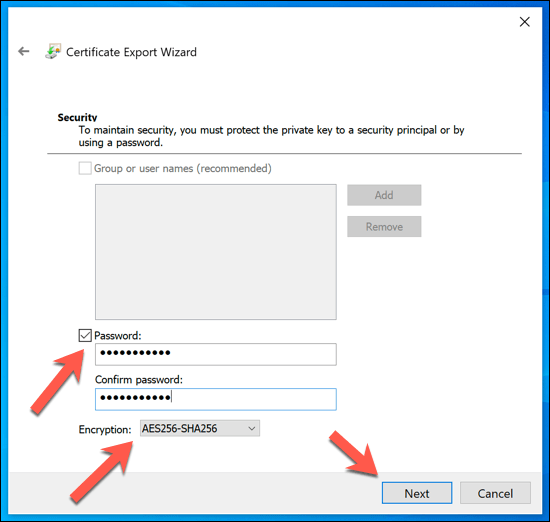 V další nabídce potvrďte název souboru a stiskněte Další. Doporučujeme tento soubor uložit mimo počítač, proto jej uložte pomocí vyměnitelného média.
V další nabídce potvrďte název souboru a stiskněte Další. Doporučujeme tento soubor uložit mimo počítač, proto jej uložte pomocí vyměnitelného média.
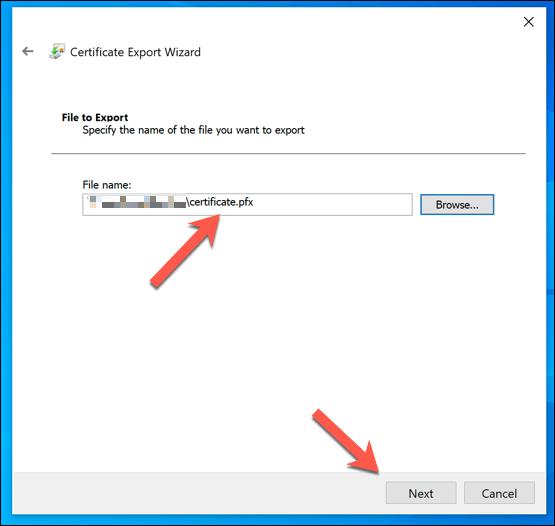 Možnosti, které jste vybrali, můžete potvrdit na poslední stadium. Pokud jste spokojeni, uložte soubor certifikátu stisknutím Dokončit.
Možnosti, které jste vybrali, můžete potvrdit na poslední stadium. Pokud jste spokojeni, uložte soubor certifikátu stisknutím Dokončit.
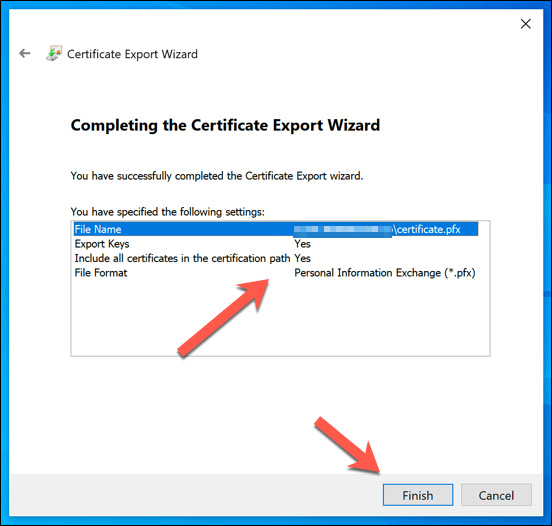
V tomto okamžiku by měla být vaše složka zabezpečena. Neměli byste vidět žádný rozdíl - ke složce můžete přistupovat, upravovat ji a přesouvat jako obvykle. Pro ostatní uživatele však budou požadovat údaje o vašem účtu nebo šifrovací klíč, aby mohli do složky přistupovat nebo provádět její změny.
In_content_1 vše: [300x250] / dfp: [640x360] ->
Šifrování složek pomocí 7-Zip
Chcete-li složku zabezpečit, aniž byste v ní provedli příliš mnoho změn, můžete se rozhodnout ji zašifrovat. Jedním ze způsobů, jak to udělat, je použít 7-zip, archivační software s otevřeným zdrojovým kódem, k vytvoření šifrovaného souboru ZIP chráněného heslem.
Chcete-li to provést, musíte Na vašem počítači bude potřeba download and install 7-zip. Po instalaci softwaru můžete kliknout pravým tlačítkem na libovolnou složku v počítači (na ploše nebo v Průzkumníku souborů Windows) a stisknout 7-Zip>Přidat do archivu.
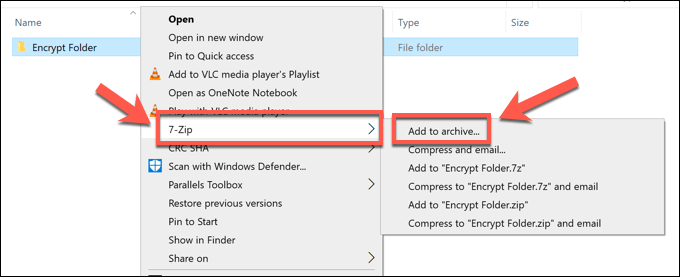 V okně Přidat do archivunezapomeňte vybrat 7zz rozbalovací nabídky Archiv. V části Šifrovánízadejte zabezpečené heslo do polí Zadejte hesloa Znovu zadat heslo. Ujistěte se, že je jako metoda šifrovánívybrána možnost AES-256a kliknutím povolte možnost Šifrovat názvy souborů, pokud chcete skrýt názvy soubory uložené ve vaší složce (toto je doporučeno). Po dokončení stiskněte OKa vytvořte archiv.
V okně Přidat do archivunezapomeňte vybrat 7zz rozbalovací nabídky Archiv. V části Šifrovánízadejte zabezpečené heslo do polí Zadejte hesloa Znovu zadat heslo. Ujistěte se, že je jako metoda šifrovánívybrána možnost AES-256a kliknutím povolte možnost Šifrovat názvy souborů, pokud chcete skrýt názvy soubory uložené ve vaší složce (toto je doporučeno). Po dokončení stiskněte OKa vytvořte archiv.
 Váš šifrovaný soubor 7z se zobrazí vedle vaší nezašifrované složky. Nyní můžete bezpečně odstranit původní složku, abyste se ujistili, že k ní již nebudete mít přístup. Když se (nebo někdo jiný) pokusíte otevřít zašifrovaný soubor, bude pro získání přístupu vyžadováno heslo.
Váš šifrovaný soubor 7z se zobrazí vedle vaší nezašifrované složky. Nyní můžete bezpečně odstranit původní složku, abyste se ujistili, že k ní již nebudete mít přístup. Když se (nebo někdo jiný) pokusíte otevřít zašifrovaný soubor, bude pro získání přístupu vyžadováno heslo.
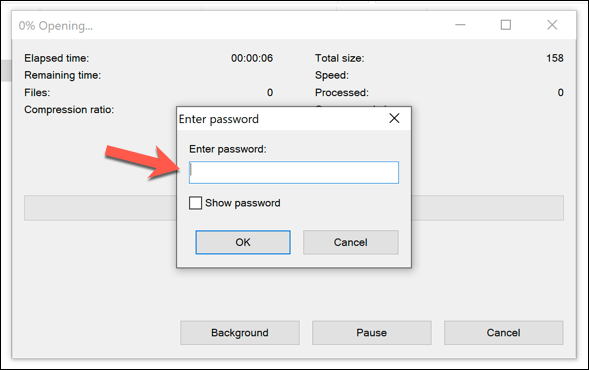
Další software třetích stran pro ochranu složek heslem
Zatímco 7-Zip může vytvořit archiv chráněný heslem obsahující vaši složku, nemůže chránit heslem samotnou složku. Pokud používáte Windows 10 Home (což znamená, že EFS a šifrování vestavěných složek pro vás není k dispozici), budete k ochraně svých složek muset použít software jiného výrobce.
Řada antivirové softwarové balíčky nabízí šifrovanou funkci ukládání souborů, včetně Bitdefender Total Security. Jako alternativu můžete použít specializovaný software pro šifrování souborů, jako je AxCrypt, který nabízí funkci Zabezpečené složky. Jedná se o prémiovou funkci, ale můžete vyzkoušet software s 30denní bezplatnou zkušební verzí.
AxCrypt tyto složky neustále sleduje a šifruje všechny soubory, které jsou do něj přidány. Tím je zajištěno, že k souborům ve složce máte přístup pouze vy. Soubory můžete dešifrovat pomocí vlastního šifrovacího hesla, i když k použití softwaru budete potřebovat také účet AxCrypt. Hesla jsou však uložena místně.
Chcete-li používat AxCrypt, musíte si nejprve nainstalovat software a při prvním spuštění vytvořit nový účet. Po spuštění klikněte na kartu Zabezpečené složky.
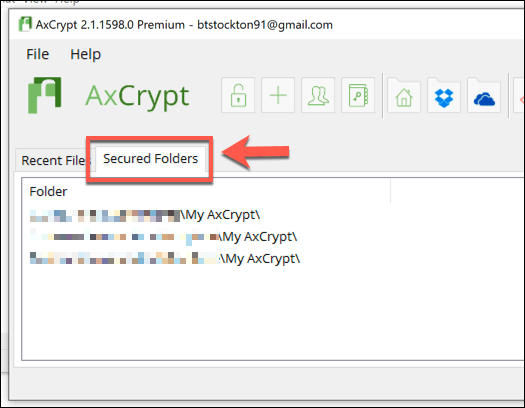 Ve výchozím nastavení bude AxCrypt šifrovat složku MyCryptve složce s dokumenty. Chcete-li přidat novou složku, klikněte pravým tlačítkem na složku na ploše nebo ve Správci souborů Windows a poté ji zašifrujte stisknutím tlačítka Axcrypt>Šifrovat.
Po zašifrování budete moci do složky vstoupit, ale všechny soubory v ní uložené budou zašifrovány příponou souboru .axx. Při pokusu o otevření se otevře klient AxCrypt, kde budete nejprve muset pomocí dešifrovacího hesla dešifrovat soubory a provést jakékoli změny. Pokud jste již přihlášeni, k úpravě souborů nebudete muset zadávat heslo.
Ve výchozím nastavení bude AxCrypt šifrovat složku MyCryptve složce s dokumenty. Chcete-li přidat novou složku, klikněte pravým tlačítkem na složku na ploše nebo ve Správci souborů Windows a poté ji zašifrujte stisknutím tlačítka Axcrypt>Šifrovat.
Po zašifrování budete moci do složky vstoupit, ale všechny soubory v ní uložené budou zašifrovány příponou souboru .axx. Při pokusu o otevření se otevře klient AxCrypt, kde budete nejprve muset pomocí dešifrovacího hesla dešifrovat soubory a provést jakékoli změny. Pokud jste již přihlášeni, k úpravě souborů nebudete muset zadávat heslo.
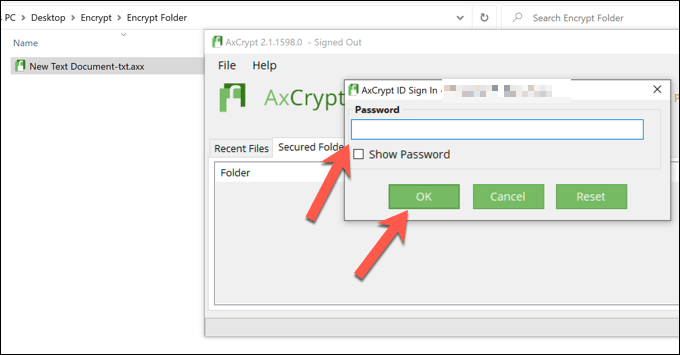 Pokud chcete své soubory dešifrovat později, klikněte pravým tlačítkem na šifrovanou složku a stiskněte Axcrypt>Dešifrovat. Tím zakážete šifrování v této složce a odstraníte jakékoli existující šifrování.
Pokud chcete své soubory dešifrovat později, klikněte pravým tlačítkem na šifrovanou složku a stiskněte Axcrypt>Dešifrovat. Tím zakážete šifrování v této složce a odstraníte jakékoli existující šifrování.
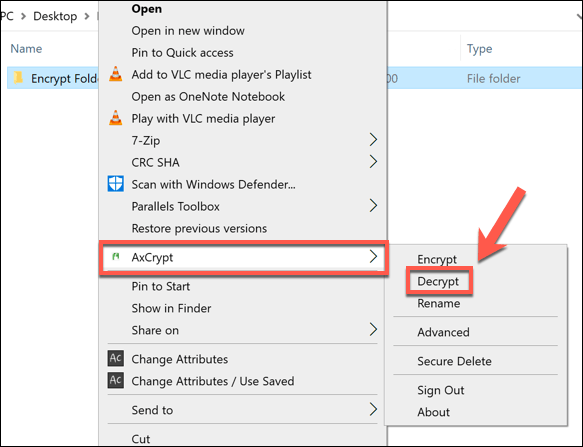
Ochrana důležitých souborů ve Windows 10
s vestavěné šifrování složek a několik metod třetích stran, nikdy nebylo snazší chránit složku heslem a chránit vaše nejdůležitější soubory ve Windows 10. S Šifrování AES k dispozici pro soubory EFS a 7-Zip, vaše soubory budou (téměř) nerozbitné, což vám poskytne další klid.
Pokud chcete posunout věci dále, od šifrování všech vašich dat vám už nic nebrání, ať už je online nebo offline. To je obzvláště dobrý nápad pro online data, zvláště pokud zjistíte, že vámi používaný web nebo služba obsahuje došlo k narušení dat, ale můžete také zašifrovat celý pevný disk pomocí Windows Bitlocker.
Související příspěvky: