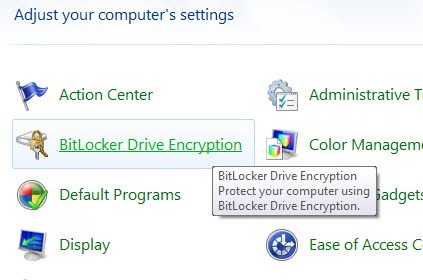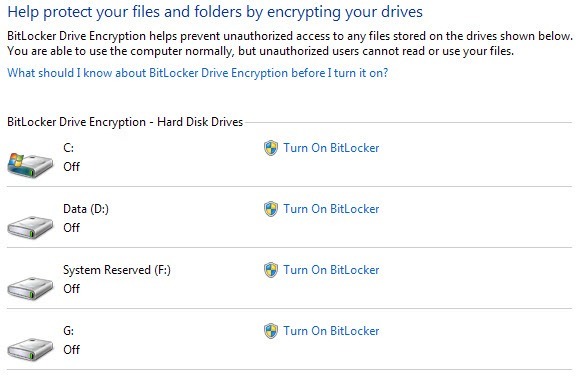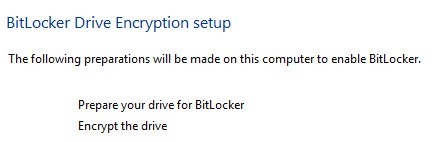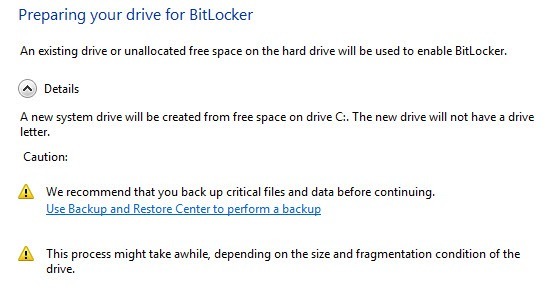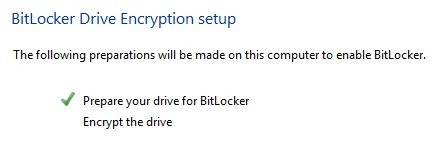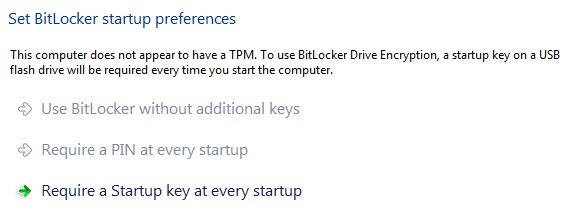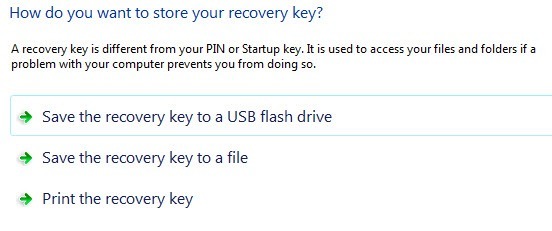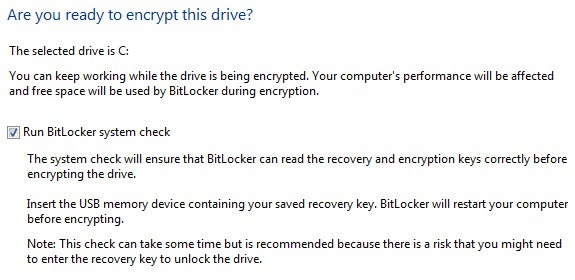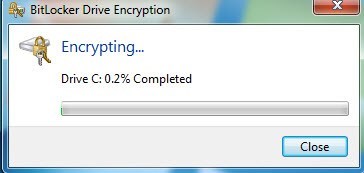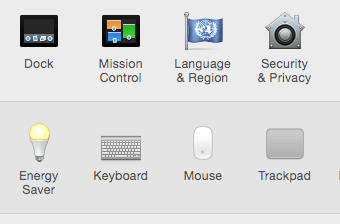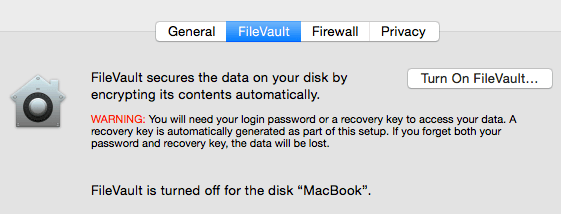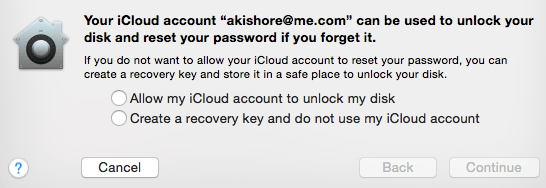Zabezpečení počítačových dat pomocí šifrovacího softwaru se stalo zřejmou nutností pro mnoho podniků a jednotlivců, kteří nesou citlivé informace o svých notebookech nebo USB flash discích. Bohužel, mnoho lidí nešifruje své údaje, protože jsou příliš líní nebo se domnívají, že jim nedojde k krádeži dat. Mnoho lidí má pocit, že v počítači nemají nic důležitého, a proto nepotřebují šifrování. Bez ohledu na váš důvod může být šifrování vašich dat velmi důležité. Ať už si myslíte, že ukládáte důležitá data do svého počítače nebo ne, existují hackeři, kteří by rádi procházeli vaše soubory, obrázky a data, aby uškodili jako krádež identity. Dokonce i něco tak neškodné jako obrázky lze použít ve velmi špatných způsobech, kdybyste byli ve špatných rukou. Šifrování pevného disku v systému Windows a OS X je nyní poměrně jednoduchý a přímočarý proces, dělat, takže není důvod nechat se otevřít možným útokům. V tomto článku budu procházet pomocí BitLockeru v systémech Windows a FileVault na operačním systému OS X.
Dříve jsem napsal o použití programu s názvem TrueCrypt, ale zdá se, že projekt byl přerušený z různých důvodů. Program byl jedním z nejpopulárnějších šifrování pevného disku, ale nyní, že již není podporován, nedoporučujeme jej používat. Tým TrueCrypt dokonce doporučuje používat nástroj BitLocker, protože může dělat skoro vše, co TrueCrypt dokázal udělat.
Bitlocker v systému Windows
V operačním systému Windows Vista, Windows 7 a Windows 8 na šifrování jednotek pomocí funkce BitLocker. Než se dostaneme k tomu, jak povolit BitLocker, je třeba nejprve vědět:
1. BitLocker pracuje na verzích Ultimate a Enterprise Windows Vista a Windows 7 a na verzích Pro a Enterprise pro Windows 8 a Windows 8.1.
2. Existují tři mechanismy ověřování v nástroji BitLocker: modul TPM (Trusted Platform Module), kód PIN a klíč USB. Pro největší zabezpečení chcete použít modul TPM plus kód PIN. Kód PIN je heslo, které musí uživatel zadat před spuštěním.
3. Starší počítače, které nepodporují protokol TMP, mohou používat pouze mechanismus ověřování klíče USB. Není to tak bezpečné, jako použití TPM s kódem PIN nebo TPM s klíčem USB nebo s modulem TPM s kódem PIN i USB.
Nikdy nevytiskněte záložní klíč na papír a uložte jej někde. Pokud někdo, dokonce i policisté, mohou získat přístup k tomuto papíru, mohou dešifrovat celý váš pevný disk.
Nyní mluvme o skutečném povolení programu BitLocker. Otevřete ovládací panel v systému Windows a klikněte na šifrování jednotky BitLocker.
vaše diskové oddíly a jednotky uvedené na hlavní obrazovce. Chcete-li začít, stačí kliknout na tlačítko Zapnout funkci BitLocker.
počítač s procesorem podporujícím technologii TPM, je dobré jít a proces se spustí. Pokud tomu tak není, zobrazí se následující chybová zpráva: "V tomto počítači musí být přítomen kompatibilní bezpečnostní modul modulu Trusted Platform Module (TPM), ale TPM nebyl nalezen.můj předchozí příspěvek na tomto Problém TPM při aktivování funkce BitLocker.
Jakmile budete postupovat podle pokynů v tomto příspěvku, měli byste mít možnost znovu kliknout na možnost Zapnout funkci BitLocker a chybová zpráva by se neměla zobrazovat. Místo toho se spustí nastavení šifrování jednotky BitLocker.
Začněte. Nastavení v podstatě připravuje vaši jednotku a šifruje ji. Připravit disk, systém Windows potřebuje dva oddíly: jeden malý systémový oddíl a jeden oddíl operačního systému. To vám řekne, než začne.
Možná budete muset počkat několik minut, je vytvořen nový oddíl. Po dokončení budete vyzváni k restartování počítače. Pokračujte a udělejte to.
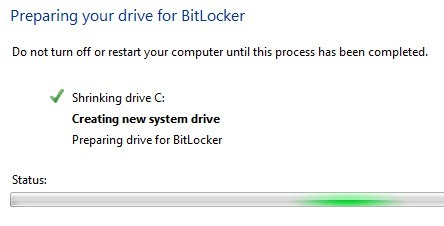 Po restartování systému Windows by se nastavení BitLocker automaticky zobrazovalo zaškrtnutím vedle nastavení jednotky. Klepnutím na tlačítko Další spusťte šifrování skutečného pevného disku.
Po restartování systému Windows by se nastavení BitLocker automaticky zobrazovalo zaškrtnutím vedle nastavení jednotky. Klepnutím na tlačítko Další spusťte šifrování skutečného pevného disku.
Na další obrazovce si vyberete možnosti zabezpečení služby BitLocker. Pokud nemáte nainstalovaný modul TPM, nebudete moci používat kód PIN pro spuštění, ale pouze klíč USB.
Budete požádáni o vložení USB klíče, kde bude uložen spouštěcí klíč. Dále budete muset vytvořit klíč pro obnovení. Můžete jej uložit na jednotku USB, do souboru nebo vytisknout. Nejlepší je nevytisknout.
Potom budete konečně dotázáni, jestli jste připraveni šifrovat pevný disk, bude vyžadovat restartování.
Pokud vše funguje dobře a systém Windows dokáže číst šifrovací klíče ze zařízení USB nebo z TPM, měli byste vidět dialogové okno, které vám říká, že disk je šifrován.
Po dokončení jsou vaše data bezpečně šifrována a nelze je bez klíče. Opět je důležité si uvědomit, že používání nástroje BitLocker bez TPM je mnohem méně bezpečné a dokonce i když používáte modul TPM, musíte jej používat pomocí kódu PIN nebo pomocí klávesy USB nebo s oběma, abyste byli skutečně chráněni.
Mějte také na paměti, že když jste přihlášeni, jsou klíče uloženy v paměti RAM. Pokud počítač spojíte, mohou klíče odcizit důvtipní hackeři, takže vždy vypněte počítač, když jej nepoužíváte. Nyní mluvme o FileVault v OS X.
FileVault v OS X
FileVault v OS X poskytuje stejné funkce jako BitLocker v systému Windows. Můžete šifrovat celou jednotku a vytvořit samostatný spouštěcí svazek pro ukládání nešifrovaných informací o autentizaci uživatelů.
Chcete-li použít FileVault, musíte přejít na System Preferencesa kliknout na Zabezpečení & amp; Soukromí.
Nyní klikněte na kartu FileVaultFileVault. Pokud je tlačítko vypnuto, musíte kliknout na malý žlutý zámek v levém dolním rohu dialogového okna a zadat systémové heslo pro provedení změn.
>Nyní se budete zeptat, kam chcete uložit klíč pro obnovení. Můžete jej uložit iCloud, nebo můžete získat kód klíče pro obnovení a pak jej uložit na bezpečném místě. Velmi bych vám doporučil používat iCloud, ačkoli to je jednodušší, protože pokud se vynucení práva nebo hacker musí dostat do počítače, stačí, abyste získali přístup k vašemu účtu iCloud, abyste šifrování odstranili.
Nyní budete požádáni o restartování počítače a při opětovném přihlášení k systému OS X začne proces šifrování. Můžete se vrátit zpět do části Zabezpečení a ochrana osobních údajů, abyste zjistili, jak probíhá šifrování. Měli byste očekávat, že výkon počítače bude mírně ovlivněn v rozsahu 5 až 10% pomalejším. Máte-li nový MacBook, může to mít menší dopad.
Jak již bylo zmíněno dříve, může být šifrování celého disku stále hacknuto, protože klíče jsou uloženy v paměti RAM, když jste přihlášeni. vypněte počítač místo spánku a měli byste vždy vypnout automatické přihlášení. Navíc, pokud používáte předběžnou zaváděcí kód PIN nebo heslo, budete mít co nejvíce zabezpečení a bude dokonale obtížné dokonce i technické forenzní odborníky, aby se do vašeho pevného disku dostali. Máte jakékoli dotazy, pošlete komentář. Užijte si!