Máte potíže s nalezením aplikace Microsoft Photos na počítači se systémem Windows? Nemůžete jej najít v nabídce Start; Windows Search to nevyvolá; dvojitým kliknutím na obrázek jej nelze spustit. Frustrující, že?
Pokud restart systému Windows nepomohl (vyzkoušejte, pokud jste to ještě neudělali), dobrou zprávou je, že existuje několik způsobů, jak aplikaci Fotky vrátit zpět do systému Windows.
Tento výukový program vás provede nejúčinnějšími metodami, jak opravit chybějící problém v aplikaci Fotky Microsoft ve Windows 11 a 10.
1. Ujistěte se, že je nainstalována aplikace Fotky
První věc, kterou musíte udělat, je znovu zkontrolovat, zda je v počítači se systémem Windows nainstalována aplikace Fotky. Postup:
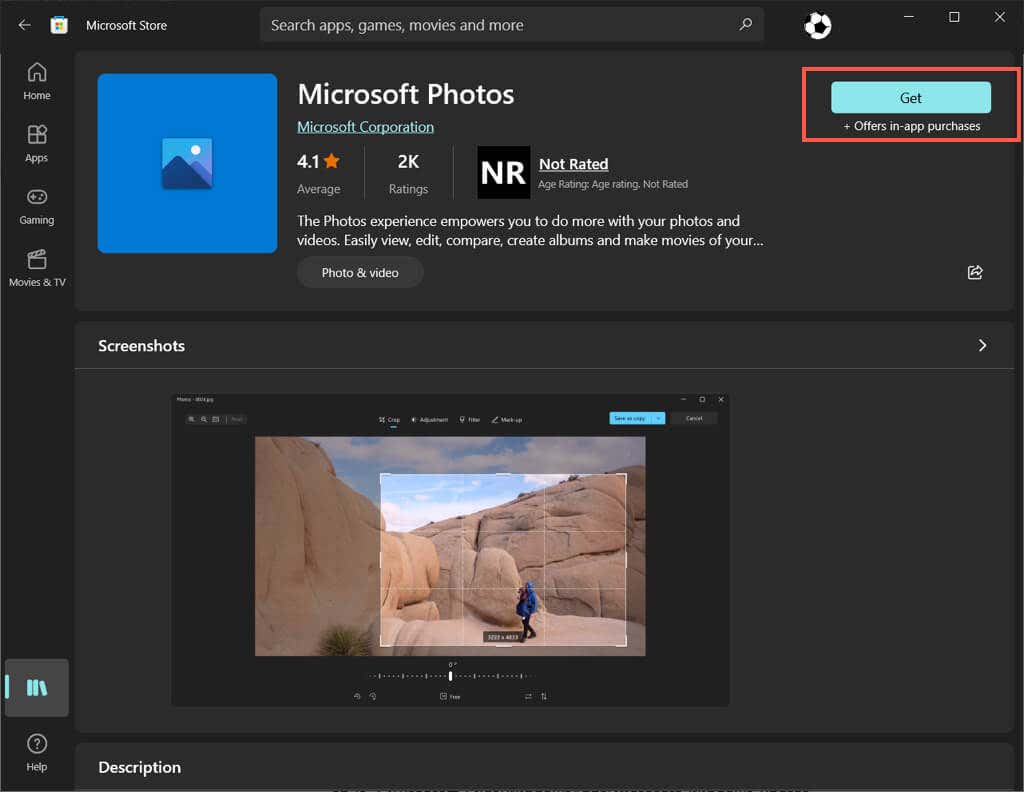
Pokud vidíte tlačítko Otevřít, aplikace Fotky je již nainstalována, ale problém se softwarem vám brání ji najít nebo otevřít. V takovém případě pokračujte s opravami níže.
2. Znovu zaregistrujte aplikaci Fotky
Pokud je aplikace Fotky nainstalována, ale v systému Windows se nezobrazuje, zkuste aplikaci znovu zaregistrovat v operačním systému. To zahrnuje spuštění konkrétního příkazu prostřednictvím zvýšené konzoly příkazového řádku. Zde je postup:
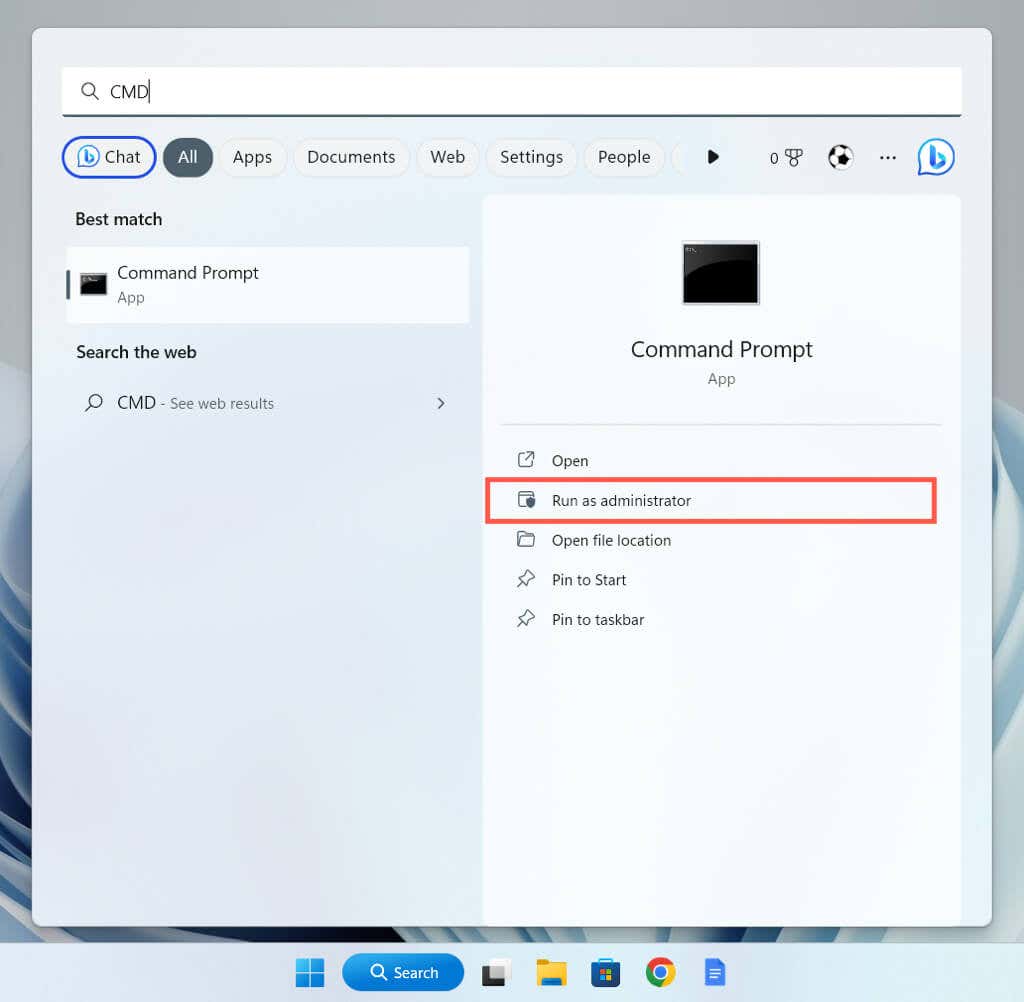
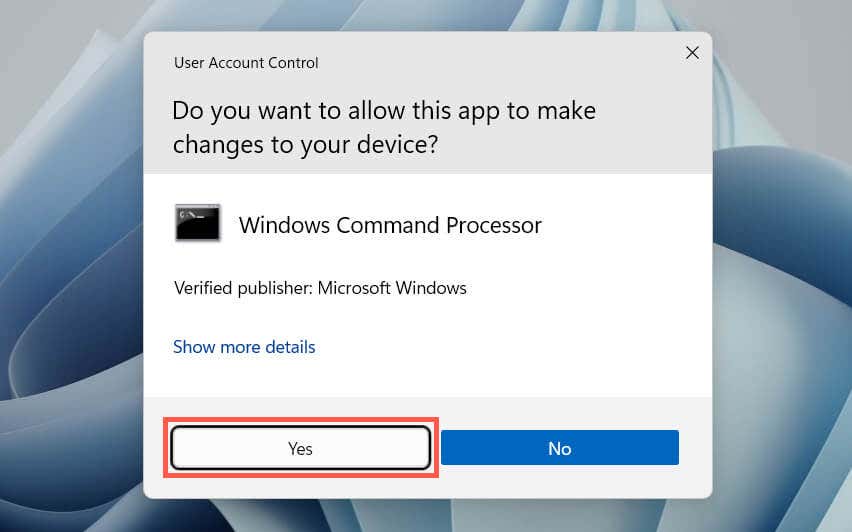
PowerShell-ExecutionPolicy Unrestricted -Command “& {$manifest = (Get-AppxPackage*Photos*).InstallLocation + '\AppxManifest.xml' ; Add-AppxPackage -DisableDevelopmentMode -Register $manifest}"
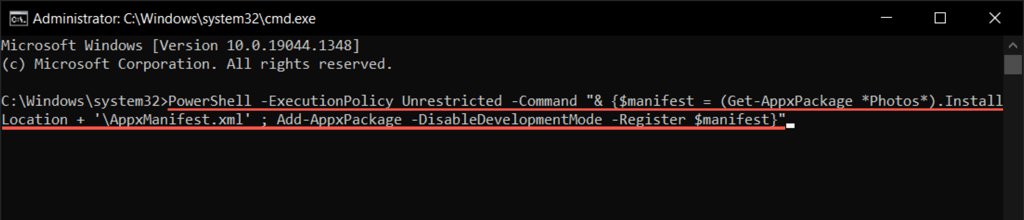
3. Opravte nebo resetujte aplikaci Fotky
Pokud máte stále potíže s nalezením a otevřením Fotek, měli byste opravit instalaci aplikace, abyste vyřešili problémy s potenciálním poškozením souborů. Udělat to:.
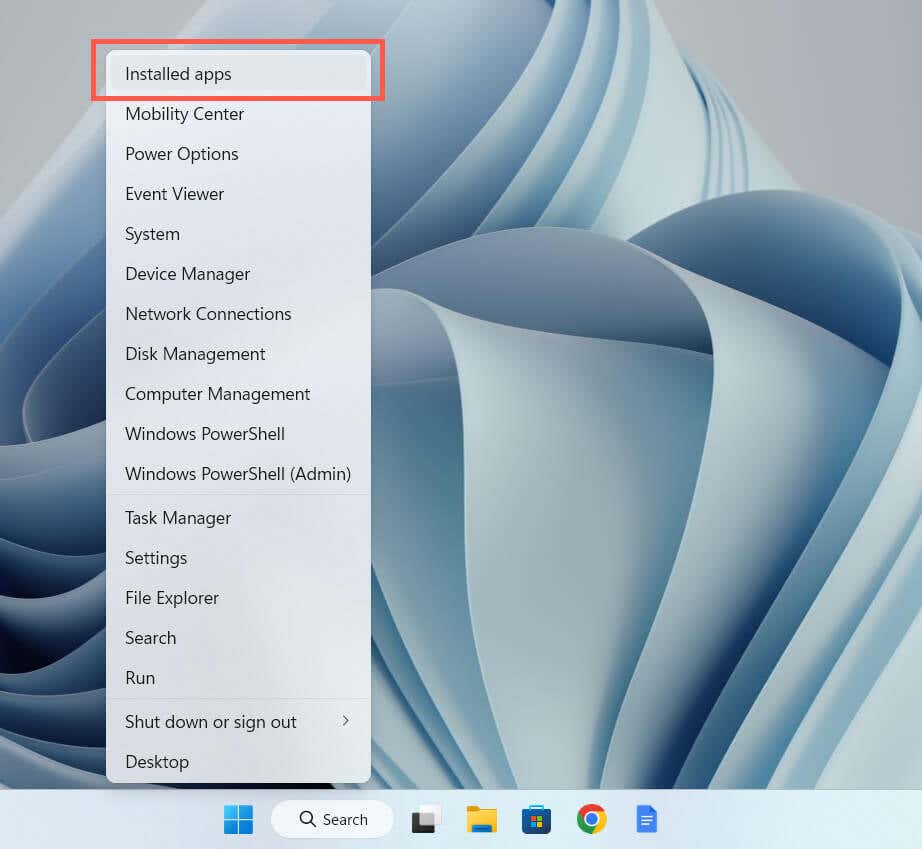
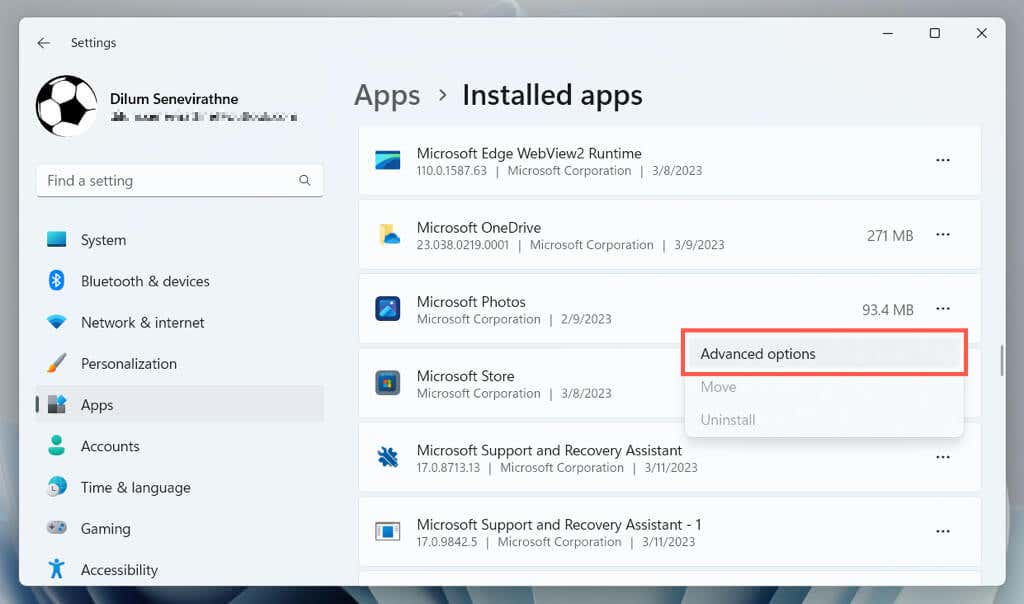
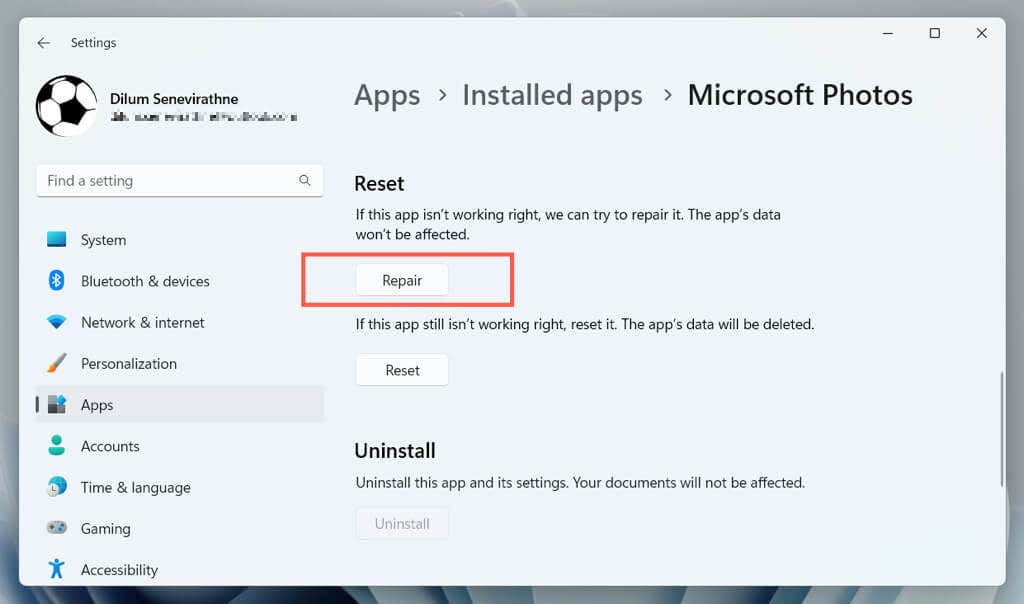
Pokud oprava aplikace nepomůže, vyberte možnost Resetovata obnovte Fotky na výchozí tovární nastavení.
4. Spusťte Poradce při potížích s aplikacemi Windows Store
Nástroj pro odstraňování problémů s aplikacemi pro Windows Store pomáhá identifikovat a opravovat problémy s Fotky a dalšími aplikacemi z Microsoft Storu. Pokud problém přetrvává, spusťte jej následovně:
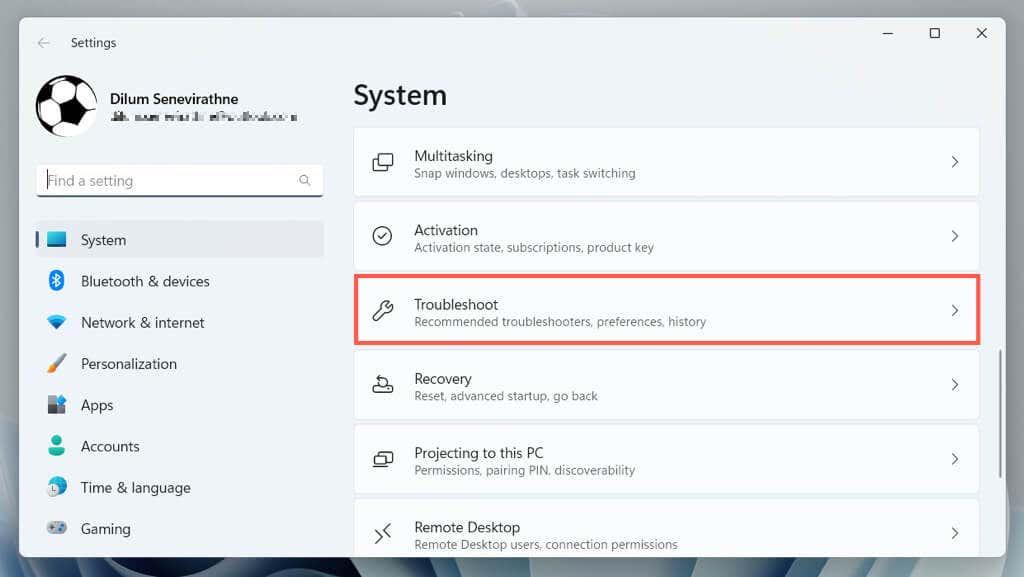
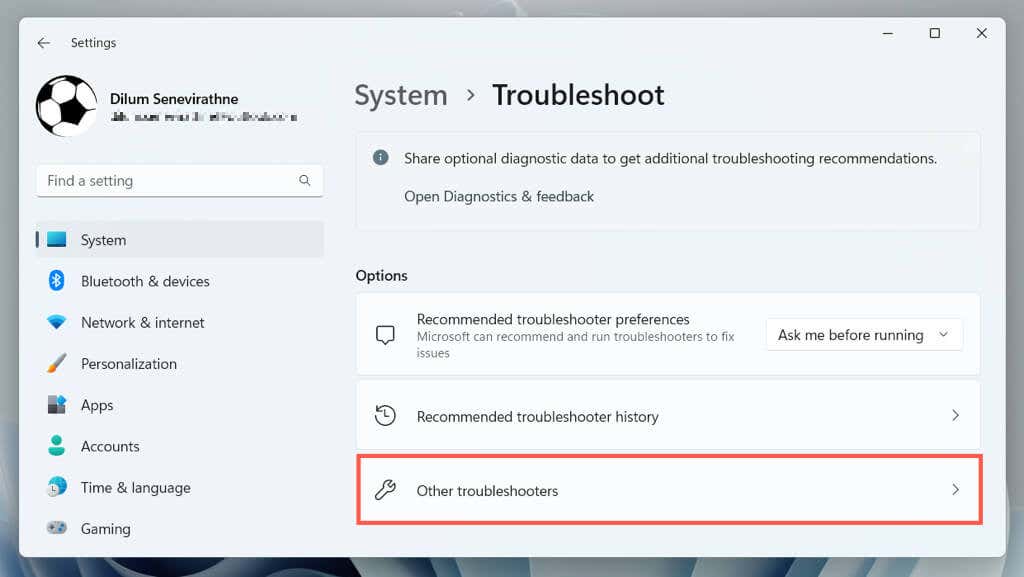
5. Vymažte mezipaměť aplikací Microsoft Store
Poškození mezipaměti obchodu Microsoft Store způsobuje různé problémy s nativními aplikacemi ve Windows 10 a 11. Pokud Fotky stále chybí i po vyzkoušení jiných oprav, spusťte nástroj WSReset pro odstranění a opětovné vytvoření mezipaměti obchodu. Postup:
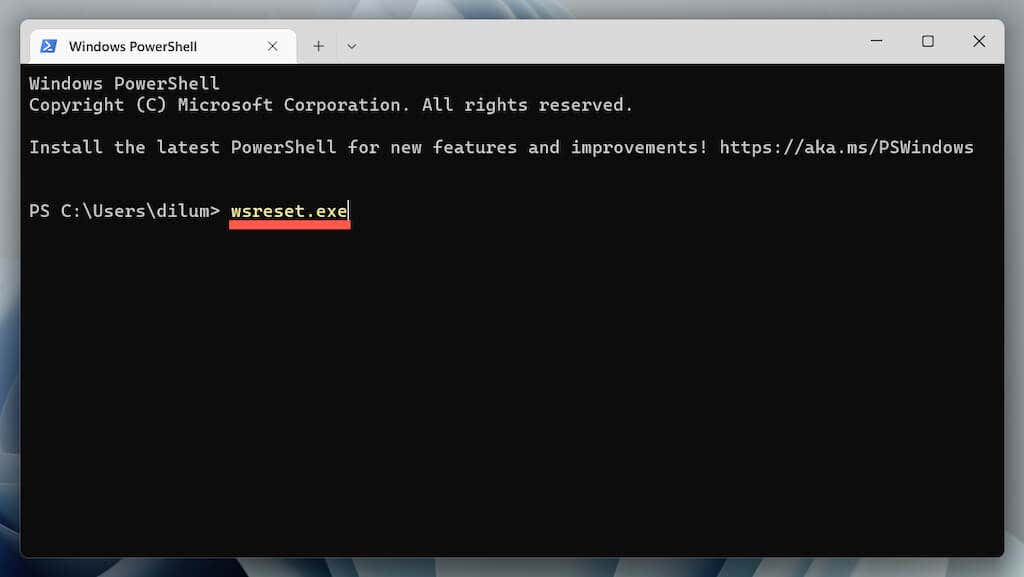
6. Odinstalujte a znovu nainstalujte aplikaci Fotky
Následující oprava zahrnuje úplné odebrání a přeinstalaci aplikace Fotky pomocí nástroje PsTools od společnosti Microsoft. Zde je postup:.
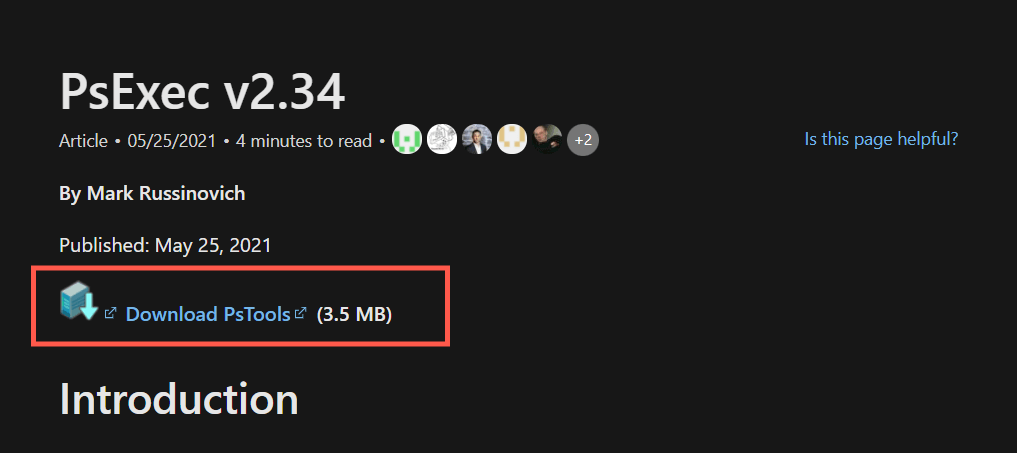
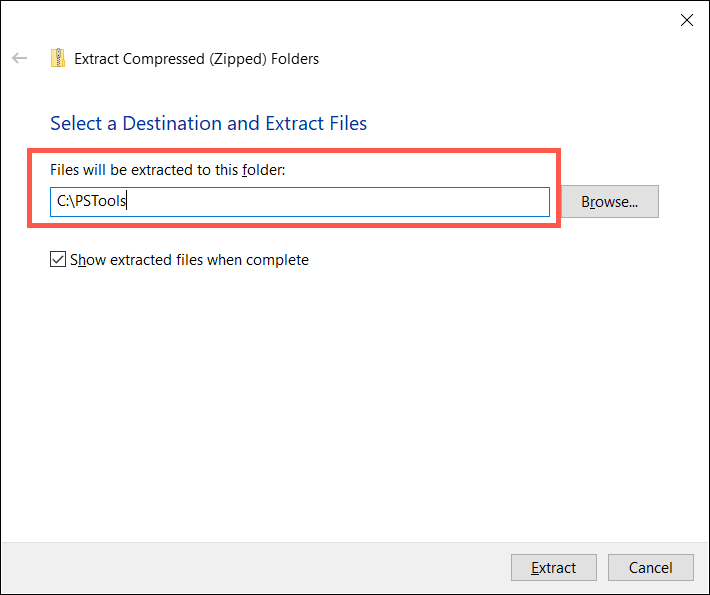
Get-AppxPackage*fotografie* | Remove-AppxPackage
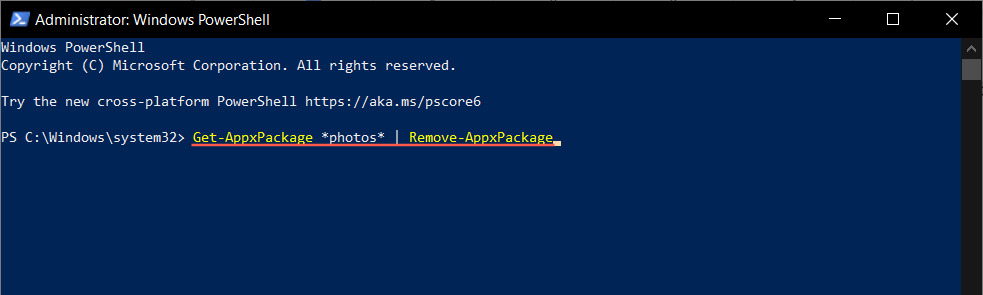
C:\PSTools\PsExec.exe -sid C:\Windows\System32\cmd.exe
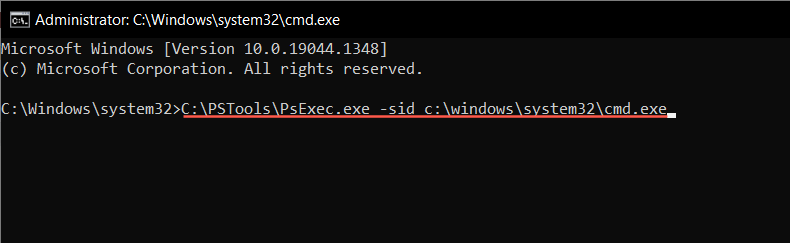
rd /s “C:\Program Files\WindowsApps\Microsoft.Windows.Photos<
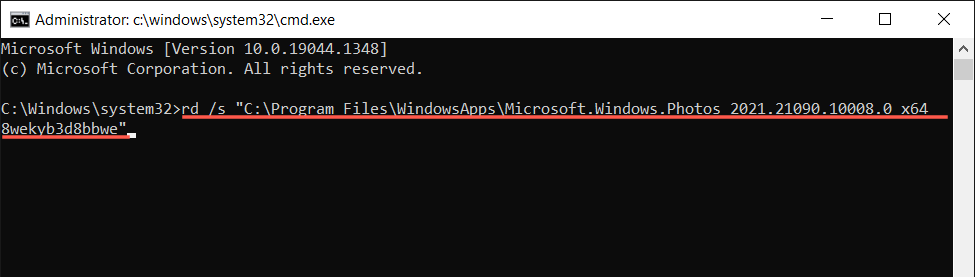
Poznámka: Možná budete muset opakovaně mačkat Tab, dokud neuvidíte x64jako součást názvu složky, podobně jako v snímek obrazovky výše.
7. Spusťte SFC a DISM Scan
Spuštění Kontrola SFC (Kontrola systémových souborů) a DISM (Servis a správa obrazu nasazení). může pomoci identifikovat a opravit poškozené systémové soubory Windows, které brání zobrazení aplikace Fotky.
Chcete-li to provést, otevřete zvýšenou konzolu Windows PowerShell, spusťte následující příkazy jeden po druhém a počkejte, až každý nástroj prohledá systémový oddíl pevného disku, zda neobsahuje problémy:
8. Aktualizujte na nejnovější verzi systému Windows
Instalace nejnovějších aktualizací systému Windows řeší spoustu chyb a závad, které brání správnému fungování aplikací. Pokud aplikace Fotky Microsoft stále chybí:
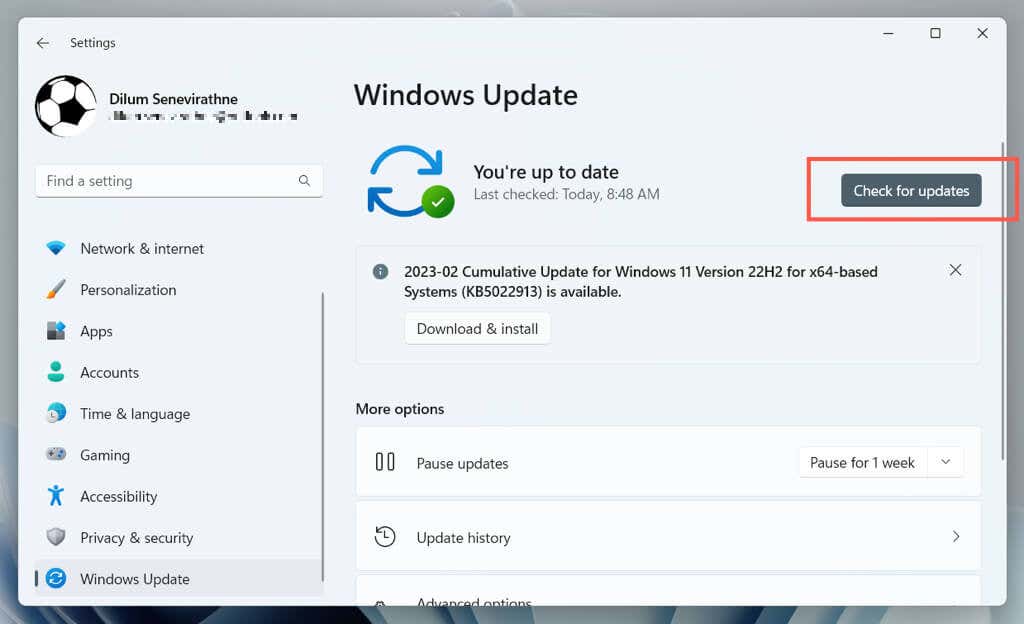
Pokud existují čekající aktualizace systému Windows, nainstalujte je výběrem možnosti Stáhnout a nainstalovat. Pro dokončení aktualizací musíte restartovat počítač.
9. Proveďte obnovení systému
Pokud vše ostatní selže a Fotky stále chybí nebo nefungují, musíte provést obnovení systému do bodu, kdy je aplikace přítomna a funguje správně. Postup odebere aktualizace, aplikace a nastavení z bodu obnovení, takže před pokračováním musíte vytvořit zálohu důležitých souborů.
Až budete připraveni k přesunu s obnovením systému, musíte:

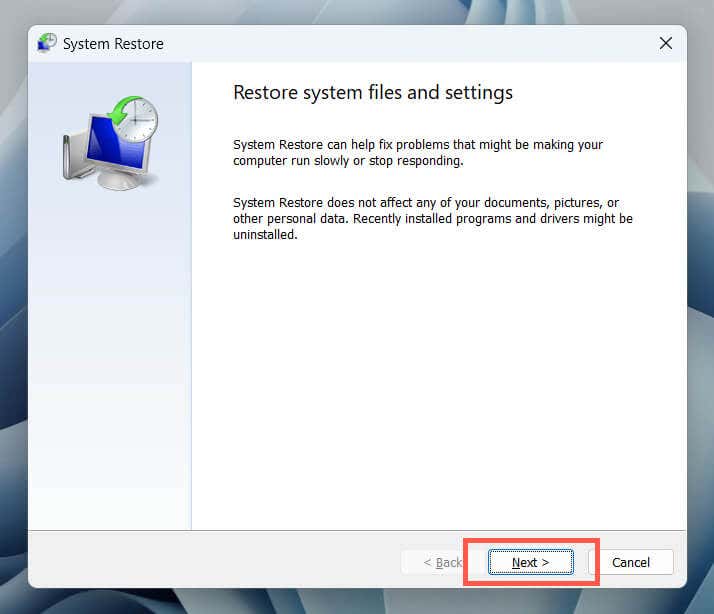
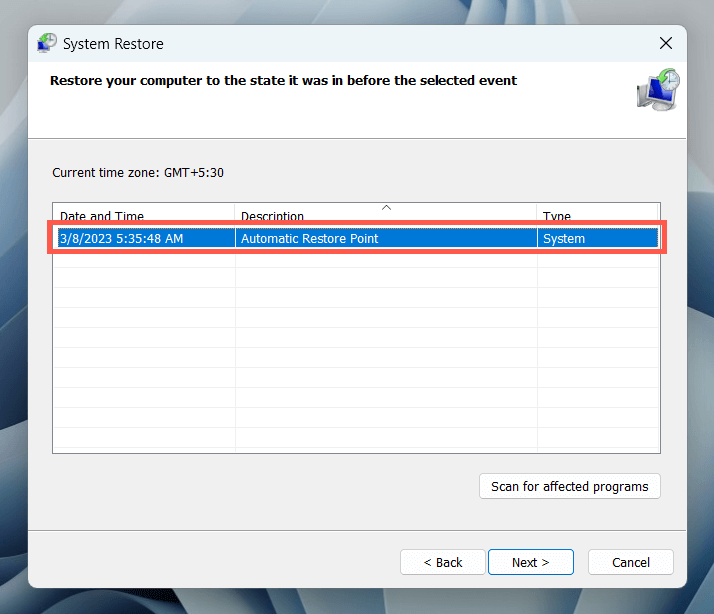
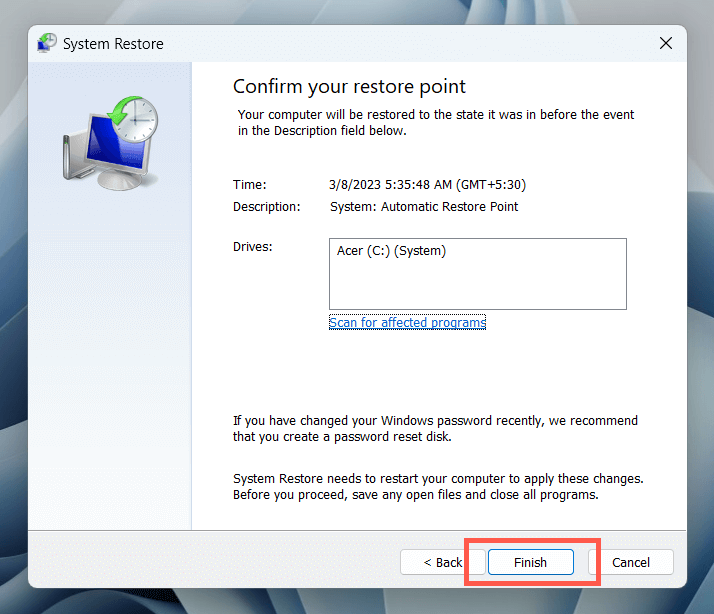
10. Vytvořit nový uživatelský účet
Problémy s poškozením profilu ve Windows jsou dalším faktorem, který brání zobrazování nativních programů, jako jsou Fotky. Vytvořte si nový místní účet na počítači se systémem Windows a zkontrolujte, zda máte k aplikaci přístup tímto způsobem.
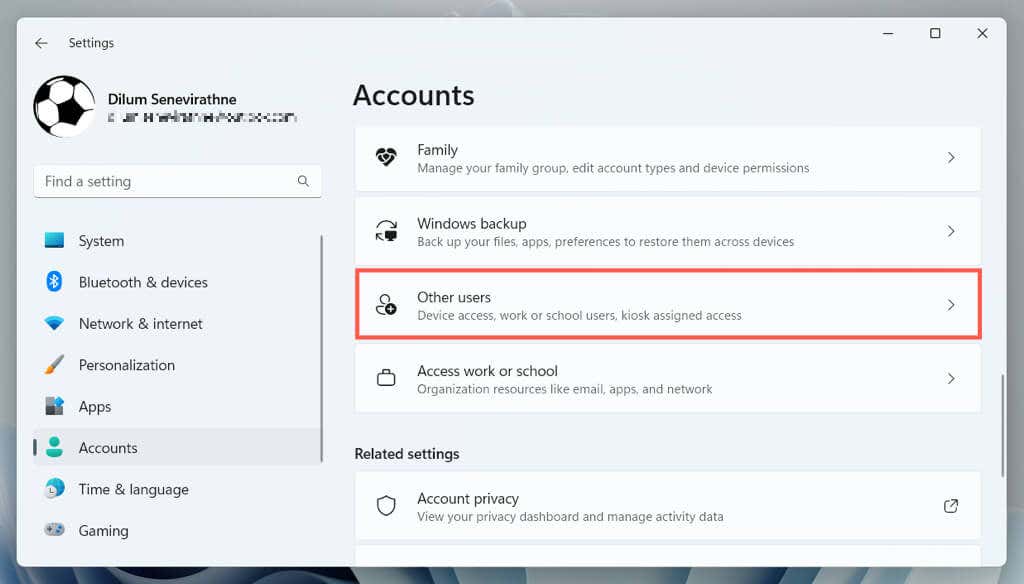
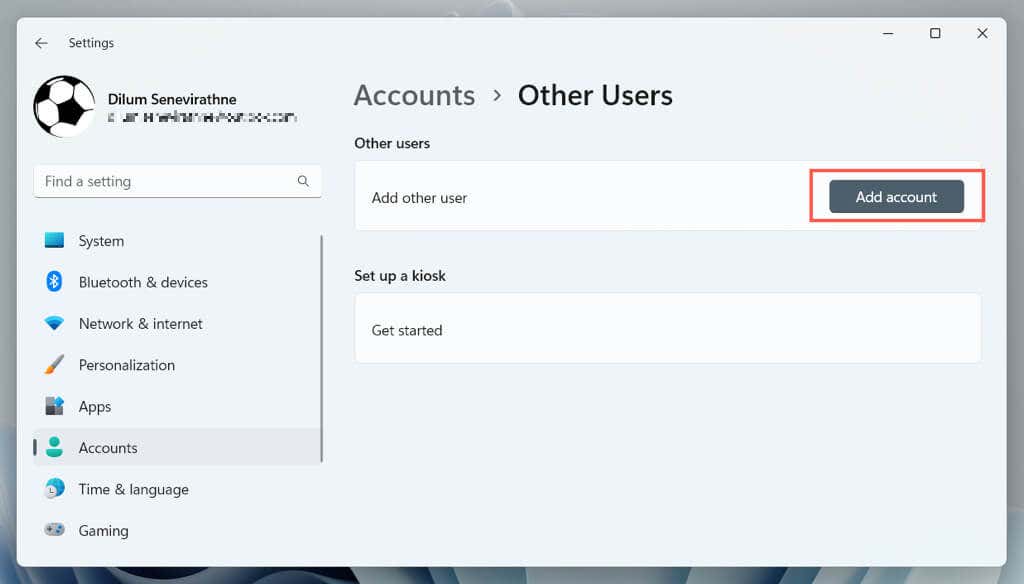
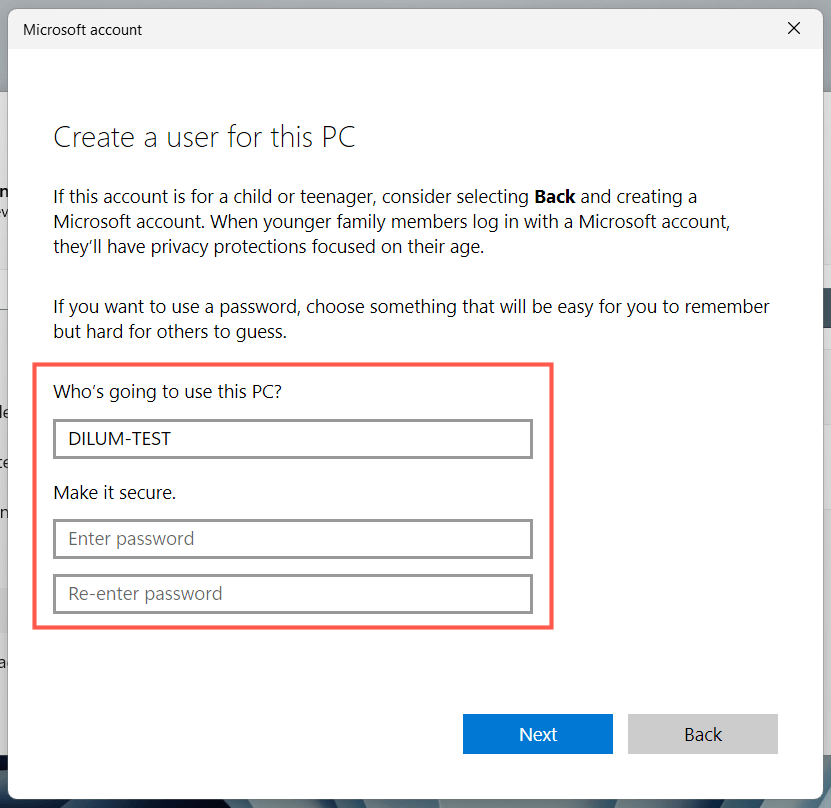
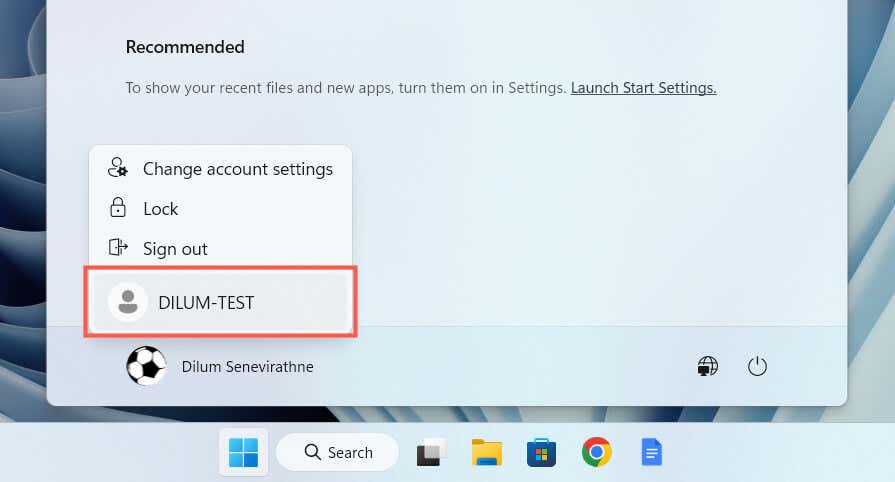
Microsoft Photos App: Lost and Found
Když si všimnete, že aplikace Fotky ve vašem počítači se systémem Windows zmizela, nepropadejte panice. Ať už se jedná o jednoduchou re-registraci aplikace nebo provádění pokročilých řešení problémů, jako je obnovení systému nebo vytvoření nového uživatelského účtu, existuje spousta možností, jak získat Fotky zpět. Než se pokusíte o zásadní změny ve vašem systému, nezapomeňte zálohovat důležité fotografie nebo soubory..
Pokud žádné z výše uvedených řešení nefunguje, zbývá vám pouze obnovení továrního nastavení systému Windows 11 nebo 10 do výchozího nastavení. Případně se podívejte na náš seznam prohlížeče fotografií Windows třetích stran, které jsou nejen vynikající z hlediska použitelnosti, ale také podporují komplexnější řadu obrazových formátů.
.