Chyba instalace systému Windows – 0x80070103 vás neustále hlásí, dokud není nainstalována aktualizace. Aktualizace se z různých důvodů neinstalují. Je možné, že váš počítač již nainstaloval aktualizaci, kterou se pokoušíte nainstalovat, nebo váš počítač může mít jiný problém. Bez ohledu na to, co problém způsobuje, můžete svůj problém vyřešit pomocí několika tipů pro odstraňování problémů. Ukážeme vám, jaká jsou tato řešení.
Některé důvody instalace aktualizace se nezdařila a zobrazení výše uvedené chyby spočívají v tom, že Windows Update má drobnou závadu, služba Windows Update nefunguje správně, vaše mezipaměť aktualizací je problematická, základní soubory vašeho systému jsou poškozeny, a další.
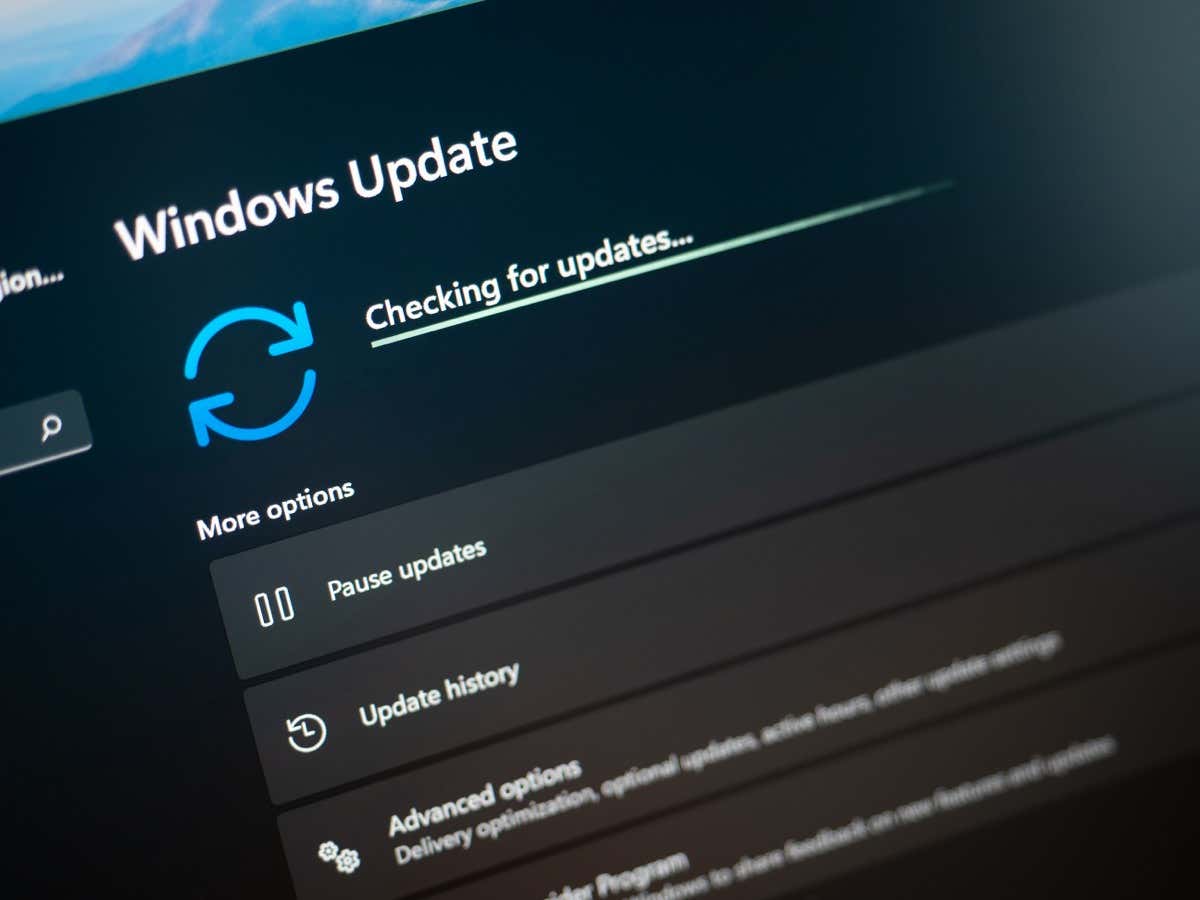
1. Pozastavení a obnovení problematické aktualizace systému Windows 10/11
Pokud dojde k chybě instalace aktualizace se nezdaří a zobrazí se „Chyba instalace – 0x80070103”, rychlá oprava, kterou můžete použít, je zkusit aktualizaci znovu, pozastavit a obnovit. Pokud tak učiníte, aktualizace pozastaví instalaci a poté bude pokračovat, což může váš problém vyřešit.
2. Spusťte Poradce při potížích se službou Windows Update
Když máte problémy s aktualizacemi systému Windows, použijte ve svém počítači nástroj pro odstraňování problémů se službou Windows Update. Tento nástroj analyzuje všechny vaše problémy s aktualizacemi a nabízí pomoc při řešení těchto problémů. Nástroj z velké části běží sám, což usnadňuje jeho používání.

3.Restartujte službu Windows Update
Systém Windows spouští různé služby na pozadí, které umožňují fungování funkcí systému. Jednou z nich je služba Windows Update, která pomáhá vašemu počítači najít a nainstalovat dostupné aktualizace operačního systému.
Je možné, že tato služba nefunguje správně způsobí selhání instalace aktualizací. V takovém případě můžete tuto službu spustit (nebo restartovat) ručně, abyste problém vyřešili..
services.msc
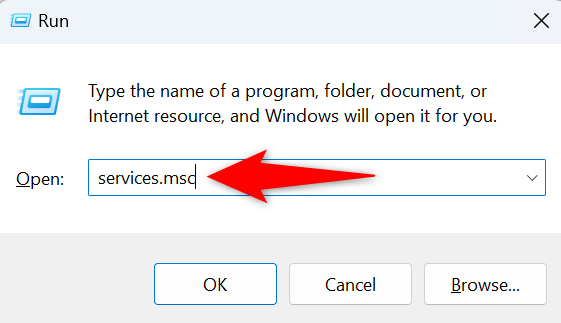
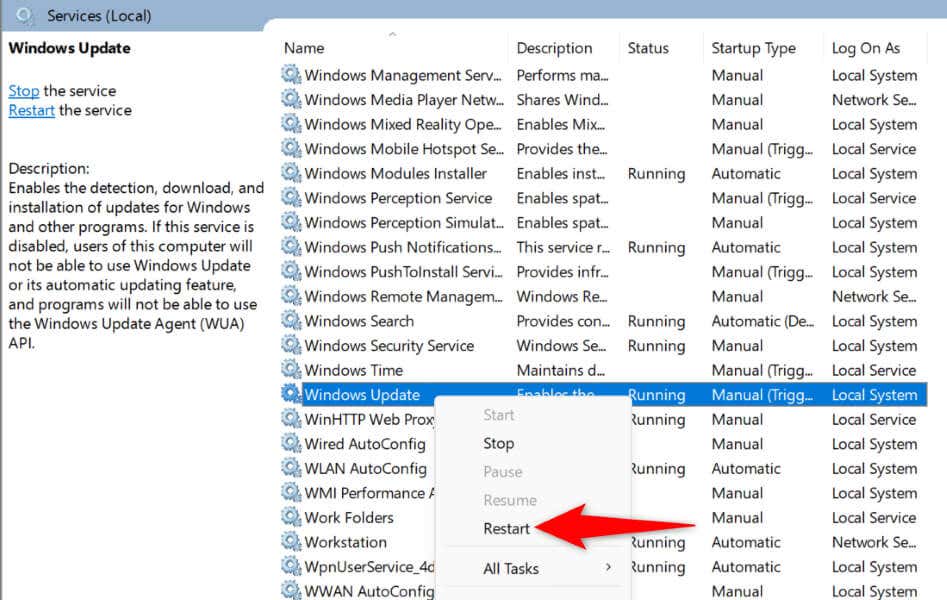
4. Vyřešte problém se službou Windows Update odstraněním mezipaměti aktualizací
Jedním z důvodů, proč se aktualizace nedaří nainstalovat a zobrazí se „Chyba instalace – 0x80070103“, je poškozená mezipaměť služby Windows Update. Váš stažený soubor aktualizace může být poškozený, způsobí, že Windows tuto aktualizaci úspěšně nenainstalují.
V tomto případě můžete vymažte aktuální mezipaměť aktualizací problém vyřešit. Windows za vás znovu stáhne všechny aktualizační soubory.
services.msc
C:\Windows\SoftwareDistribution
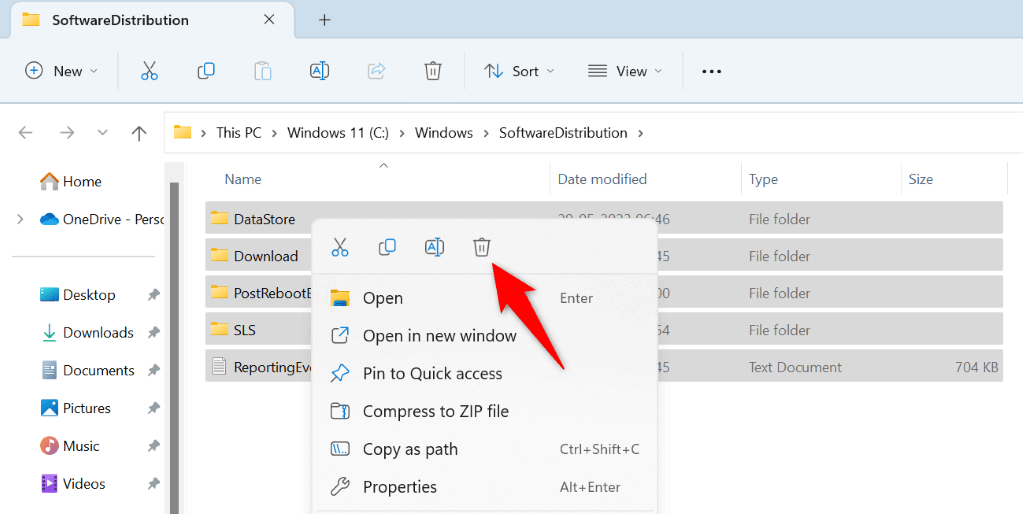
5. Opravte poškozené soubory Windows 11/10
Pokud váš počítač stále nenainstaluje aktualizace, mohly být systémové soubory Windows poškozeny. Když jsou vaše základní soubory poškozeny, váš počítač zaznamená různé problémy.
Naštěstí můžete opravte všechny vaše poškozené systémové soubory pomocí vestavěného nástroje ve vašem počítači. K vyhledání a nahrazení všech poškozených souborů funkčními soubory můžete použít nástroj SFC (System File Checker).
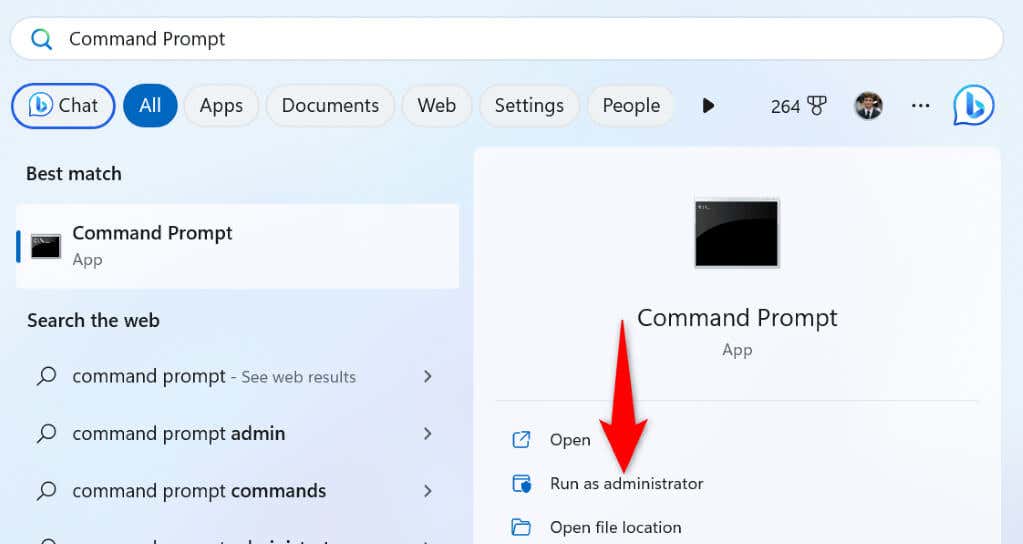
DISM.exe /Online /Cleanup-image /Restorehealth
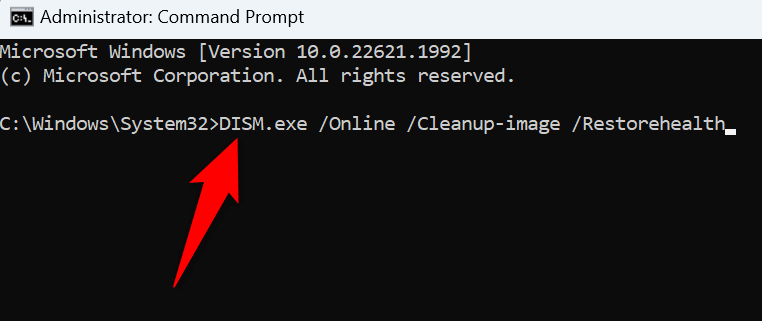
sfc /scannow
6.Ručně stáhněte a nainstalujte aktualizaci Windows
Pokud se vaše konkrétní aktualizace bez ohledu na to nenainstaluje, můžete si tuto konkrétní aktualizaci stáhnout a nainstalovat do počítače ručně. To vám umožní obejít Windows Update a nainstalovat aktualizaci přímo do vašeho počítače.
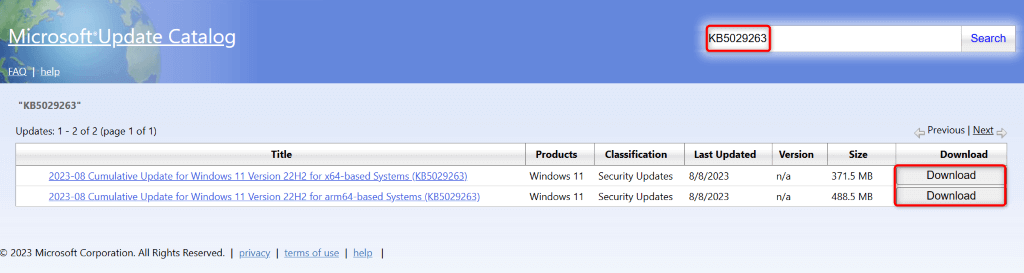
7.Ignorujte zprávu „Chyba instalace – 0x80070103“
Pokud vaše chybová zpráva o aktualizaci nezmizí ani po ruční instalaci aktualizace, můžete tuto chybovou zprávu ignorovat. Důvodem je, že se služba Windows Update pokouší nainstalovat již nainstalovanou aktualizaci. V tomto případě je bezpečné tuto zprávu ignorovat a zpráva zmizí, jakmile bude problém opraven.
Různé způsoby, jak vyřešit chybu služby Windows Update 0x80070103
Když se instalace aktualizace nezdaří, váš počítač se systémem Windows zobrazí chybu „Chyba instalace – 0x80070103“. K tomu dochází z různých důvodů, včetně poškozené mezipaměti aktualizací nebo aktualizace, která je již nainstalována ve vašem systému.
Pomocí výše uvedených metod můžete chybu opravit a aktualizaci bez problémů nainstalovat. Doufáme, že vám tento průvodce pomůže.
.