Kód chyby Windows Update 0x80070003 vám brání ve stahování a instalaci nejnovějších aktualizací. Příčina problému není vždy jasná, zvláště pokud získáte tento záhadný kód.
Na rozdíl od mnoha chybových kódů aktualizace systému Windows oprava kódu chyby 0x80070003 obvykle znamená vyřešení problému v místním počítači. Jakmile odstraníte základní problém, aktualizace by měly fungovat podle očekávání.
Hlavní příčiny kódu chyby 0x80070003
Pokud se při pokusu o aktualizaci systému Windows zobrazí tato chyba, existují čtyři hlavní důvody:
Varianty kódu chyby 0x80070003
Je zvláštní, že kód 0x80070003 doprovází několik specifických chybových zpráv čitelných pro člověka, což naznačuje, že jde spíše o skupinu souvisejících chyb než o konkrétní problém.
Tuto aktualizaci se nepodařilo nainstalovat, ale můžete to zkusit znovu (0x80070003)“ je pravděpodobně nejběžnější a restartování systému často způsobí, že chyba zmizí.
„Systém Windows se nepodařilo nainstalovat následující aktualizaci s chybou 0x80070003“ je trochu těžší zjistit a pouhý restart operačního systému pravděpodobně problém nevyřeší. Většina zde nabízených oprav je zaměřena na vyřešení této chyby.
Další chyby se stejným kódem přímo nesouvisejí se službou Windows Update. Například „Chyba 0x80070003 systém nemůže najít zadanou cestu“ obvykle nastává kvůli odpojenému nebo poškozenému disku. Tento článek se zaměří pouze na chyby služby Windows Update s tímto kódem chyby..
1. Restartujte systém Windows
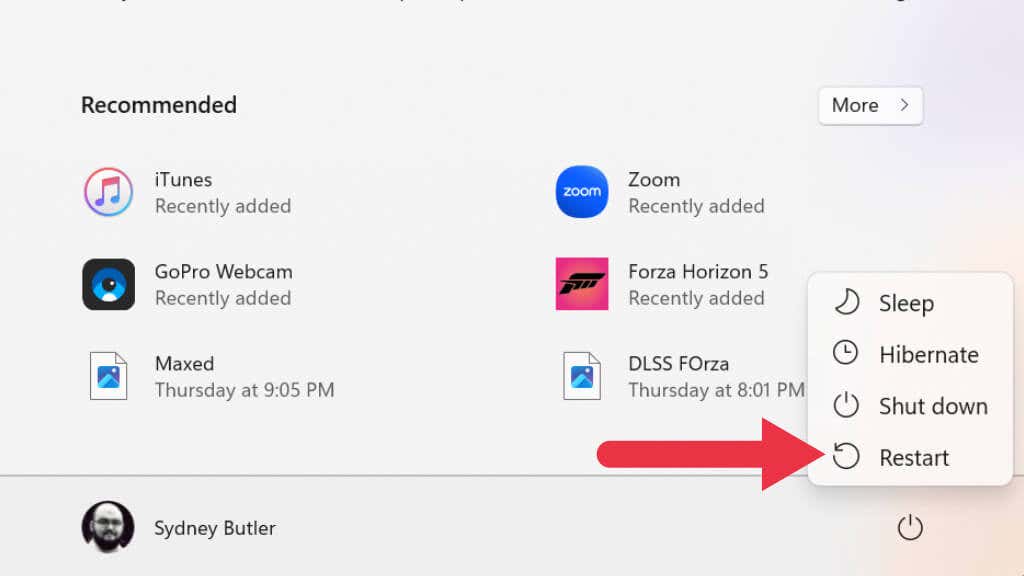
Jako vždy, první věc, kterou byste měli udělat, je restartovat počítač a znovu spustit aktualizaci. Pokud jste systém po nějakou dobu nerestartovali, některé služby potřebné systémem Windows mohly zamrznout nebo se zavřít. Restartování systému buď problém vyřeší, nebo ukáže, že problém je trvalejší.
2. Zakázat bránu firewall a antivirový software třetích stran

Tyto programy mohou rušit aktualizace systému Windows, pokud používáte něco jiného než antivirový program a software firewall obsažený ve Windows. Chcete-li to vyloučit, deaktivujte je a zkuste aktualizaci znovu.
3. Použijte Poradce při potížích se službou Windows Update
Windows 10 a 11 mají různé specializované nástroje pro odstraňování problémů, které dokážou opravit chyby v systému Windows bez složitého ručního odstraňování problémů. V tomto případě budete chtít spustit Poradce při potížích Windows Update, ale konkrétní umístění aplikace se liší v závislosti na verzi systému Windows, kterou používáte.
Uživatelé Windows 10 by měli přejít na Start>Nastavení>Aktualizace a zabezpečení>Odstraňování problémůt >Další nástroje pro odstraňování problémů. Poté v části Spustit a spustitvyberte Windows Update>Spustit nástroj pro odstraňování problémů.
Uživatelé Windows 11 by měli přejít na Start>Nastavení>Systém>Odstraňování problémů>Další nástroje pro odstraňování problémů. Poté v části Nejčastějšívyberte Windows Update>Spustit.
Po spuštění nástroje pro odstraňování problémů za předpokladu, že se něco změnilo, restartujte počítač a zjistěte, zda je problém s aktualizací vyřešen.
4. Vyzkoušejte nástroj Update Assistant
Pokud nástroj pro odstraňování problémů nefunguje a používáte Windows 10, můžete zkusit Windows 10 Update Assistant vynutit aktualizace pomocí externího programu.
5. Vymažte složku Software Distribution Folder
Pokud se vyskytne problém s dočasnými aktualizačními soubory generovanými v průběhu historie aktualizací, můžete vymazat složku pro stahování, kde jsou uloženy:
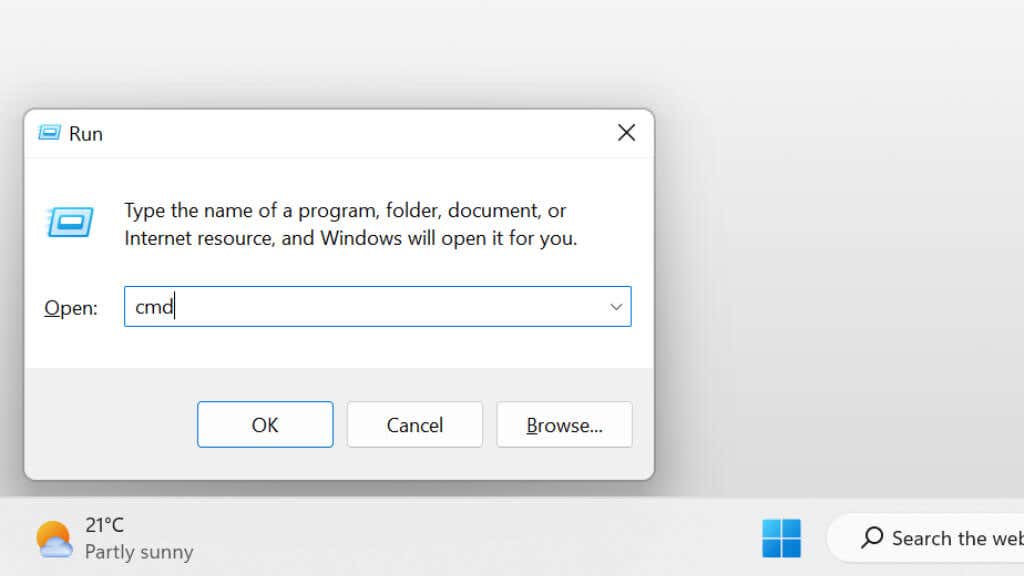

C:\WINDOWS\SoftwareDistribution\Stáhnout
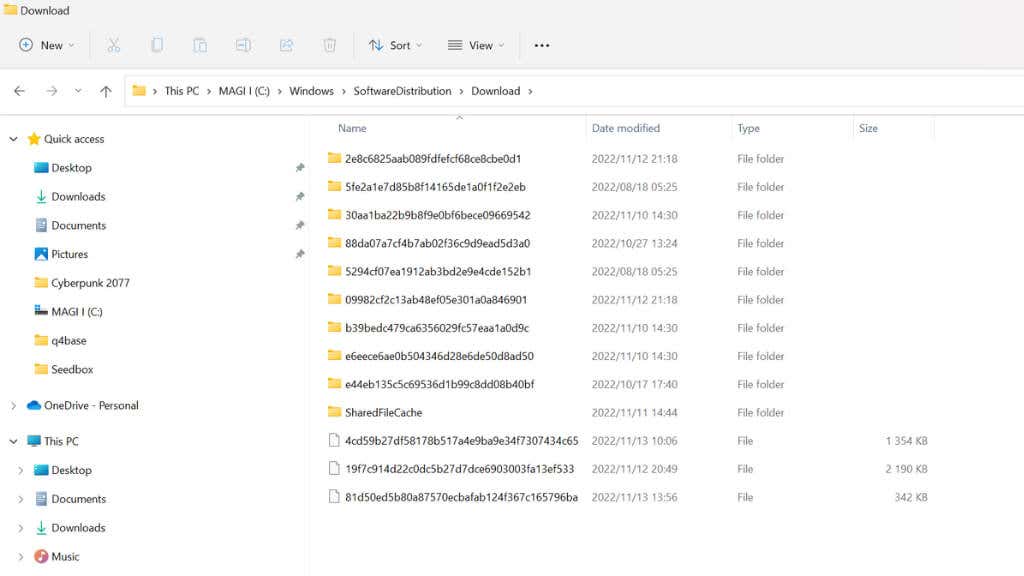
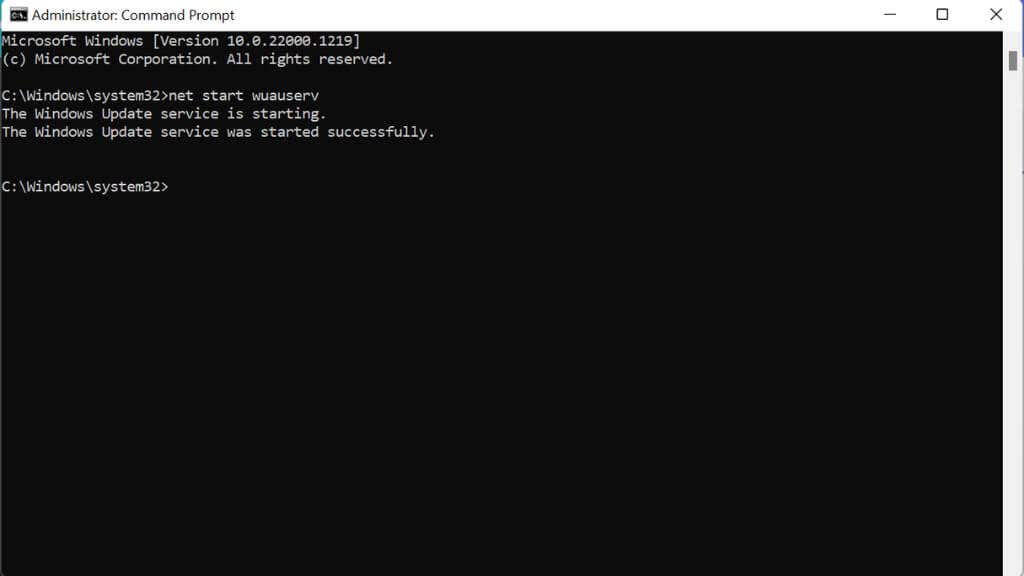
Zkuste znovu Windows Update a zjistěte, zda je problém vyřešen.
6. Ručně zastavte a restartujte službu Windows Update
Hlavní službou, která zajišťuje fungování aktualizací, je služba Windows Update Service. Tuto službu můžete ručně zastavit a restartovat a pokusit se ji znovu spustit.
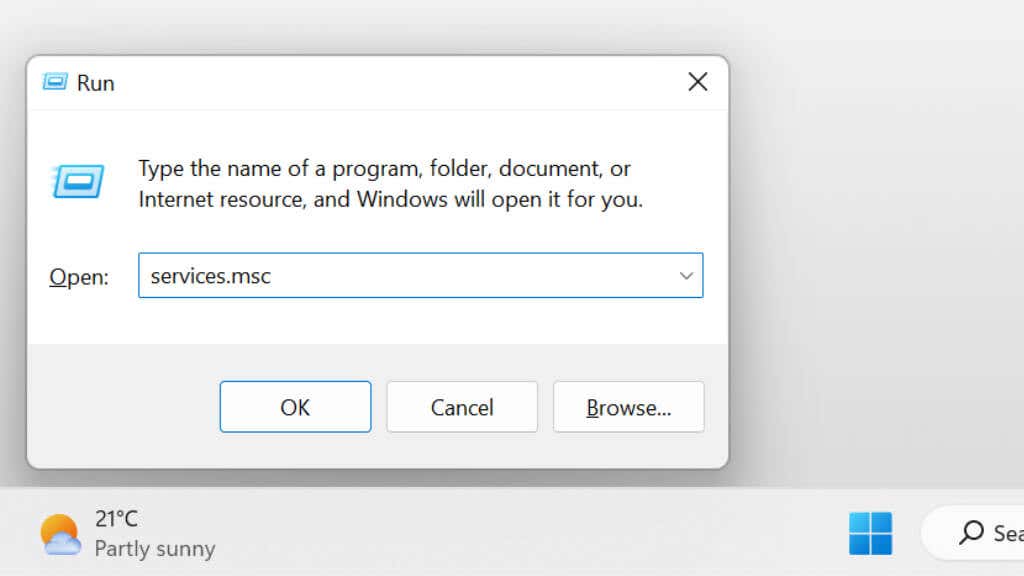
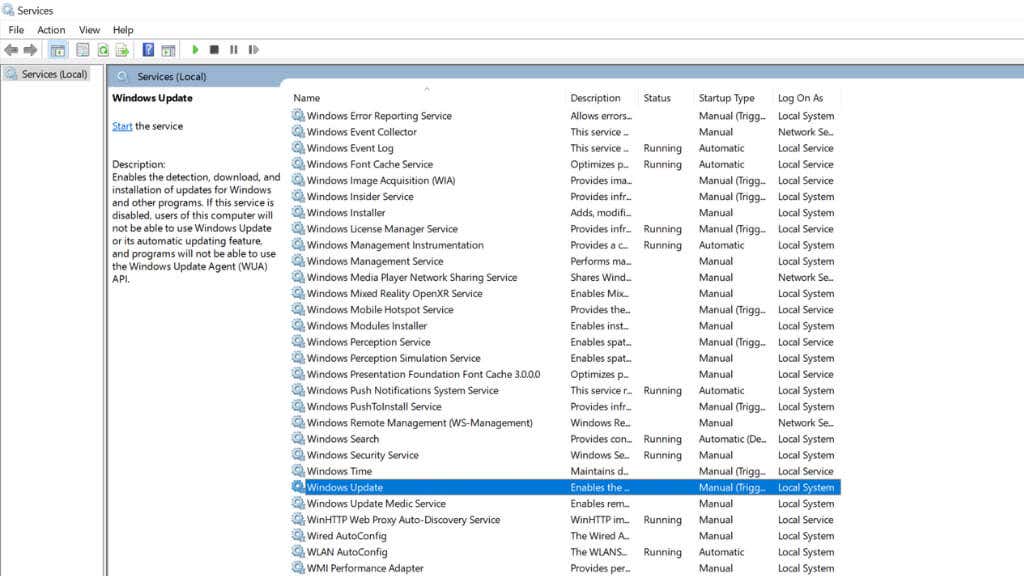
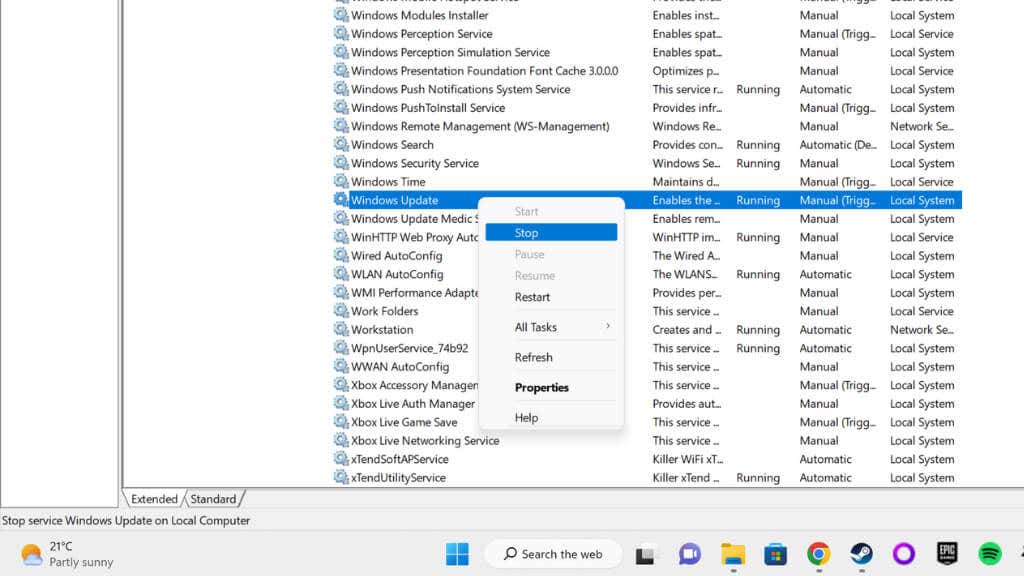
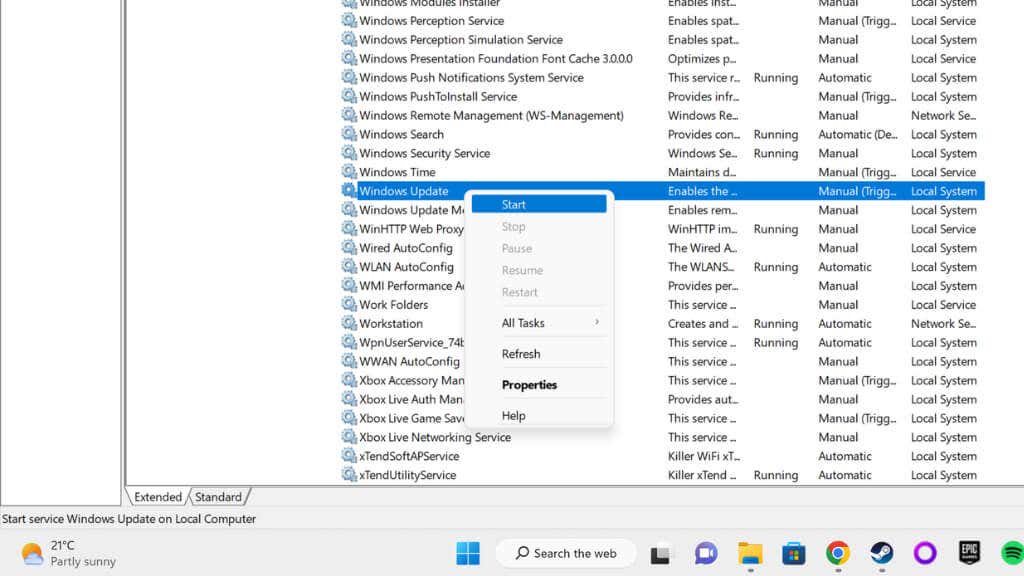
Zkuste aktualizovat znovu.
Pokud dáváte přednost použití příkazového řádku, postupujte takto:
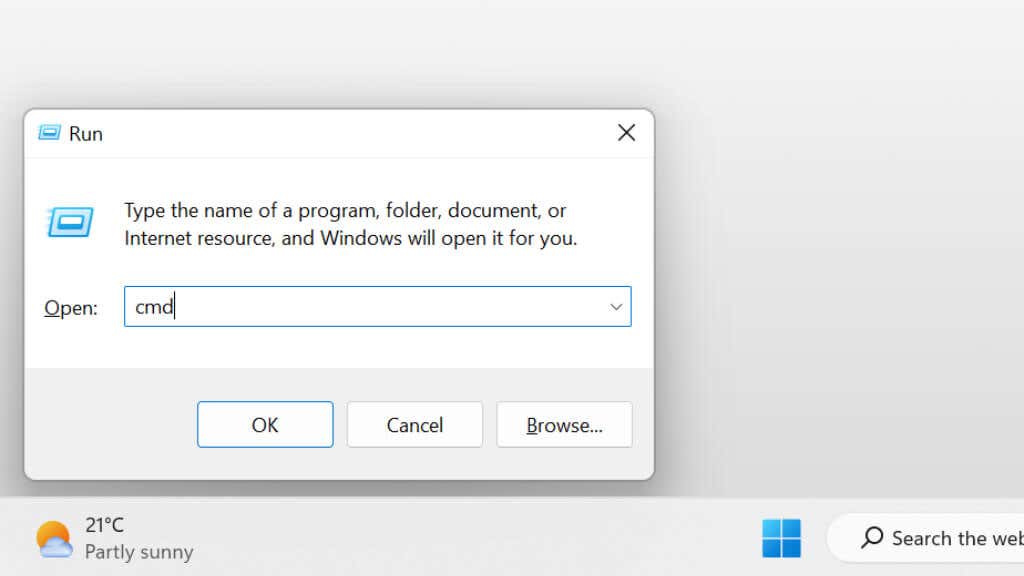
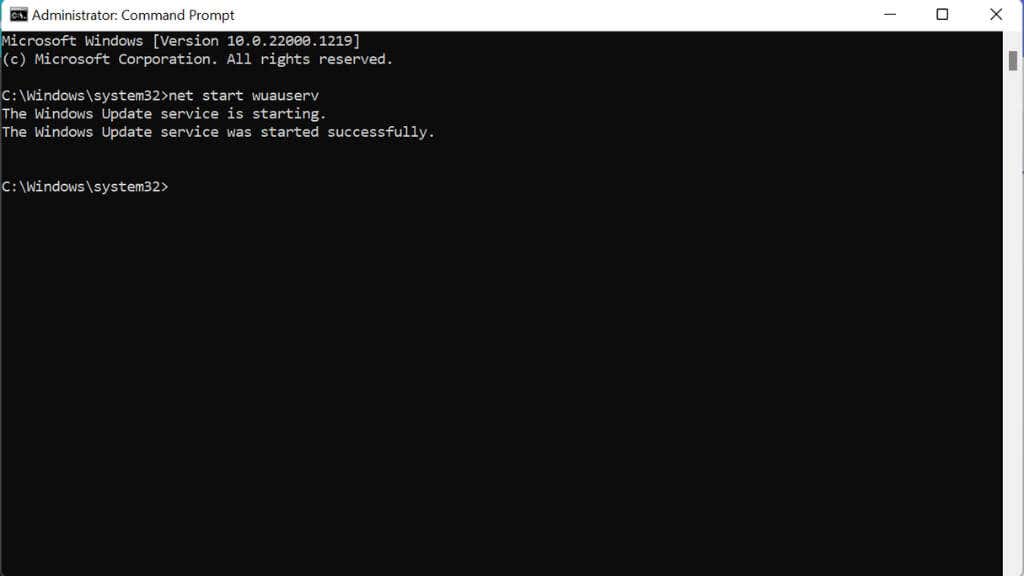
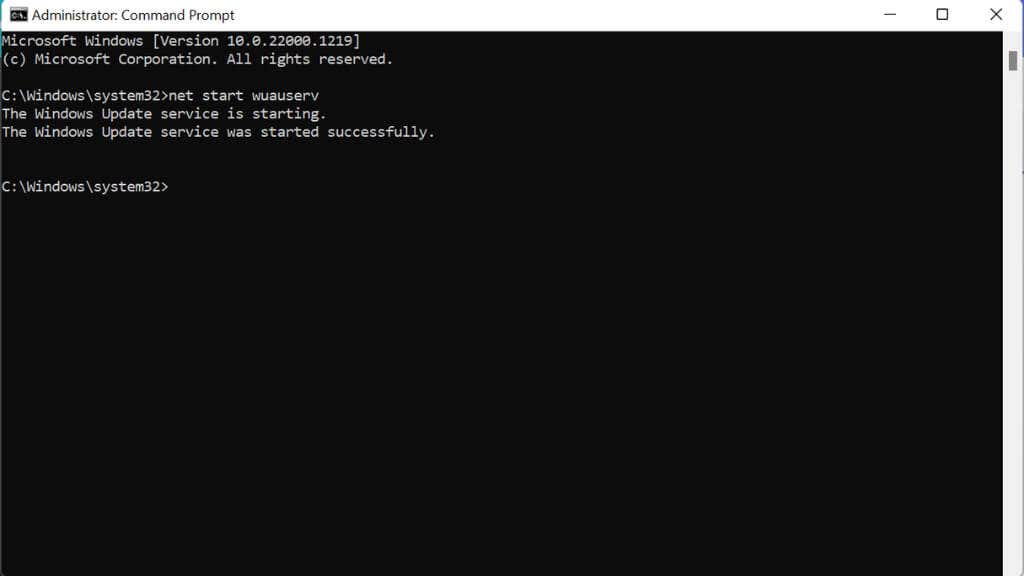
Nyní zkuste aktualizaci znovu.
7. Zkontrolujte, zda nejsou poškozené systémové soubory
Chcete-li zkontrolovat, zda je vaše aktuální instalace systému Windows stále čistá a úplná, je vhodné zkontrolovat, zda nejsou poškozené systémové soubory. Můžete to provést spuštěním nástroje Kontrola systémových souborů (sfc /scannow) nebo nástroje DISM z příkazového řádku..
Další informace o těchto postupech naleznete v našem průvodci opravit poškozené systémové soubory nebo pokročilé průvodce pro příkazy SFC a DISM.
8. Uvolněte místo na disku
Služba Windows Update potřebuje k práci prostor. Pokud je váš systémový pevný disk příliš plný, dočasné aktualizační soubory nemají kam jít. Pokud máte málo místa, můžete odinstalovat některé velké aplikace nebo smazat mediální soubory, přesunout je na externí disky a obecně vyčistit nepoužívaná data nebo mezipaměti.
Pokud si nejste jisti, jak získat více volného místa ve Windows, podívejte se na 15 způsobů, jak uvolnit místo na disku ve Windows 10.
9. Zkontrolujte, zda v registru nejsou chyby
Za touto chybou je často nesprávně nakonfigurovaný registr systému Windows.
Upozornění:Při úpravách registru vždy existuje určitá míra rizika. Pokud jste s tím ještě nepracovali, podívejte se na naše průvodce používáním registru systému Windows. A vždy zálohujte svůj registr před provedením jakýchkoli úprav.
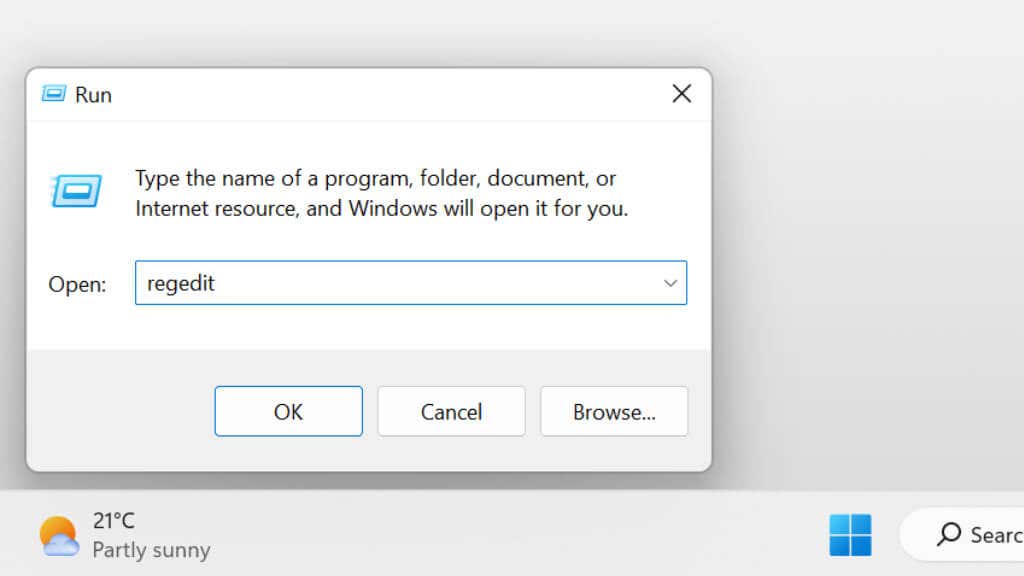
HKEY_LOCAL_MACHINE\SYSTEM\CurrentControlSet\Services\WIMMount a stiskněte Enter
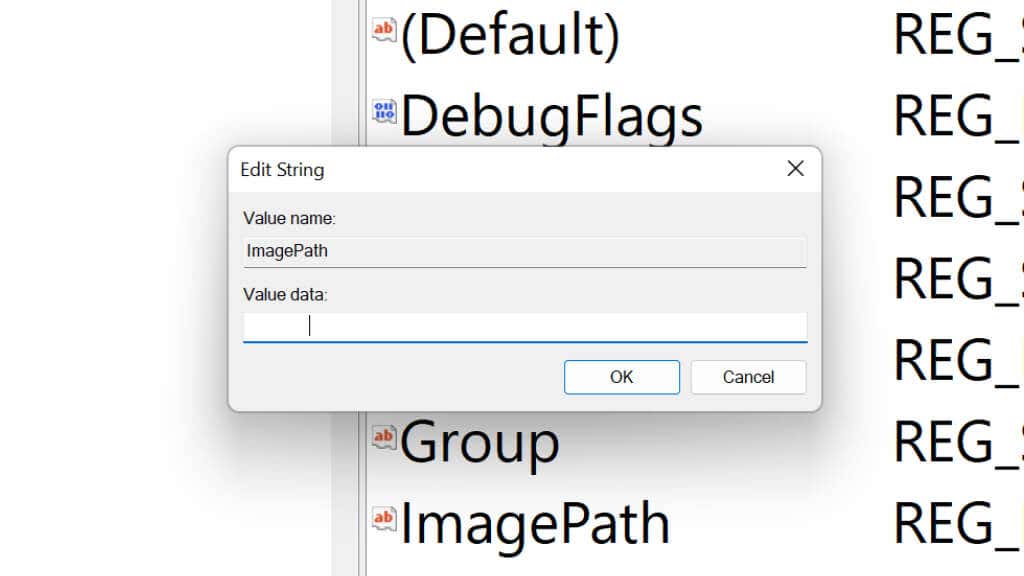
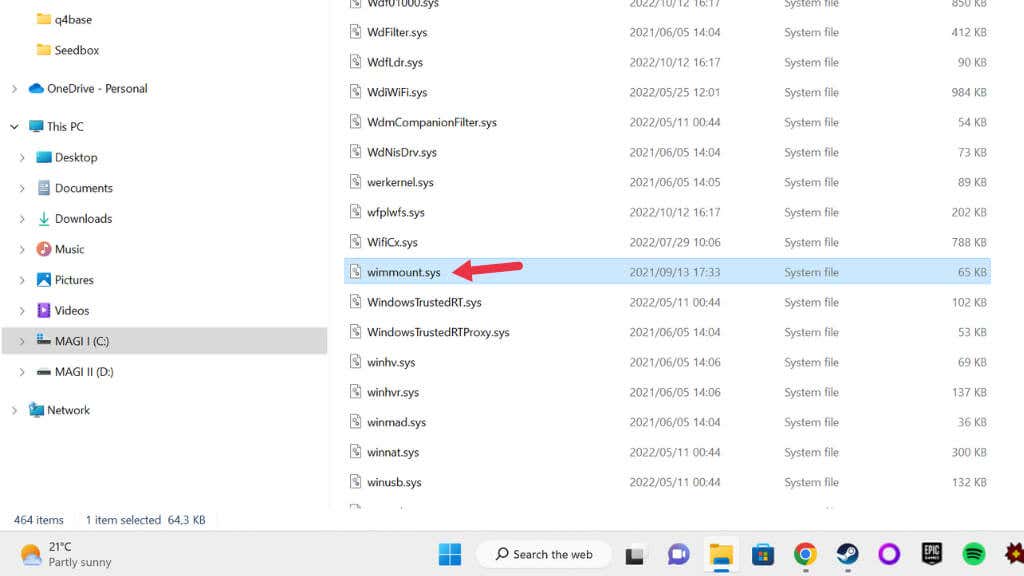
10. Ruční resetování součástí služby Windows Update
I když nástroj pro odstraňování problémů se službou Windows Update obvykle resetuje součásti služby Windows Update automaticky na pozadí, pokud se vám nepodaří problém vyřešit, můžete se pokusit je resetovat ručně. Toto by mělo být až poslední možností, protože jde o složitý proces s mnoha kroky.
Del „%ALLUSERSPROFILE%\Application Data\Microsoft\Network\Downloader\qmgr*.dat“
Poznámka:Pokud vás to zajímá, „BITS“ je Služba inteligentního přenosu na pozadía „cryptsvc“ je Kryptografické služby.
regsvr32.exe atl.dll
regsvr32.exe urlmon.dll
regsvr32.exe mshtml.dll
regsvr32.exe shdocvw.dll
regsvr32.exe browseui.dll
regsvr32.exe jscript.dll
regsvr32.exe vbscript.dll
regsvr32.exe scrrun.dll
regsvr32.exe msxml.dll
regsvr32.exe msxml3.dll
regsvr32.exe msxml6.dll
regsvr32.exe actxprxy.dll
regsvr32.exe softpub.dll
regsvr32.exe wintrust.dll
regsvr32.exe dssenh.dll
regsvr32.exe rsaenh.dll
regsvr32.exe gpkcsp.dll
regsvr32.exe sccbase.dll
regsvr32.exe slbcsp.dll
regsvr32.exe cryptdlg.dll
regsvr32.exe oleaut32.dll
regsvr32.exe ole32.dll
regsvr32.exe shell32.dll
regsvr32.exe initpki.dll
regsvr32.exe wuapi.dll
regsvr32.exe wuaueng.dll
regsvr32.exe wuaueng1.dll
regsvr32.exe wucltui.dll
regsvr32.exe wups.dll
regsvr32.exe wups2.dll
regsvr32.exe wuweb.dll
regsvr32.exe qmgr.dll
regsvr32.exe qmgrprxy.dll
regsvr32.exe wucltux.dll
regsvr32.exe muweb.dll
regsvr32.exe wuwebv.dll.
Zadejte net start bits a stiskněte Enter.
Zadejte net start wuauserv a stiskněte Enter.
Zadejte net start cryptsvc a stiskněte Enter.
Pro správné měření restartujte počítač a poté zkuste Windows Update znovu.
.