Zamrzá nebo selhává Gboard při psaní na iPhonu nebo smartphonu Android? Hlásí váš telefon neustále chybu „Bohužel, Gboard se zastavil“? Tento článek vás provede devíti způsoby, jak znovu aby Gboard fungoval správně.
Gboard může přestat fungovat na vašem smartphonu, pokud je zastaralý nebo nekompatibilní s aplikací, se kterou jej používáte. Nedostatek paměti zařízení, poškozené soubory mezipaměti a dočasné problémy související s operačním systémem mohou také způsobit selhání klávesnice.
Níže uvedená doporučení by měla zabránit selhání aplikace Gboard na vašem iPhone a zařízení Android.
1. Zavřete naposledy použité aplikace
Příliš mnoho aplikací aktivně spuštěných na pozadí zabere RAM vašeho smartphonu a způsobí selhání některých aplikací. Pokud Gboard zamrzá nebo přestane fungovat, zavřete aplikace, které nepoužíváte, a sledujte výkon Gboardu.
Na zařízeních Android uvolněte paměť zařízení pomocí čistící aplikace třetích stran, pokud chyby „Gboard se zastavila“ nebo „Gboard se bohužel zastavila“ přetrvávají.
2. Odebrat a znovu přidat Gboard
Dalším snadným způsobem, jak vyřešit problémy s Gboard na zařízeních iOS, je odebrat a znovu přidat klávesnici z iPhonu.
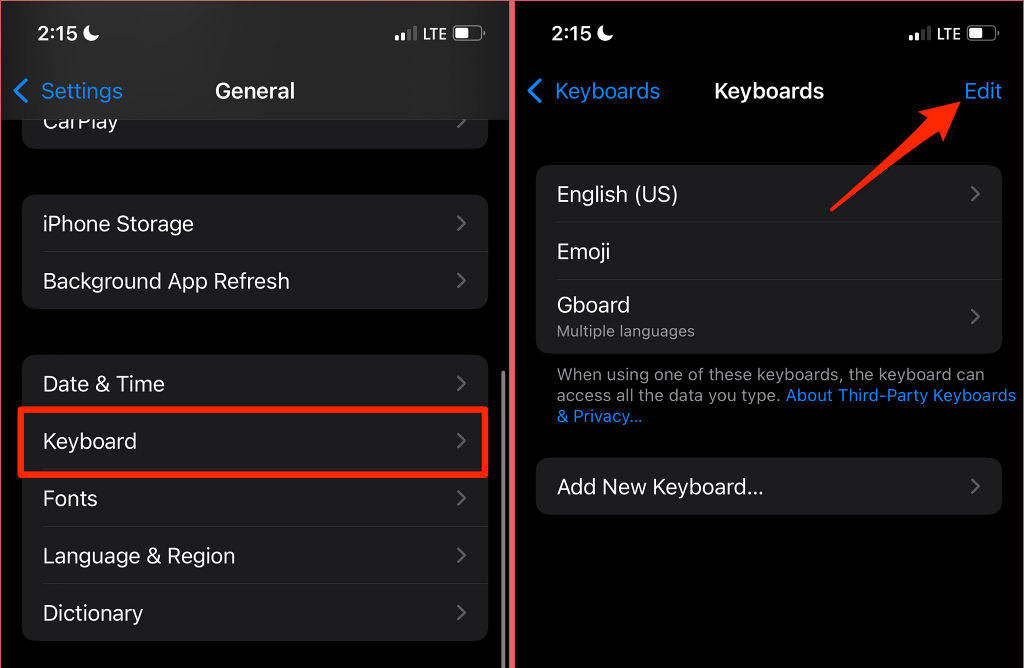
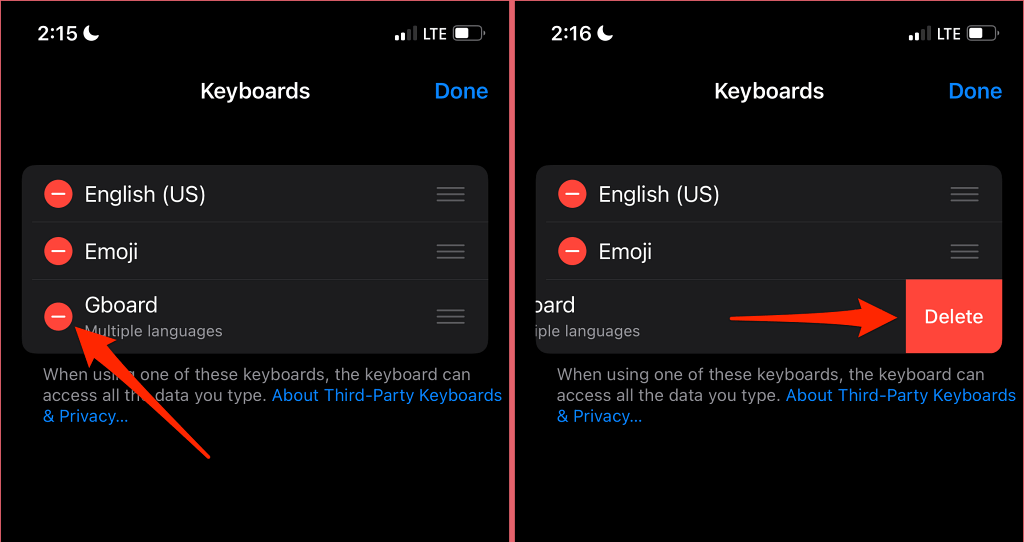
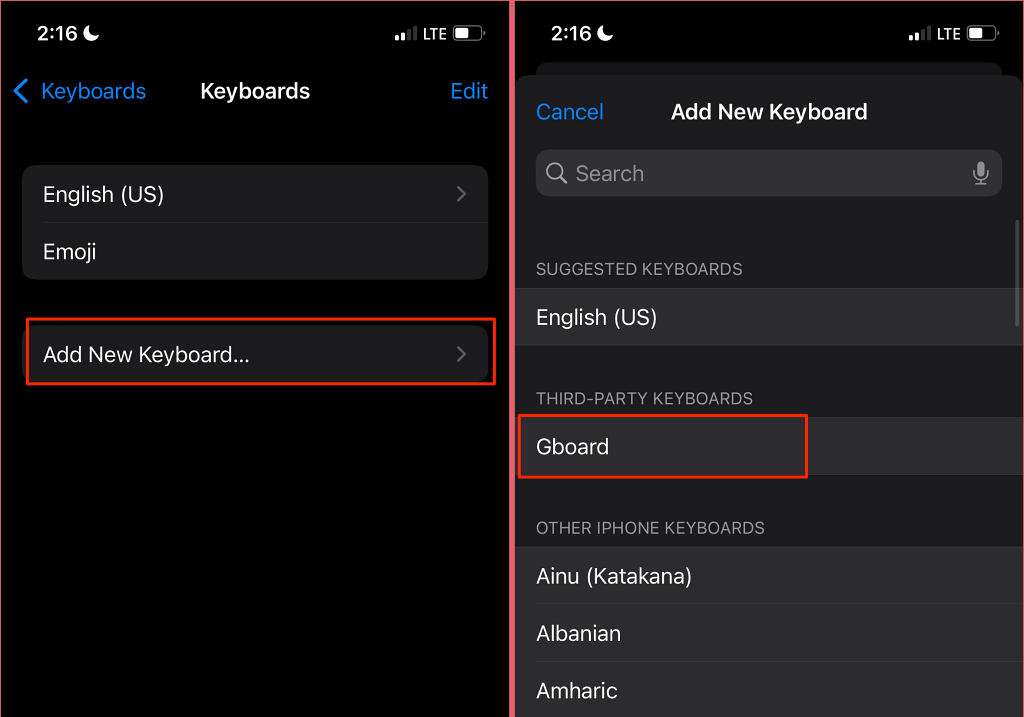
Zkuste psát v jakékoli aplikaci a zkontrolujte, zda Gboard funguje bez abnormálního selhávání. Upozorňujeme, že po odebrání a opětovném přidání klávesnice budete možná muset ručně přepnout na Gboard.
Při psaní klepnutím na ikonu zeměkoule v levém dolním rohu iPhonu přepněte na Gboard. Ještě lépe klepněte a podržte ikonu zeměkoule a vyberte Gboard .
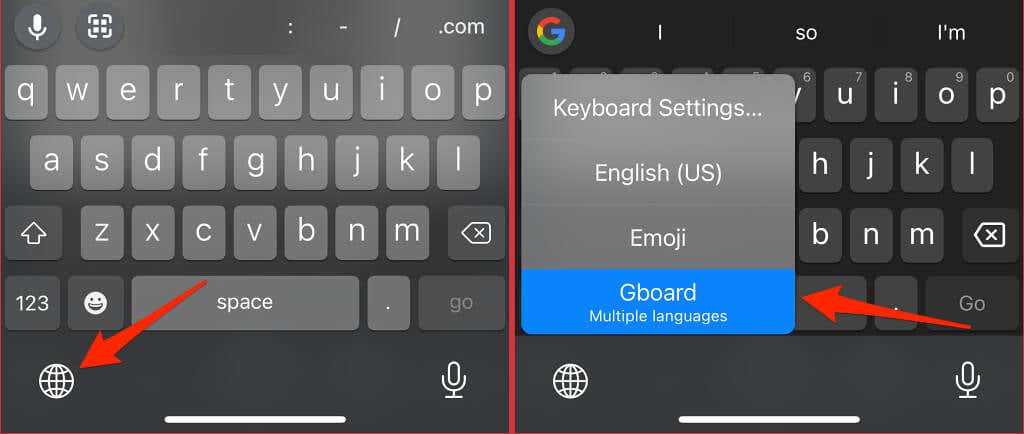
3. Vynutit zavření Gboard
Vynucené zavření Gboard může opravit chybu „Bohužel, Gboard se zastavil“ a obnovit klávesnici do normálního stavu v Androidu. Operace ukončí klávesnici a všechny související procesy na pozadí. Gboard se spustí znovu a možná se spustí bez vyvolání chyby „Bohužel, Gboard se zastavil“..
Dlouze stiskněte ikonu Gboard, vyberte Informace o aplikaci , klepněte na Vynutit zastavení a v potvrzení vyberte OK .
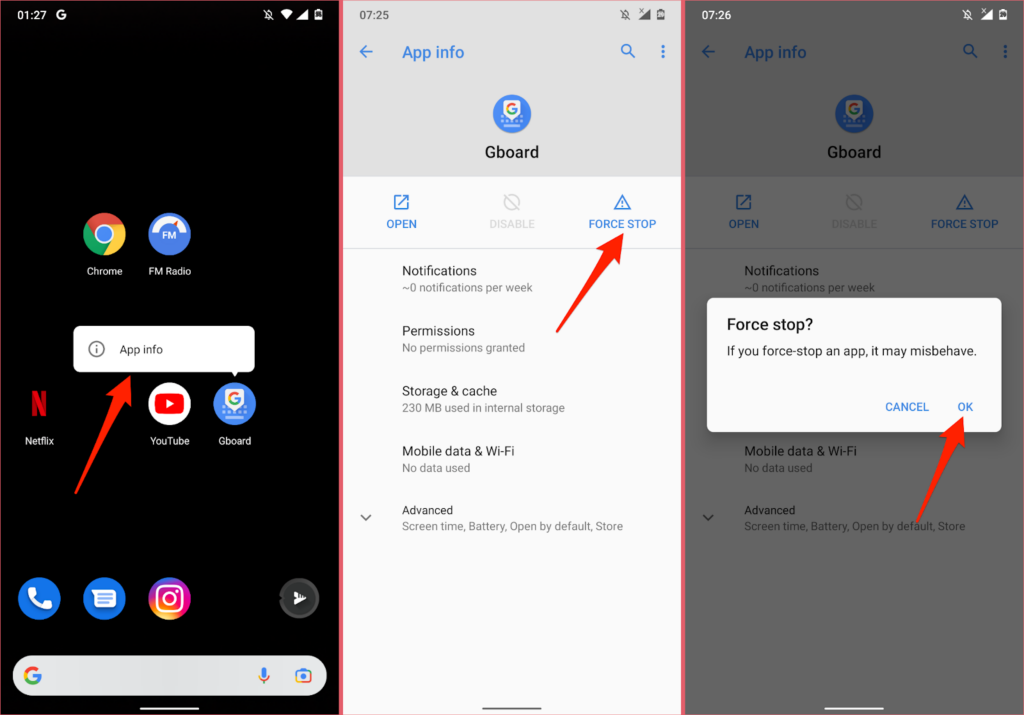
Poté zkuste napsat do libovolné aplikace nebo textového pole a zkontrolujte, zda Gboard funguje bez problémů.
4. Aktualizujte GBoard
GBoard může občas selhat, pokud je zastaralý nebo pokud verze nainstalovaná v telefonu obsahuje chyby. Několik uživatelů Androidu v tomto Vlákno komunity nápovědy pro Android zastavilo selhání klávesnice Gboard aktualizací klávesnice.
Otevřete ve svém zařízení obchod s aplikacemi (Obchod Play pro Android nebo Obchod s aplikacemi pro iOS) a aktualizujte GBoard na nejnovější verzi.
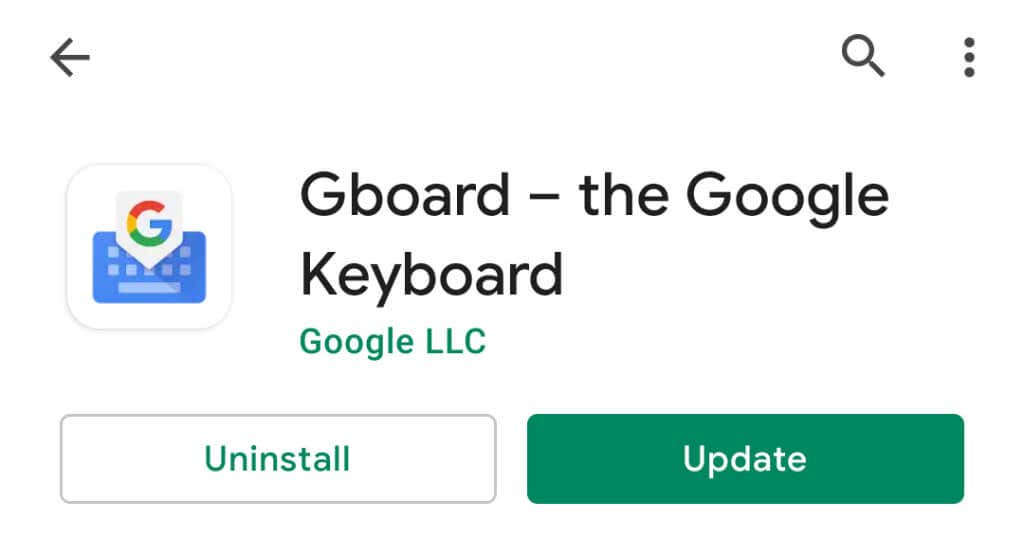
5. Vymažte mezipaměť a data aplikací Gboard
Smazáním dočasných souborů (nebo dat mezipaměti) Gboardu uvolníte nevyužité místo, vyřešíte problémy s pamětí a opravíte problémy způsobující selhání klávesnice. Data mezipaměti Gboardu můžete vymazat z nabídky Nastavení nebo pomocí čistící aplikace třetích stran.
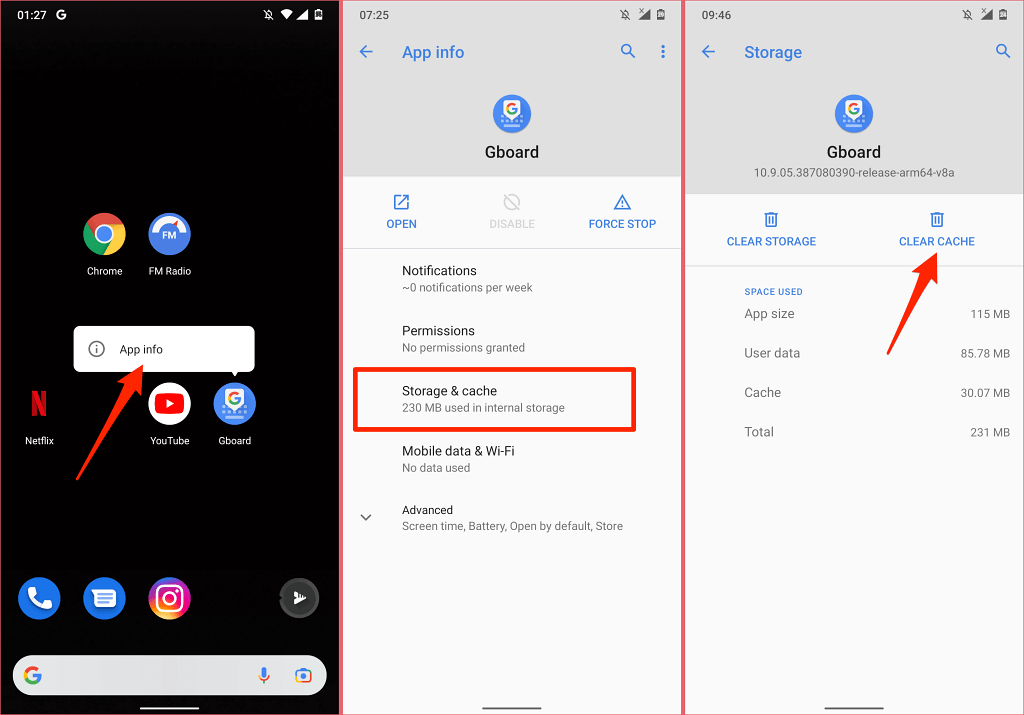
Používejte Gboard několik minut a sledujte jeho výkon. Pokud se Gboard stále zastavuje, přejděte k dalšímu kroku a smažte data klávesnice.
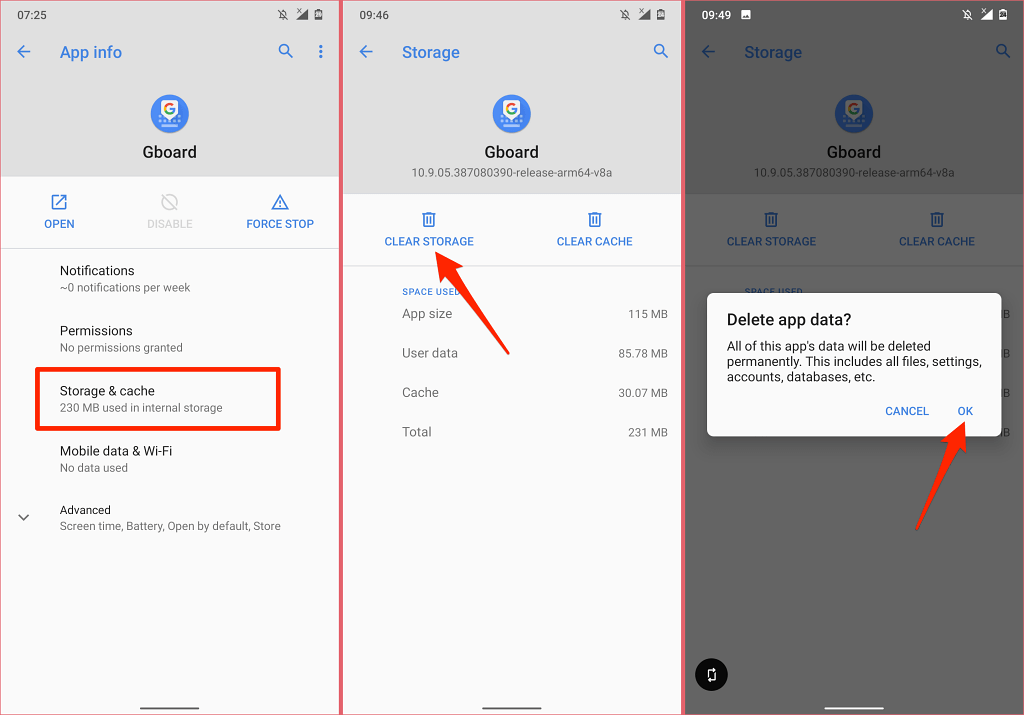
Vymazáním úložiště Gboardu se resetuje motiv klávesnice, vlastní slovník, naučená slova a další konfigurace.
Pokud se Gboard při používání konkrétní aplikace neustále zastavuje, pravděpodobně došlo ke konfliktu mezi oběma aplikacemi. Zvažte místo toho vymazání dat mezipaměti aplikace. Kromě toho aktualizujte problematickou aplikaci v Obchodě Play.
6. Zkontrolujte přístup a oprávnění Gboard
V systému iOS musíte klávesnici Gboard udělit oprávnění, abyste mohli využívat všechny funkce klávesnice. Pokud na vašem iPhonu přestane fungovat GBoard (nebo některé jeho funkce), potvrďte, že má aplikace plný přístup k vašim datům.
Poznámka: Ačkoli Google říká, že udělením úplného přístupu Gboardu se do Googlu odešlou pouze data z Vyhledávání Google, Apple varuje, že úplný přístup k datům umožňuje Googlu zachytit vše, co napíšete nebo dříve zadáte – adresy, informace o kreditních kartách a další osobní údaje. Za zmínku také stojí, že data z hlasového vstupu přes mikrofon Gboardu se odesílají do Googlu k přepisu..
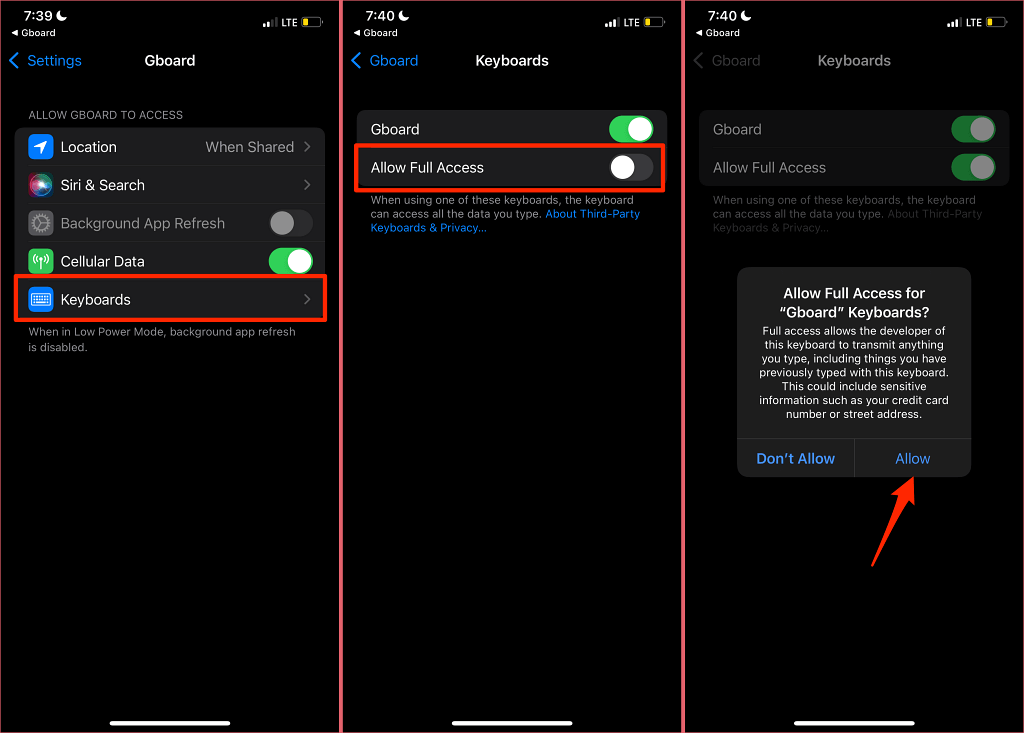
Pokud již má Gboard plný přístup k datům na vašem iPhonu nebo iPadu, vypněte možnost Povolit přístup a znovu ji zapněte.
7. Restartujte telefon
Tímto se obnoví operační systém vašeho zařízení, uvolní se RAM a dojde k chybám systému squash, které způsobí selhání klávesnice Gboard.
Stiskněte a podržte tlačítko napájení/zámku na smartphonu Android a v nabídce napájení vyberte možnost Restartovat .
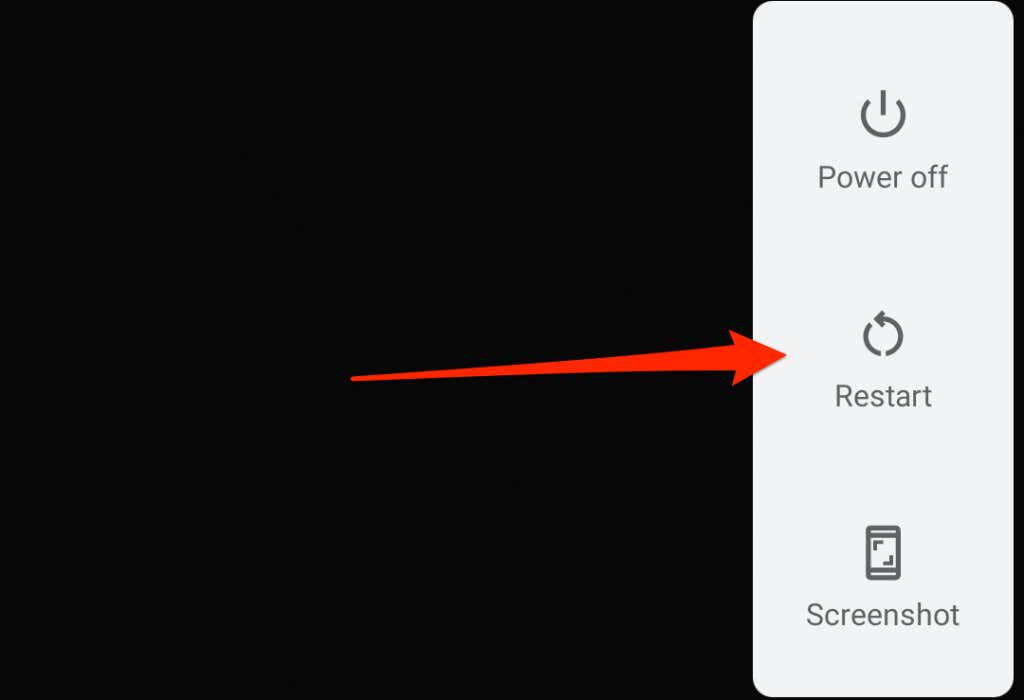
Chcete-li restartovat iPhone, přejděte do Nastavení >Obecné >Vypnout . Přetáhněte posuvník vypnutí posunutím doprava a počkejte minutu, než se váš iPhone úplně vypne.
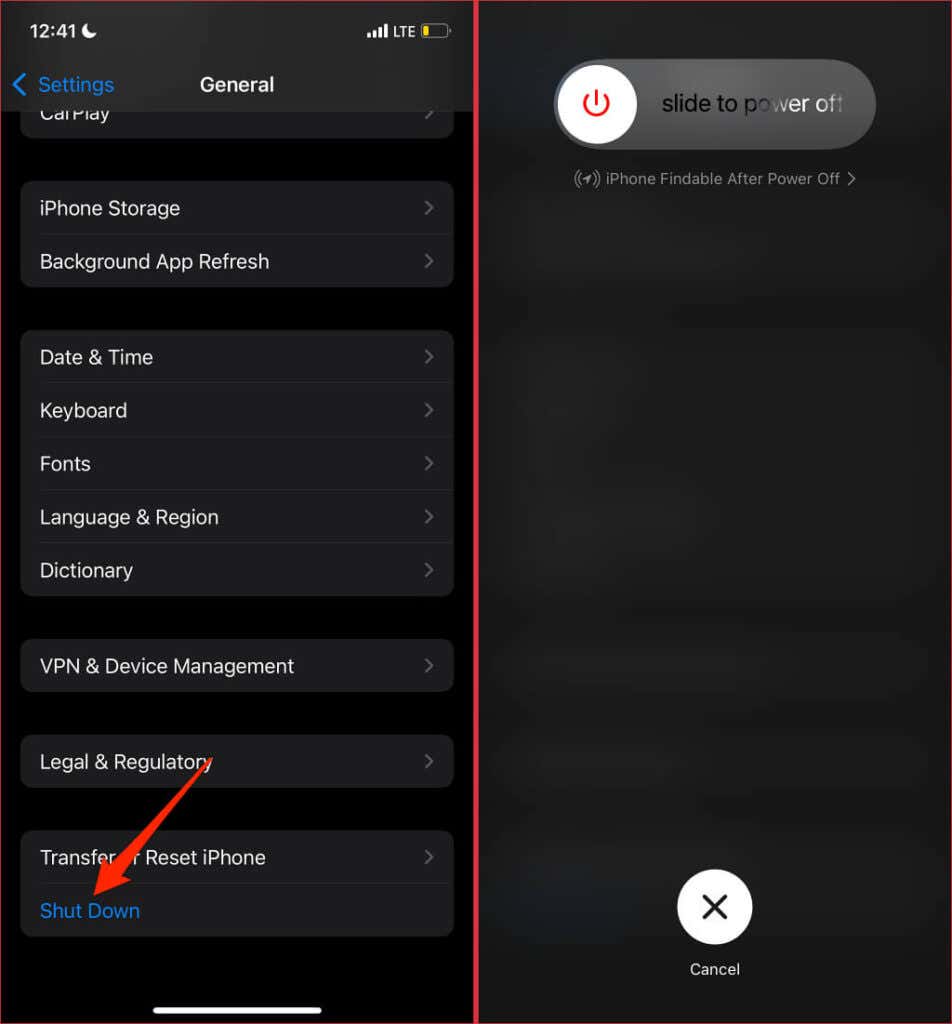
Stisknutím a podržením bočního/vypínače restartujte zařízení a poté zkontrolujte, zda Gboard funguje správně.
8. Znovu nainstalujte Gboard
Stále nemůžete používat klávesnici Google? Smažte Gboard ze zařízení a znovu nainstalujte klávesnici od začátku. Pokud je Gboard výchozí (nebo jedinou) klávesnicí na smartphonu Android, nemusí být možné odinstalovat.
Dlouze stiskněte ikonu Gboard na domovské obrazovce, vyberte možnost Odebrat aplikaci a v potvrzení vyberte možnost Smazat aplikaci .
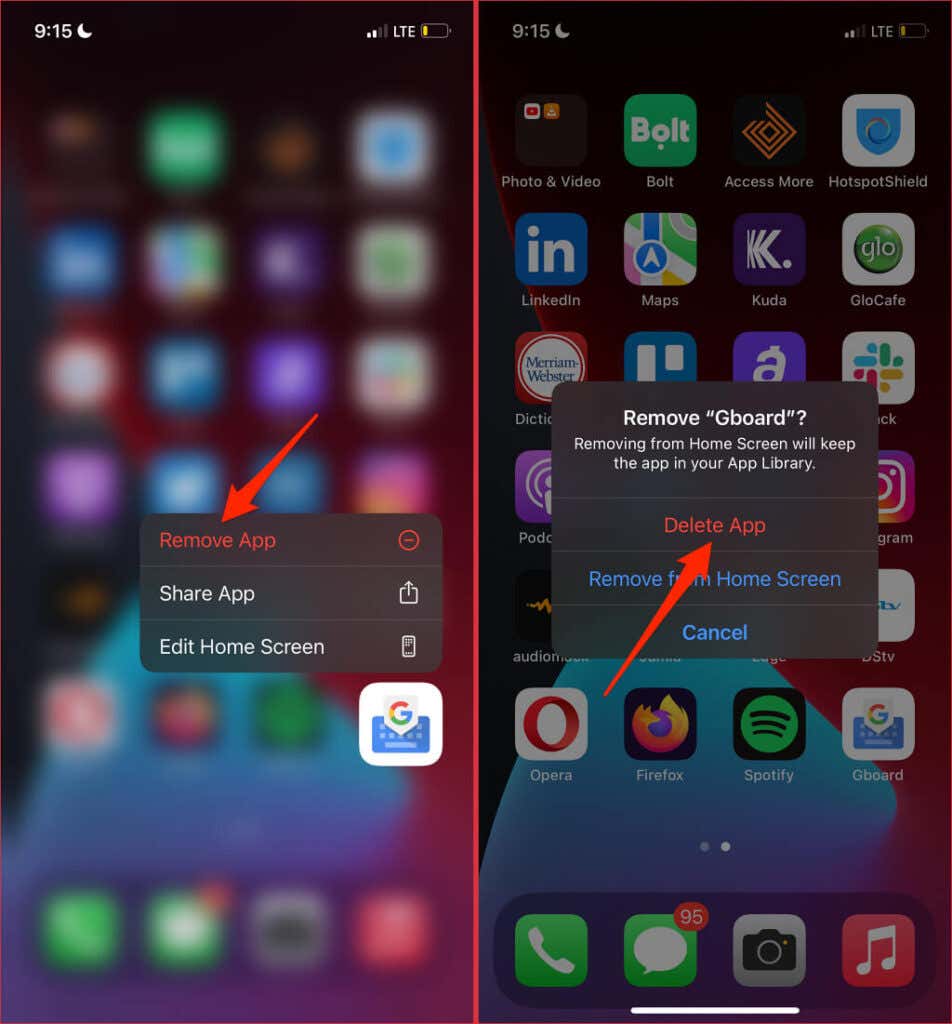
Případně dlouze stiskněte ikonu Gboardu v knihovně aplikací, vyberte Smazat aplikaci a ve výzvě vyberte Smazat .
Přeinstalujte Gboard z Obchodu Play (pro Android) nebo App Store (pro iOS) a zkontrolujte, zda se tím problém vyřešil.
9. Aktualizujte svůj telefon
Mnoho aplikací má požadavky na operační systém. I když se požadavky na software Gboard u různých zařízení liší, chcete se ujistit, že je zařízení aktuální. To zaručí optimální výkon a plný přístup k funkcím Gboard.
Připojte svůj smartphone Android k internetu přes mobilní data nebo Wi-Fi, přejděte na Nastavení >Systém >Pokročilé >Aktualizace systému a klepněte na Zkontrolovat aktualizace ..
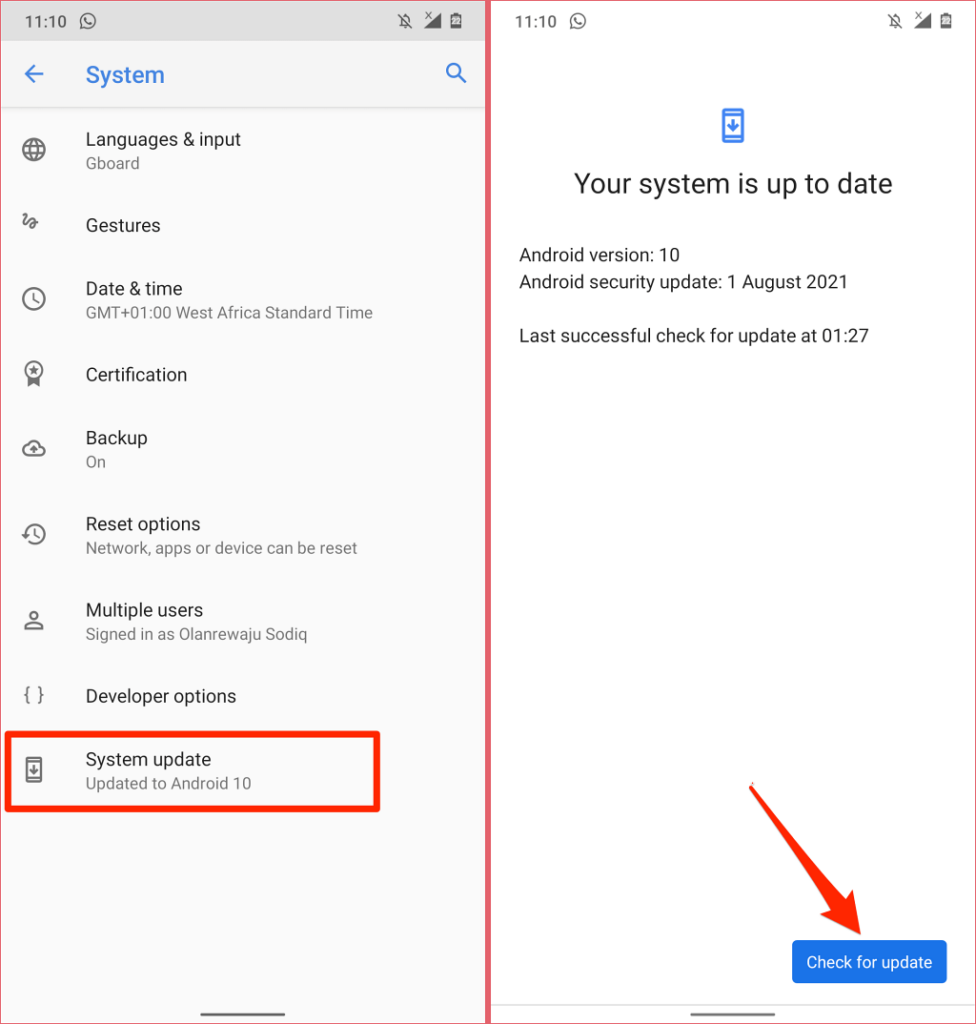
Chcete-li aktualizovat svůj iPhone, otevřete aplikaci Nastavení a přejděte na Obecné , vyberte možnost Aktualizace softwaru a vyberte možnost Stáhnout a nainstalovat .

Cesta ke stabilnímu Gboardu
Tato řešení opět vyřešila problémy s Gboard pro mnoho uživatelů Androidu a iPhonu. Pokud se Gboard i přes vyzkoušení těchto oprav stále zastavuje, nahlaste problém Googlu prostřednictvím formuláře zpětné vazby ke Gboardu.
Spusťte na svém iPhonu aplikaci Gboard a vyberte možnost Zpětná vazba . Na zařízeních Android otevřete Gboard , klepněte na ikonu třítečkové nabídky v pravém horním rohu a vyberte Nápověda a zpětná vazba .
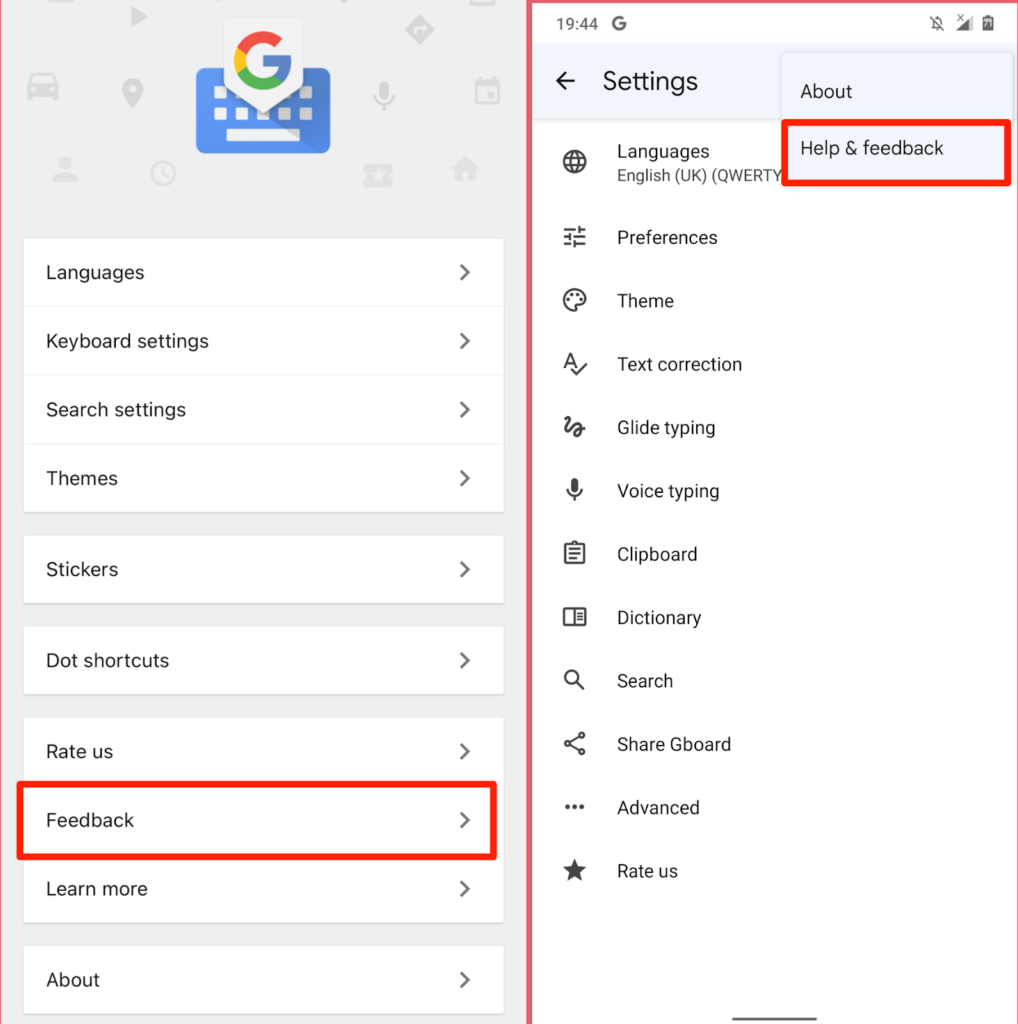
V dialogovém okně zadejte podrobnosti o problému a odešlete zpětnou vazbu společnosti Google.
.