Žádný zvuk v systému Windows 10? Problém může vyřešit několik rychlých oprav. Váš počítač mohl být ztlumen buď hardwarovým nebo softwarovým problémem. Někdy může být i nová aktualizace systému Windows 10 v konfliktu s vaším ovladačem zvuku nebo softwarem zvukové karty a způsobit problém se zvukem.
Bez ohledu na to, co způsobuje vaše akustické potíže, vás provedeme různými opravami, které můžete zkusit znovu zapnout zvuk svého počítače.

Ujistěte se, že hlasitost vašeho počítače není ztlumena
I když to zní zjevně, je to docela běžný dohled. Kromě hlavní hlasitosti počítače (kterou nastavíte na hlavním panelu) zkontrolujte také nástroj Volume Mixer, abyste se ujistili, že hlasitost pro konkrétní aplikaci není ztlumena.
Klepněte pravým tlačítkem myši na ikonu zvuku na hlavním panelu a výběrem možnosti Otevřít směšovač hlasitostispustíte směšovač hlasitosti.

Pokud v konkrétní aplikaci neslyšíte žádný zvuk, zkontrolujte posuvník hlasitosti pro danou aplikaci v aplikaci Volume Mixer a posuňte ji nahoru.

Zkontrolujte připojení a nastavení zařízení pro přehrávání
Toto je další zřejmé řešení, ale často tím se váš problém vyřeší bez zvuku v systému Windows 10. Začněte kontrolou, zda není kabel zvukového zařízení zlomený, nadměrně ohnutý nebo nějakým způsobem poškozený.
Pokud ano, vyzkoušejte další sluchátka nebo jiný kabel pro reproduktory, abyste zjistili, zda to pomáhá. Zajistěte také, aby byl kabel správně zasunut do konektoru. Pokud používáte sluchátka Bluetooth, odpojte a znovu připojte zařízení.
Pokud je vše v pořádku, přejděte do nastavení zařízení pro přehrávání a zkontrolujte, zda je vaše aktuální zvukové zařízení povoleno a nastaveno jako výchozí. Chcete-li to provést, klikněte pravým tlačítkem na ikonu zvuku na hlavním panelu a vyberte možnost Zvuky. Přepněte na kartu Přehrávání.

Pokud zařízení, které používáte, není povoleno, klikněte pravým tlačítkem a vyberte Povolit . Jakmile je povoleno, také jej nastavte jako výchozí zařízení kliknutím pravým tlačítkem a výběrem Nastavit jako výchozí zařízení.
Zakázat vylepšení zvuku
Pokud nemáte zvuk v systému Windows 10 Microsoft doporučuje deaktivovat zvuková vylepšení, pokud jsou zapnutá. Zvuková vylepšení můžete zakázat v nastavení zařízení pro přehrávání.
Klikněte pravým tlačítkem na ikonu zvuku a vyberte Zvuky. Přepněte na kartu Přehrávánía dvakrát klikněte na zařízení, které používáte. Dále přepněte na kartu Vylepšení.

Zkontrolujte, zda nejsou zaškrtnuta všechna políčka, nebo zaškrtněte políčko v horní části vedle Zakázat všechny zvukové efekty.
Dále přepněte na kartu Pokročiléa zrušte zaškrtnutí všech políček v sekci Exkluzivní režim. Zrušte také zaškrtnutí políčka Povolit vylepšení zvuku.
Spusťte Poradce při potížích se zvukem
Než vyzkoušíte následující opravy v této příručce, věnujte chvilku použití vestavěné sady pro řešení potíží v systému Windows. Někdy, i když ne vždy, Windows problém identifikuje a automaticky jej vyřeší za vás.
Stiskněte Win + Ia přejděte na Aktualizace a zabezpečení>Odstraňování problémů>Další nástroje pro odstraňování problémů. Vyberte PřehráváníZvuka Spustit nástroj pro odstraňování problémů.

Postupujte podle pokynů a zjistěte, zda tím je problém vyřešen. Pokud ne, zkuste další opravu.
Aktualizujte nebo přeinstalujte zvukové ovladače
Po počáteční konfiguraci ovladače obvykle nezpůsobují mnoho potíží. Přesto se někdy věci pokazí. Pokud váš zvukový ovladač potřebuje aktualizaci nebo byl poškozen, vyřešením tohoto problému by se zvuk mohl vrátit do systému Windows 10.
U všech ovladačů je třeba přejít do Správce zařízení. Stisknutím Win + Ra spuštěním devmgmt.mscspusťte Správce zařízení. Vyhledejte ovladač zvuku v části Zvuk, vstupy a výstupya dvakrát na něj klikněte.

Po dvojitém kliknutí byste měli viz okno vlastností ovladače. Dále přepněte na kartu Ovladač. Pokud možnost Vrátit zpět ovladačnení šedá, zkuste se nejprve vrátit k předchozí verzi ovladače (za předpokladu, že fungovala dobře).

Pokud vrácení ovladače není možné, zkuste aktualizovat zvukový ovladač. Ve většině případů systém Windows nemůže pro váš systém automaticky vyhledá aktualizaci ovladače, ale stejně není na škodu to zkontrolovat. Když se v okně aktualizace zobrazí dotaz Jak chcete hledat ovladače, vyberte možnost Hledat automaticky ovladače.
Pokud to nefunguje, budete je třeba stáhnout ovladače zařízení z webových stránek výrobce a vybrat druhou možnost, Procházet ovladače v počítači.

Pokud nejsou k dispozici žádné aktualizace , v okně vlastností ovladače vyberte Odinstalovat zařízení. Přesto si budete chtít stáhnout nejnovější ovladač pro své zařízení z webových stránek výrobce.
K nalezení by vám mělo pomoci jednoduché vyhledávání na Googlu s názvem zařízení a slovem „ovladač“. Pokud ovladač nemůžete najít, tuto část prozatím přeskočte a systém Windows pro vás ovladač automaticky najde, když restartujete počítač.
Pokračujte a odinstalujte zařízení. Když se zobrazí varování, pokračujte výběrem možnosti Odinstalovat.

Pokud zvuk stále nefunguje, proveďte tyto kroky pro stejný ovladač uvedený v seznamu v části Ovladače zvuku, videa a herve Správci zařízení.
Restartujte zvukové služby
Pokud v systému Windows 10 stále není žádný zvuk, zvažte restartování zvukových služeb z panelu služeb. Stisknutím klávesy Win + Ra spuštěním services.mscotevřete panel služeb.
Vyhledejte služby s názvem Windows Audioa Windows Audio Endpoint Builder.

Poklepejte na každou službu jednu po druhé a vyberte možnost Zastavita poté kliknutím na tlačítko Spustitslužbu restartujete.
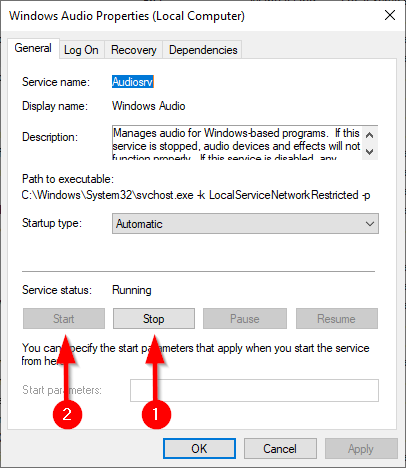
Když jste tady, zkontrolujte u obou služeb také Typ spuštění. Měl by být nastaven na Automatický, pokud jde o cokoli jiného, změňte jej na Automatickýa kliknutím na OKzměny uložíte a ukončíte.
Aktualizovat BIOS
Nová instalace systému Windows nebo nekompatibilita hardwaru může, i když velmi zřídka, způsobit, že zvuk přestane fungovat v systému Windows 10. V takových případech budete muset v systému BIOS provést několik vylepšení nebo proveďte aktualizaci systému BIOS.
Restartujte počítač a vstupte do systému BIOS stisknutím určené klávesy, obvykle F2, F12 nebo Del (klíč se u různých výrobců liší). Přejděte do systému BIOS a vyhledejte nastavení, které vám umožní povolit nebo zakázat zvukovou kartu a ujistit se, že je povolena.
Pokud je již povolen, zkontrolujte verzi systému BIOS a porovnejte jej s nejnovější verzí uvedenou na webových stránkách výrobce, abyste zjistili, zda potřebujete aktualizujte svůj BIOS.
Je váš zvuk opět zapnutý?
Pokryli jsme téměř všechny opravy, které můžete zkusit vyřešit bez problému se systémem Windows 10. Naštěstí si nyní můžete užít své filmy a hudbu jako dříve. Pokud jste obzvláště nadšeni svým zvukovým zážitkem, zvažte použití některého z nejlepší ekvalizéry pro Windows.