Pokud je vaše heslo špatné, je váš systém ohrožen. Spíše než spoléhat na zastaralé zabezpečení, společnost Microsoft vede cestu aktualizací systému Windows 10. května 2019, která přidala podporu pro zcela bezlogová přihlášení.
Už jsme hovořili o jak používat Windows bez hesla, ale o tom není přihlášení bez hesla. Přihlašovací údaje bez hesla systému Windows vám umožní používat alternativní metody zabezpečení a ne pomocí hesla. Chcete-li tuto funkci použít, musíte se ujistit, že máte nainstalovaný systém Windows 10 verze 1903.

Vytvoření hesla bez hesla v systému Windows 10
Pokud máte nainstalovaný systém Windows 10 verze 1903, můžete vytvořte uživatelský účet bez hesla pomocí vašeho čísla mobilního telefonu. Bohužel nemůžete převést existující uživatelský účet na tento druh přihlášení bez hesla, i když jsou k dispozici i jiné typy přihlášení bez hesla pro Windows 10.
Zdá se, že vytvoření uživatelského účtu zcela bez hesla funguje pouze ve Windows 10 Domovská stránka a ne jiné verze systému Windows 10 v současnosti. Účet Microsoft si můžete stále vytvořit pouze pomocí svého čísla mobilního telefonu, možná však budete muset nejprve přidat heslo k účtu.
Jakmile to uděláte, můžete použít jinou formu přihlášení bez hesla. Chcete-li to provést, přejděte do části Dostupné metody přihlášení bez hesla pro existující uživatelské účty.
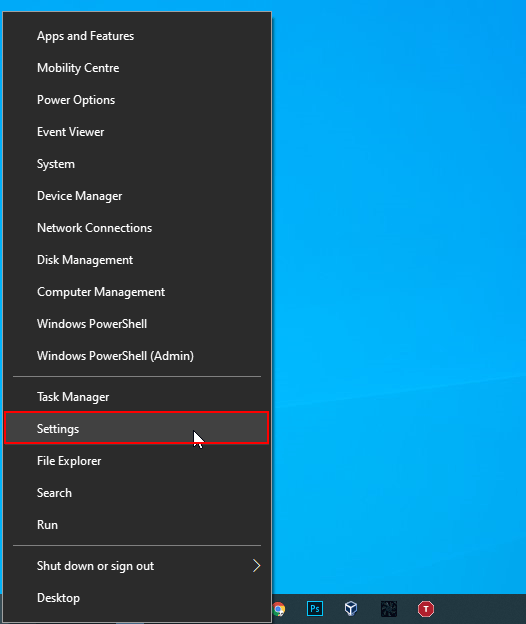

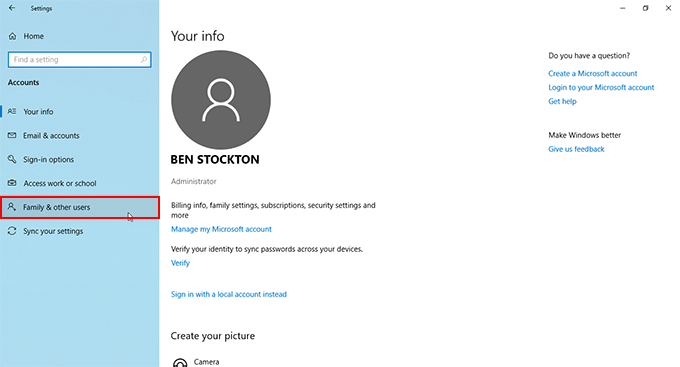
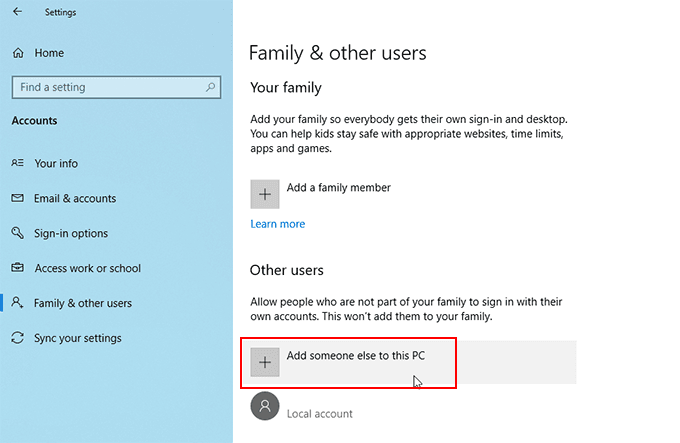

Jakmile bude váš účet spojen s instalací systému Windows 10, budete se moci přihlásit bez hesla pomocí SMS, aplikace Microsoft Authenticator nebo pomocí jedné z níže uvedených metod.
In_content_1 vše: [300 x 250] / dfp: [640 x 360]->Dostupné metody přihlášení bez hesla pro Windows pro stávající uživatelské účty
Pokud již jste přihlášeni k uživatelskému účtu v systému Windows, můžete změnit své přihlašovací jméno- možnost zcela obejít heslo.
Windows 10 vám umožňuje přihlásit se pomocí kódu PIN, bezpečnostního klíče USB, „hesla pro obrázek“, kde si vyberete svůj oblíbený obrázek, pomocí kterého se chcete přihlásit, nebo pomocí vaši tvář (podobně jako Apple Face ID).
Pokud potřebujete změnit způsob přihlášení nebo přistupovat k nastavení účtu, budete občas potřebovat heslo. Pokud máte povoleno dvoufaktorové ověřování, budete mít také k dispozici telefon (se zprávami SMS nebo aplikací Microsoft Authenticator).
Některé metody, například metody otisku prstu nebo přihlášení k obličeji , také požadujte, aby váš počítač měl skener otisků prstů nebo vhodnou webovou kameru.
Chcete-li začít měnit způsob přihlašování mimo používání hesla:
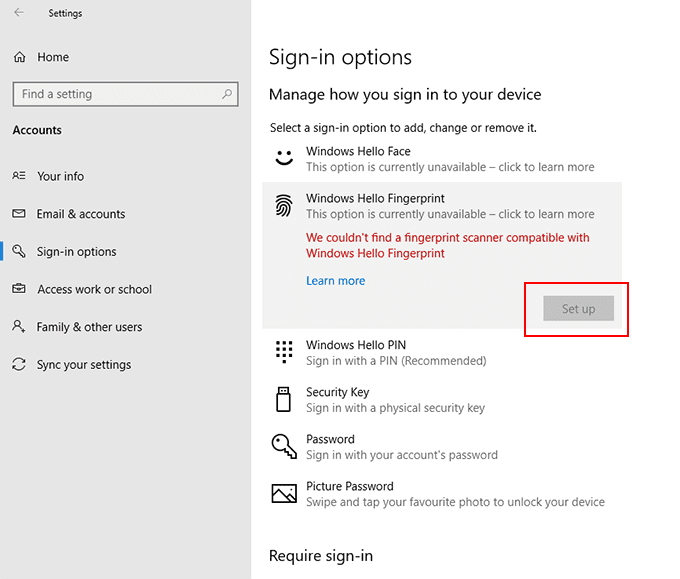
Bezpaměťové uzamčení a odemknutí
Můžete také nastavit počítač tak, aby automaticky uzamkl a odemkl počítač, aniž byste použili heslo nebo některou z výše uvedených metod přihlášení. To je užitečné, pokud se pohybujete tam a zpět z počítače na veřejném místě nebo pokud nechcete nadále používat zabezpečení svého počítače, kdykoli uzamknete počítač.
Musíte spárovat svůj počítač. PC na vhodné zařízení pomocí Bluetooth.


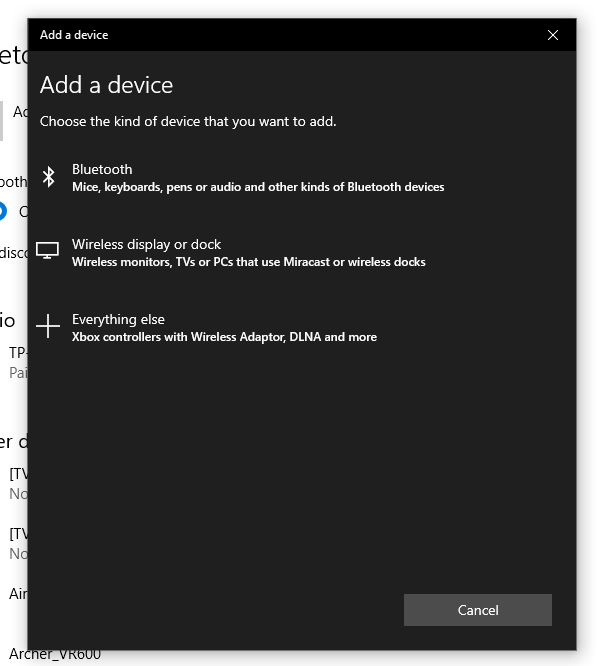
Jakmile je zařízení spárováno s „odblokovacím zařízením“, váš počítač se automaticky odemkne, když je v dosahu Bluetooth, nebo se odemkne, když je mimo dosah Rozsah Bluetooth, čímž se celkově zvyšuje bezpečnost vašeho počítače.
Používání přihlašovacích údajů bez hesla v okně 10
Můžete také obejít své heslo systému Windows 10, pokud nakonec zapomenete své heslo, ale toto není nejlepší metoda, protože ponechává počítač bez jakéhokoli zabezpečení.
Pokud přepnete na jednu z těchto metod bez hesla, nebudete se muset obávat, že v budoucnu zapomenete heslo. Místo toho se můžete k počítači s Windows 10 přihlásit pomocí své biometrie, SMS zprávy nebo samostatného bezpečnostního klíče USB.