Lepicí poznámkou může být silný spojenec ve vašem úsilí o učení. Díky Google Keep můžete vyměnit svůj Post-It za digitální zapisovač poznámek a synchronizovat jej mezi zařízeními. Keep může vypadat barebone, ale má mnoho úhledných funkcí mimo pestré kontrolní seznamy, které mohou studenti a studenti použít kdekoli.
Pojďme se podívat na několik tipů Google Keep a jak používat Google Keep, aby se stal produktivnějším studentem.
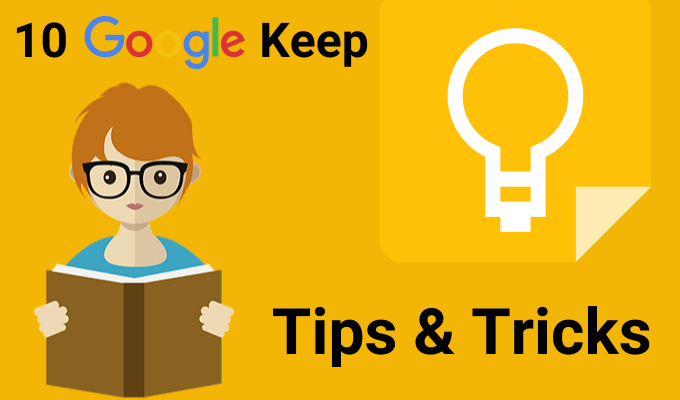
Vezměte si poznámky do Dokumentů Google
Můžete otevřít aplikaci Keep na postranním panelu vedle Dokumentů a Prezentací Google. Použijte Keep jako zástupný symbol pro své obrysy nebo hrubé nápady. Až budete mít více času, přidejte je do Dokumentů Google jednoduchým přetažením.
Můžete také provést obrácení. Vyberte blok textu a kliknutím pravým tlačítkem jej uložte do aplikace Keep. Keep uloží odkaz na dokument připojený k poznámce.

Tip:K shromažďování náhodných poznámek použijte poznámky Google Keep jako běžný nástroj. Až budete připraveni, uspořádejte všechny své poznámky v terénu do Dokumentu Google.
Mapa mysli pomocí kreslení od ruky
Mapy mysli pomáhají vizualizovat vztahy mezi různými koncepty. . Papír je nejlepším nástrojem pro kreslení myšlenkových map. Avšak jakýkoli nástroj, který vám dává prostor pro klikyháky od ruky, je blízko sekundy.
Začněte brainstorming s mapou mysli nakreslenou prstem. Klikněte na znaménko plus a vyberte Kreslení. Pomocí nástroje Pennakreslete jednoduché mapy mysli a uložte je do poznámky.

Tip:Načrtněte prezentaci pomocí mapy mysli . A pak otevřete poznámku v Prezentacích Google a vytvořte si své snímky.
Poznámky k barevnému kódu pro lepší organizaci
Udržujte poznámky by bylo nudné ve vanilkové bílé . Místo toho vám Keep nabízí 12 barev, z nichž si můžete vybírat, a vytvářet vizuálně výraznější poznámky. Chcete-li je na první pohled rozdělit, můžete barevný kód podle úkolu, termínu nebo typu informace, kterou má poznámka.
Například naléhavé úkoly s termínem lze označit červeně. Dlouhodobé úkoly mohou být zbarveny zeleně. Výběr barev na základě témat může být oranžový pro Nápady nebo červený pro nejdůležitější informace.
Svou organizaci můžete rozšířit o zářez s příponou Karty kategorií pro Google Keep.

Tip:Je snadné zapomenout, která barva jde kam. Vytvořte samostatnou poznámku s indexem barev a jejich významem.
Uspořádejte poznámky bez složek
Štítky jsou konkrétnějším způsobem uspořádání poznámek. . Fungují jako hashtagy a lze je vyhledávat na panelu v horní části. Dejte do svých štítků nějakou myšlenku, protože se mohou vyvinout v těžkopádný nepořádek. Stačí zadat # label-name a Keep vás vyzve k použití štítku, pokud již existuje, nebo jej vytvoříte, pokud tak již není.
Například můžete označit poznámku podle svého studijního plánu. Pomocí vyhledávací lišty nebo seznamu štítků se zaměřte pouze na ty poznámky pro daný den.

Tip:Keep nepodporuje vnořené štítky. Namísto toho je použijte jako oddělovače jako přední lomítko. Seznam štítků může být dlouhý, ale jsou seřazeny podle abecedy, takže to není velký problém.
Chyťte text z obrázku
Google Keep podporuje Optické rozpoznávání znaků (OCR). Toto může být zkratka, která vám ušetří čas, když chcete, aby služba Google Keep použila na psaní něco z typických poznámek. Pořiďte fotografii pomocí mobilního fotoaparátu a uložte obrázek do poznámky Keep. OCR vytáhne text a nyní ho můžete upravit v samotné poznámce Keep.
OCR není s rukopisným textem tak skvělé, ale můžete to zkusit na textové tabuli ve své třídě. . Na fotografii se můžete odkazovat, i když selže rozpoznávání znaků. Na druhou stranu nemusíte záviset na alternativní software OCR.

Tip:Keep může také hledat konkrétní text v rámci obrázky uložené v poznámkách.
Spolupracujte s běžnými kontrolními seznamy
Jednoduchý kontrolní seznam může být více než jen místem, kde můžete svůj úkol vytěžit ze svých hlava. Skromný kontrolní seznam krok za krokem vás udrží v úkolu napříč dlouhým projektem. Rozdělte svůj předmět na malé kroky pomocí kontrolního seznamu a zjistěte, zda vám to pomůže lépe si uvědomit proces učení.
Tým pro spolupráci může sdílet kontrolní seznamy Keep a komunikovat podrobnosti projektu stejným způsobem.

Tip:Použijte klávesovou zkratku L pro otevření nové poznámky Google Keep v režimu seznamu.
Revize pomocí hlasových poznámek
Spusťte mobilní aplikaci Keep, klikněte na ikonu mikrofonu v pravé dolní části obrazovky a nahrajte zprávu. Po skončení hovoru se nahrávání automaticky ukončí a objeví se nová obrazovka s textem vaší zprávy a zvukovým souborem.
Hlasové poznámky lze použít k zaznamenávání nápadů, revizi předmětu a sledování toho, kolik si pamatujete, nebo to může být způsob, jak připravit řeč pro vaši ústní prezentaci.

Tip:Učíte se cizí jazyk? Vyzkoušejte hlasovou funkci, aby fungovala na vaší výslovnosti a plynulosti.
Nastavit připomenutí času nebo polohy
Google Keep umožňuje nastavit čas nebo GPS připomenutí podle polohy. Můžete si nastavit poznámku s adresou školy a úkolem, na který chcete být upozorněni. Jakmile vstoupíte do areálu, Google Keep vám připomene úkol.
Časová připomenutí vám mohou pomoci nastavit plány revizí. Řekněme, že jste se právě naučili nové téma a po několika dnech chcete vyzkoušet paměť. Vytvořte poznámku s několika otázkami nápovědy a nastavte připomenutí pro budoucí čas.

Tip:Připomenutí umístění mohou být užitečnými paměťovými pomůckami pro místa, jako jsou knihovny. Nastavte ji a nezapomeňte si vyzvednout knihu, až dorazíte na místo.
Použít Google Keep Like Simple Flash Card
Chcete nastavit časované rozvrh procvičování lekcí? Použijte Keep Reminder pro výběr data a času. Poté nastavte, aby se opakoval po stanovené době. Můžete to změnit na delší dobu, jak si vzpomínáte.
Toto není doporučený systém rozmístěného opakování softwaru jako Anki nebo SuperMemo, ale může to být užitečné.

Tip:Můžete si procvičit své prostoje výběrem správného času dne.
Viz důležité webové stránky s rozšířením Keep
Kurátor je nezbytný pro každého studenta. Rozšíření Google Keep pro Chrome vám pomůže rychle vyplnit vaše poznámky. Najděte na webu něco, co chcete uložit, a klikněte na rozšíření. Do poznámky se automaticky přidá odkaz na web. Můžete také vybrat nějaký text nebo obrázek a vytvořit novou poznámku z nabídky klepnutím pravým tlačítkem.

Tip:Udržujte práci se svými online záložkami. Při sledování YouTube si dělejte poznámky a poté si znovu prohlédněte poznámky i video propojené v těchto poznámkách.
Naučte se how to use the Rozšíření Google Keep pro Chrome a ušetřete čas.
Keep It Close for Quick Notes
Google Keep se může na obrazovce jevit jako barevný obdélník, ale může se stát, že bude fungovat pro všechny věci Hotovo (GTD) systém, který používáte k udržujte si pořádek. Použijte Google Keep pro jednoduché poznámky a při obrácení své hlubší práce na více výkonné funkce Evernote.