Když systém Windows narazí na problémy s instalací aktualizací ovladačů, zobrazí „Chyba instalace – 0x80070103“. K tomu obvykle dochází, když se Windows pokusí nainstalovat nekompatibilní nebo existující aktualizaci ovladače do vašeho počítače. Chyba instalace služby Windows Update 0x80070103 může také vyvolat nedostatek úložného prostoru a poškozené systémové soubory.
Tento chybový kód můžete odstranit restartováním počítače, odstraněním dočasných souborů nebo spuštěním nástroje pro odstraňování problémů se službou Windows Update. Pomocí níže uvedených kroků pro odstraňování problémů odstraňte základní problém způsobující chybu 0x80070103 Windows Update.
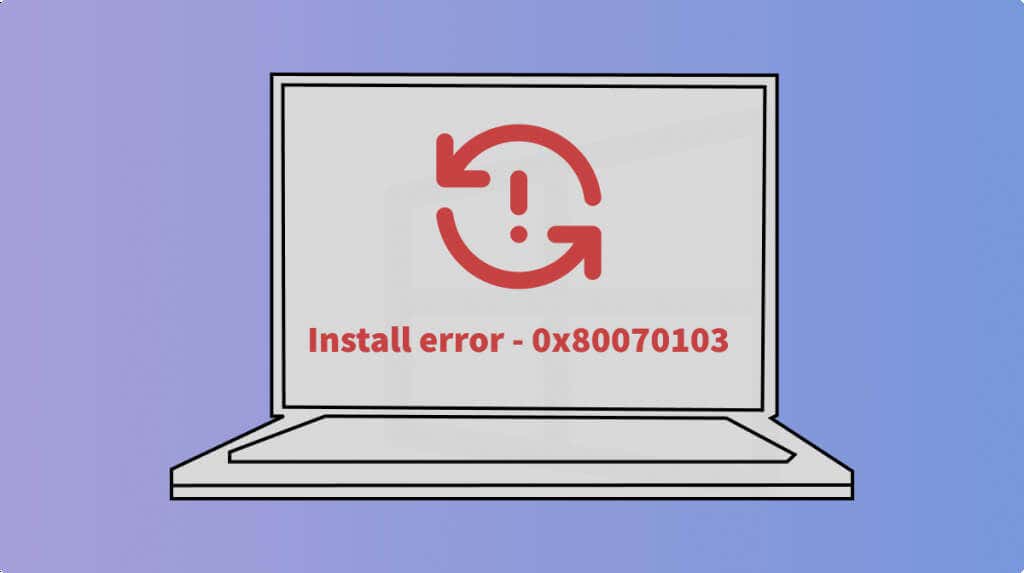
1. Spusťte Poradce při potížích se službou Windows Update
Nástroj pro odstraňování problémů s aktualizací dokáže diagnostikovat a opravit problémy brání systému Windows ve stahování/instalaci aktualizací. Připojte svůj počítač k internetu a podle níže uvedených kroků spusťte nástroj pro odstraňování problémů se službou Windows Update.
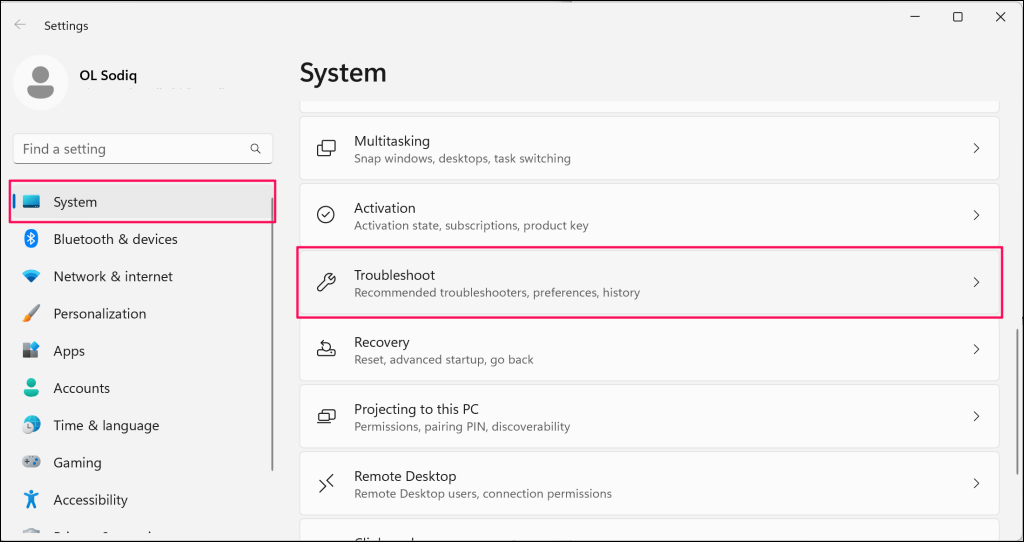
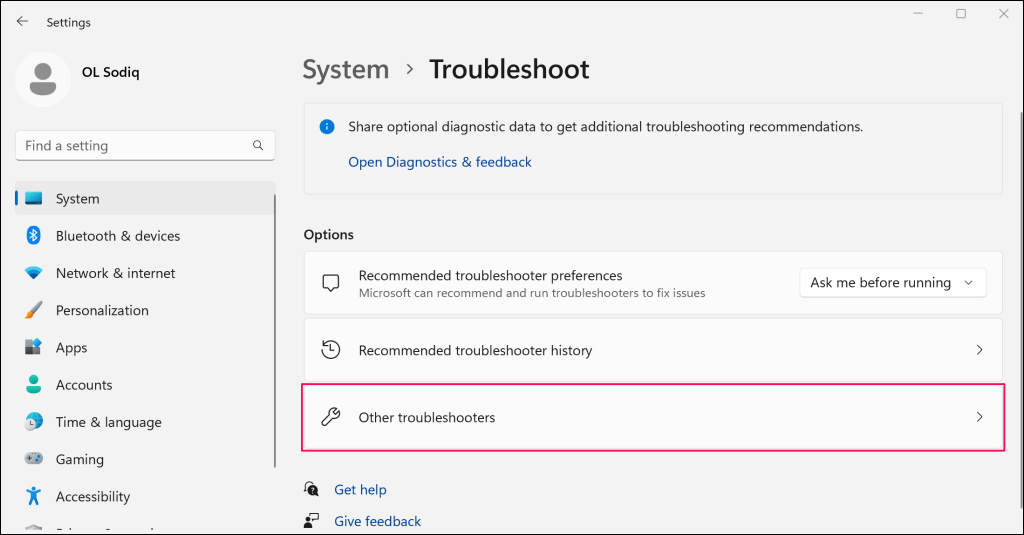
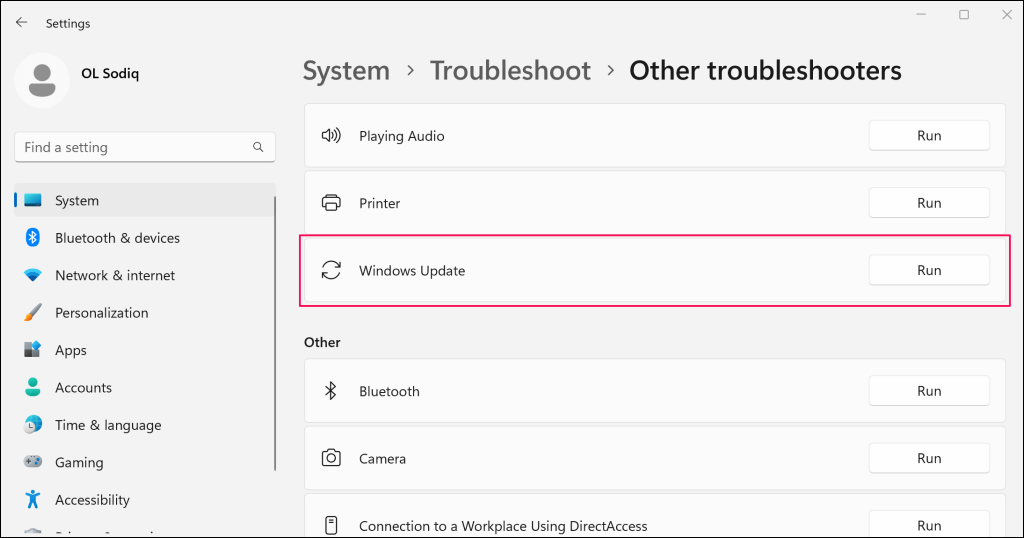
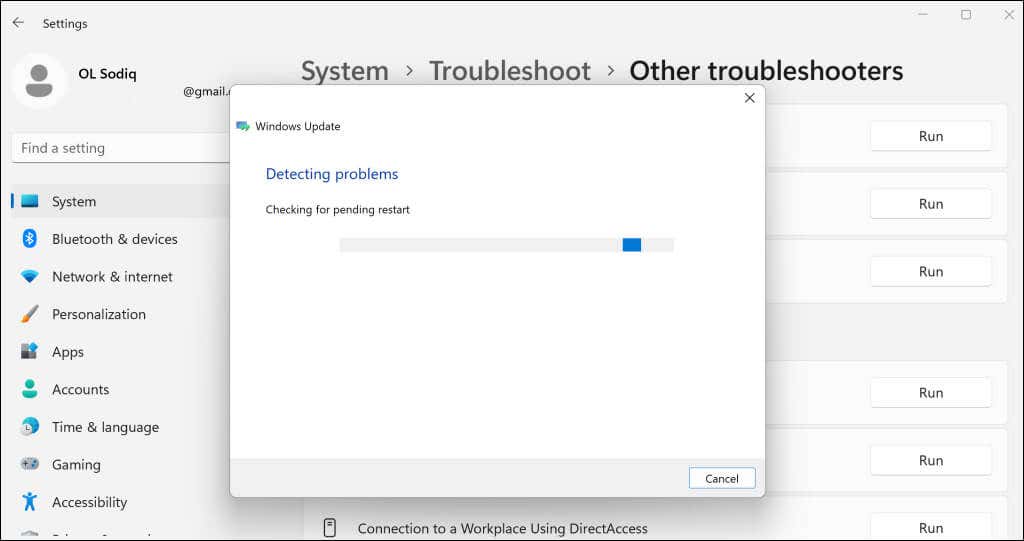
Nástroj pro odstraňování problémů automaticky opravuje některé zjištěné problémy. Až se zobrazí úspěšná zpráva „Odstraňování problémů bylo dokončeno“, zkuste znovu aktualizovat počítač.
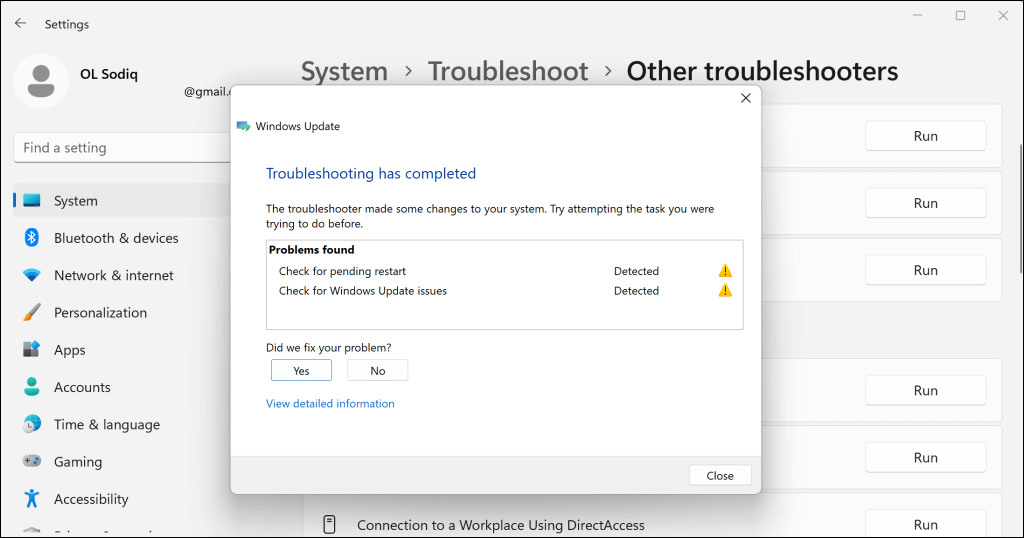
2. Restartujte počítač
Systém Windows může selhat při aktualizaci ovladačů, které se aktuálně používají nebo jsou v provozu. Zavřete všechny aplikace, restartujte počítač a zkontrolujte, zda systém Windows nainstaluje aktualizaci ovladače bez problémů.
3. Smazat dočasné soubory
Pokud váš počítač nemá dostatek místa pro dočasné soubory, může dojít k chybě instalace 0x80070103. Odstraňte některé dočasné soubory, abyste uvolnili místo a umožnili bezproblémovou instalaci aktualizací ovladačů systému Windows.
Otevřete aplikaci Windows Nastavení, přejděte na Systém>Úložištěa Dočasné soubory.
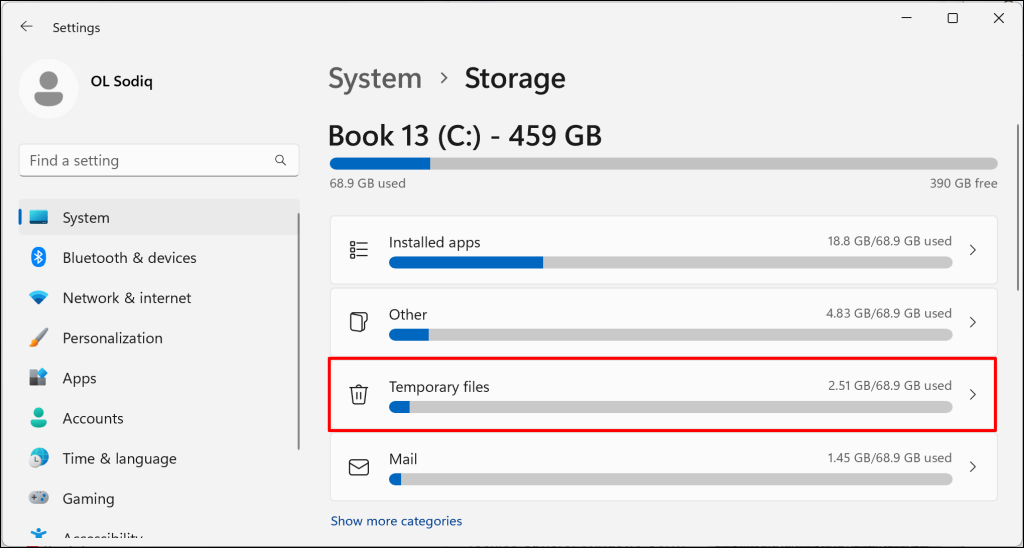
Vyberte dočasné soubory, které chcete smazat, a klikněte na tlačítko Odstranit soubory.
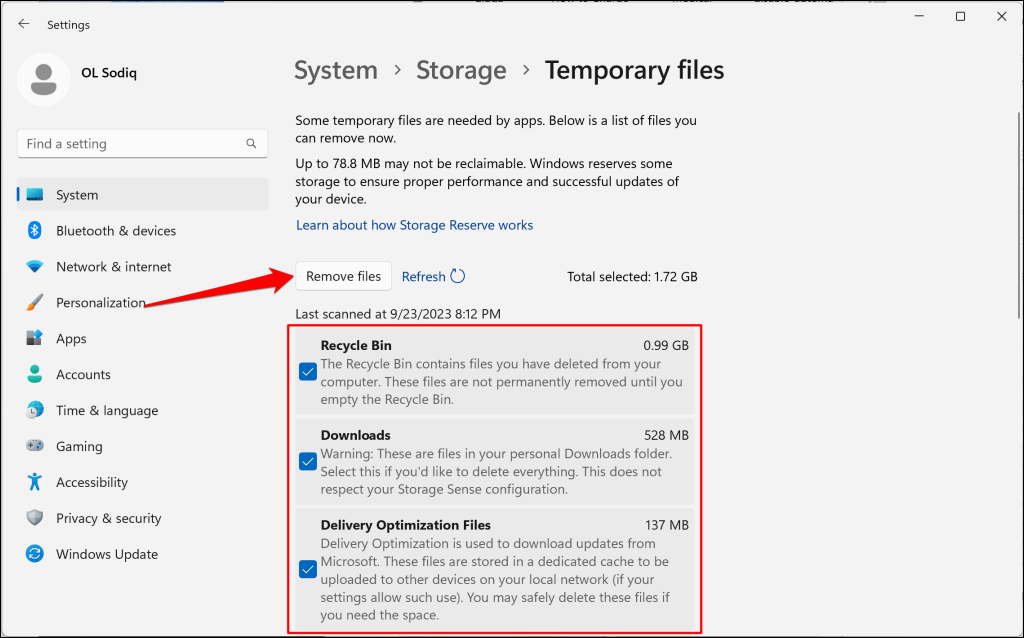
Dočasné soubory můžete také odstranit pomocí Průzkumníka souborů nebo nástroje Vyčištění disku. Další informace najdete v našem tutoriálu na odstranění dočasných souborů ve Windows..
4. Restartujte službu Windows Update
Služba Windows Update pomáhá zařízením Windows detekovat, stahovat a instalovat aktualizace softwaru a aplikací. Problémy s instalací aktualizace softwaru lze vyřešit restartováním služby.
Pro restartování služby Windows Update na počítačích se systémem Windows 10 a Windows 11 postupujte podle níže uvedených kroků.
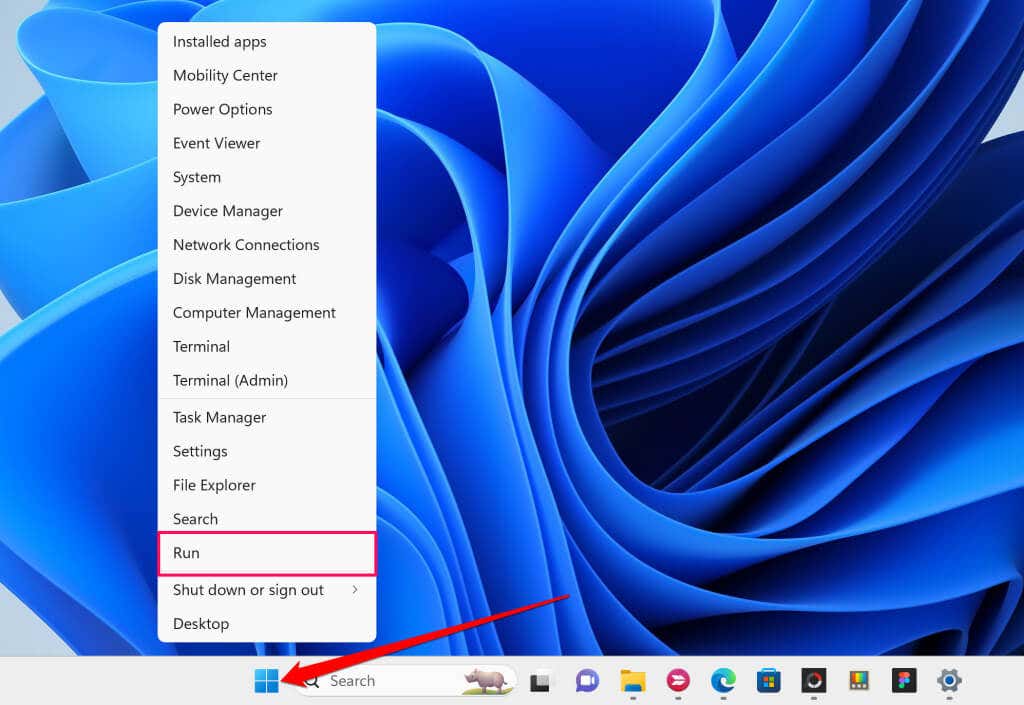
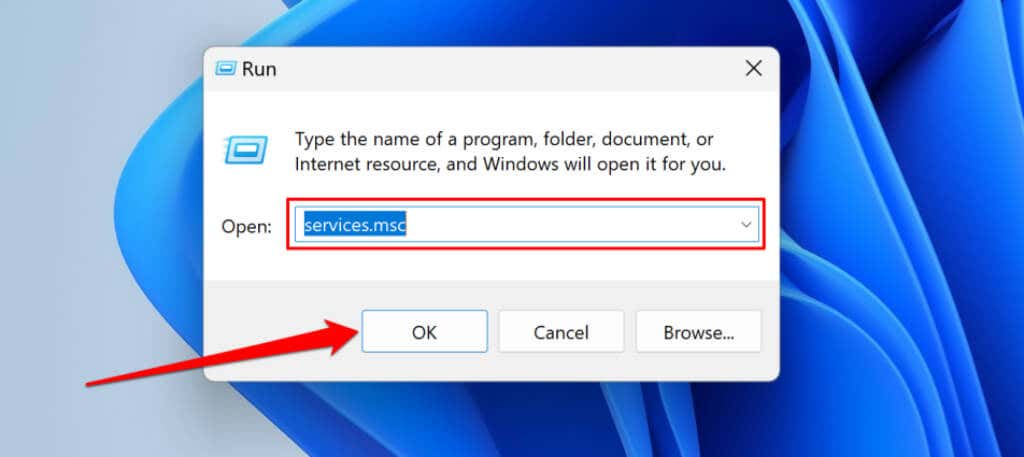
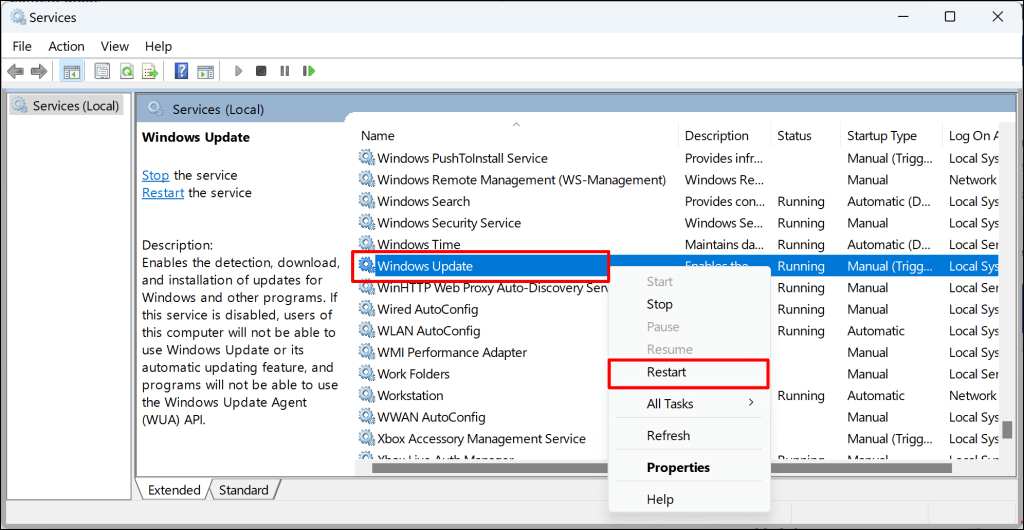
5 . Spusťte nástroj Kontrola systémových souborů
Poškozené systémové soubory mohou vašemu počítači zabránit v instalaci aktualizací systému Windows. Pomocí nástroje Kontrola systémových souborů (SFC) vyhledejte a opravte chybějící nebo poškozené systémové soubory v počítači.
Připojte počítač se systémem Windows k internetu a podle níže uvedených kroků spusťte kontrolu SFC.
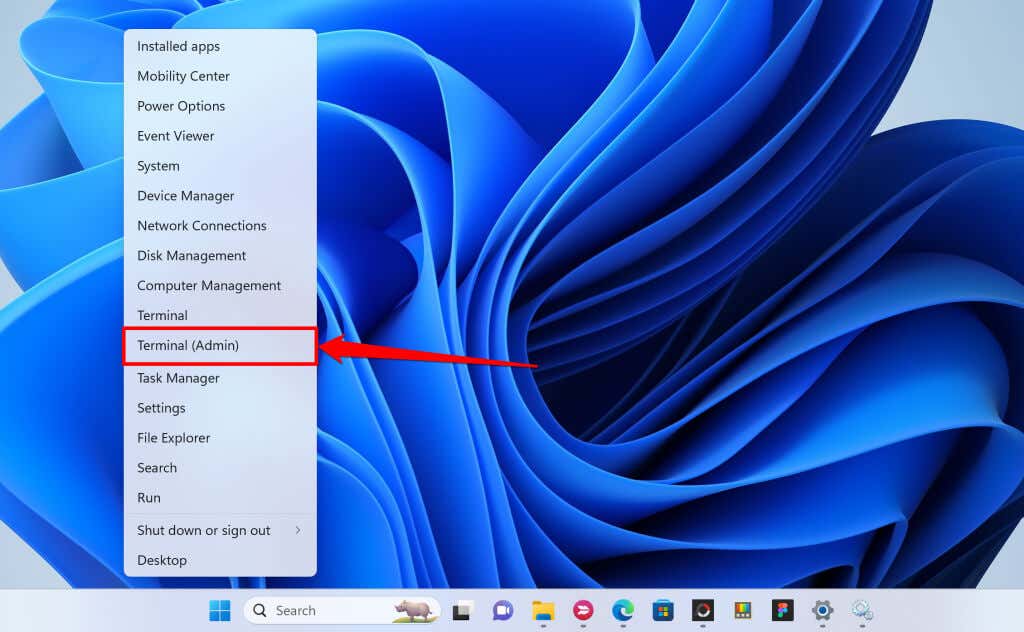
Případně otevřete nabídku Start, do vyhledávacího pole zadejte cmda vyberte Spustit jako správce.
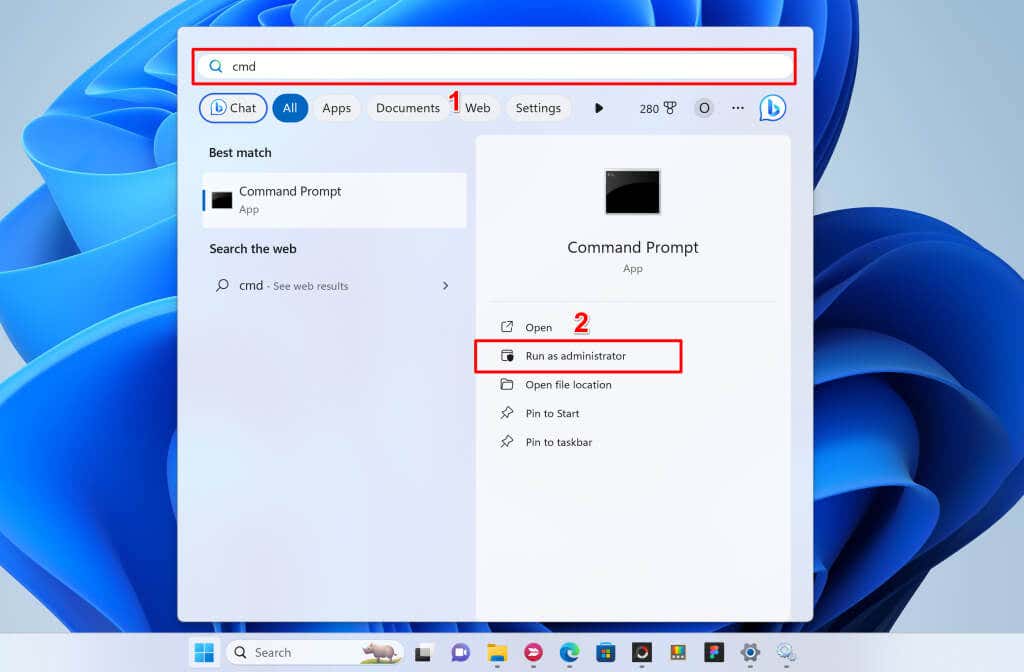
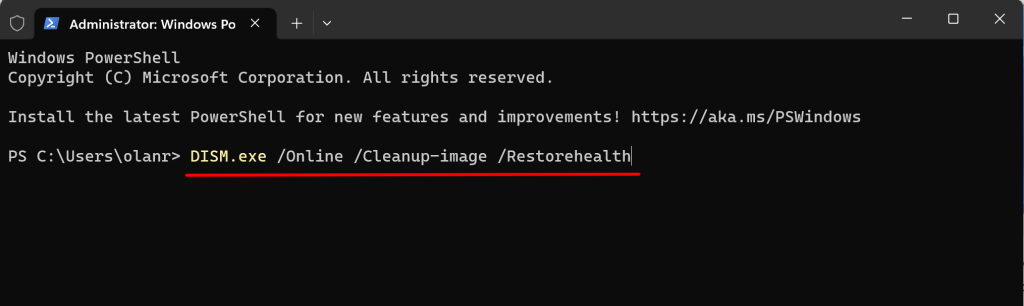
Tento příkaz vyzve systém Windows ke stažení náhradních souborů za chybějící nebo poškozené systémové soubory. Až se zobrazí zpráva „Operace byla úspěšně dokončena“, spusťte další příkaz.
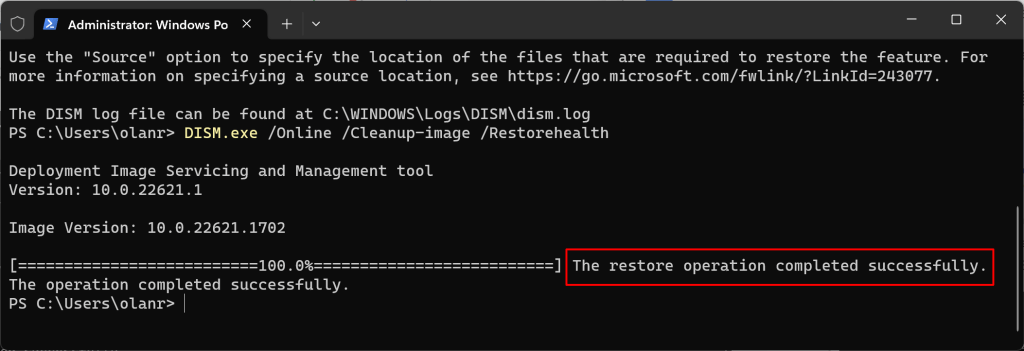
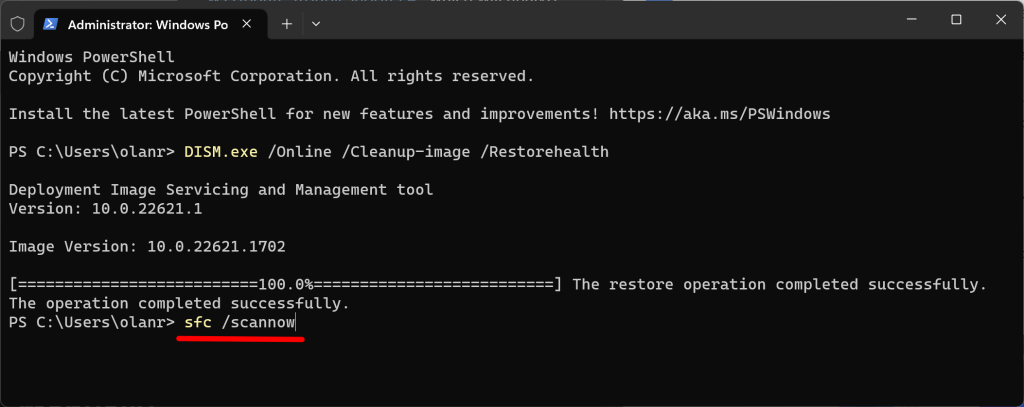
Příkaz prohledá váš počítač a nahradí poškozené systémové soubory novými kopiemi.
Pokud se zobrazí zpráva „Ochrana prostředků systému Windows nenalezla žádná porušení integrity“ ve vašem počítači žádný chybějící/poškozený systémový soubor chybí. zpráva o úspěchu.
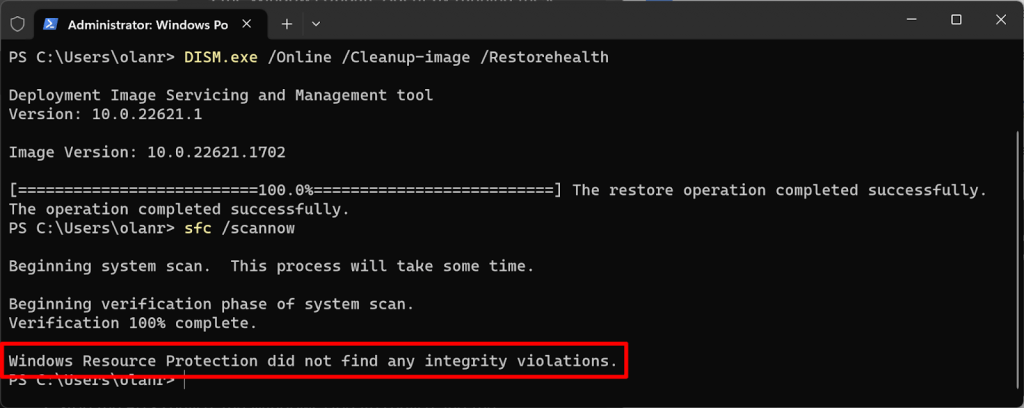
Zobrazí se zpráva „Ochrana prostředků systému Windows našla poškozené soubory a úspěšně je opravila.“ pokud SFC zjistí a nahradí systémové soubory..
Zavřete příkazový řádek, restartujte počítač a zkontrolujte, zda spuštění SFC nevyřeší problém s aktualizací.
6. Odstraňte složku Software Distribution
Složka Distribuce softwaru obsahuje dočasné soubory potřebné k instalaci nových aktualizací do počítačů se systémem Windows. Vyčištění této složky je zaručenou opravou řešení problémů Chyby Windows Update a problémů. Smazání složky Software Distribution je bezpečné, takže se nemusíte ničeho obávat.
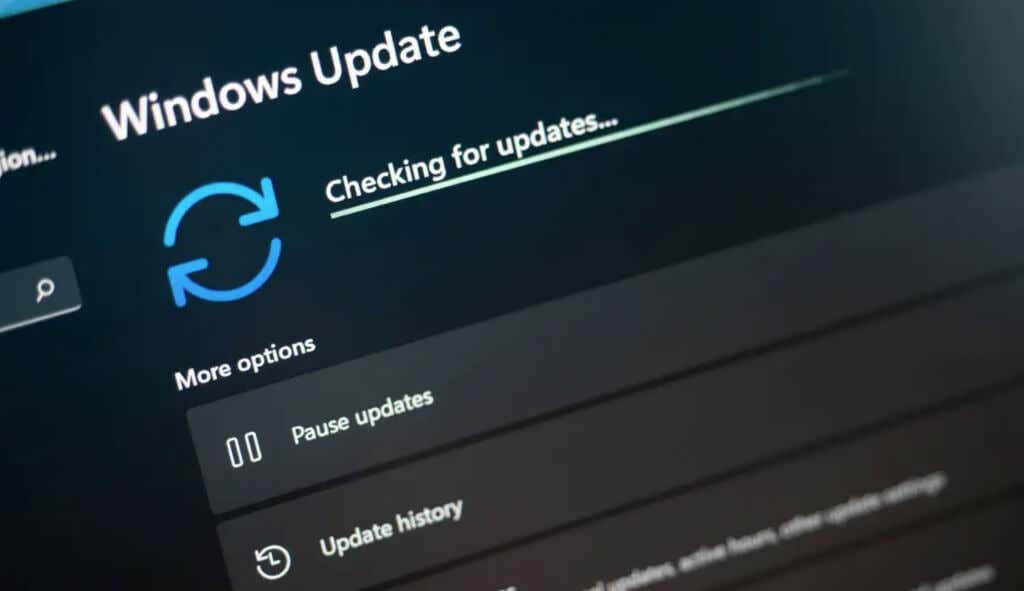
Windows znovu stáhne potřebné soubory do složky Software Distribution, takže se nemusíte ničeho obávat. Připojte počítač k internetu, aby systém Windows mohl stahovat soubory potřebné k opětovnému naplnění složky.
Před odstraněním složky Distribuce softwaru byste měli ručně resetovat součásti Windows Update a zastavit všechny systémové služby, které stahují/instalují aktualizace Windows.
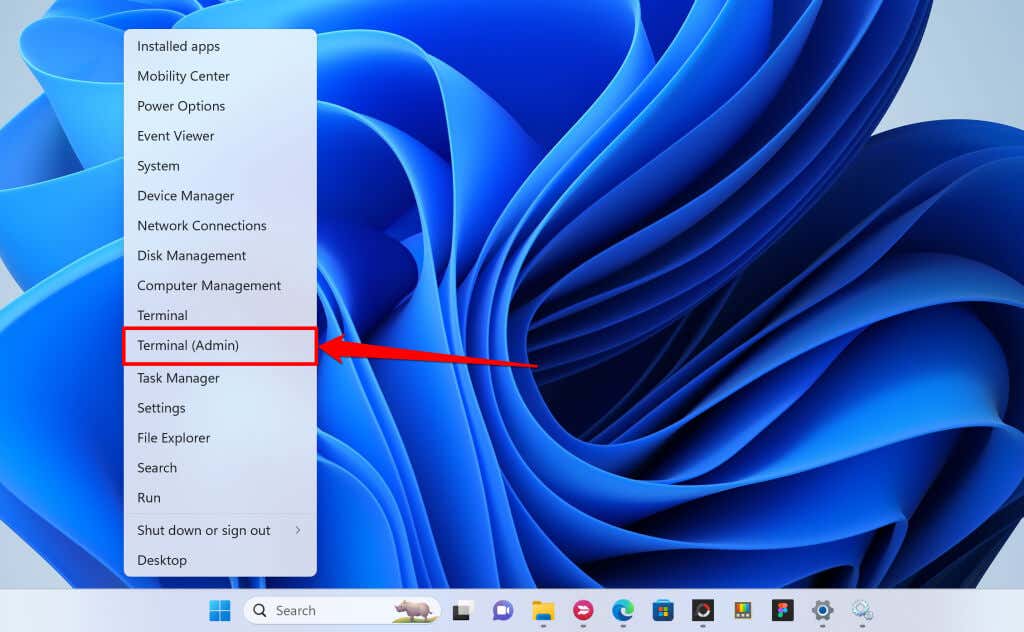
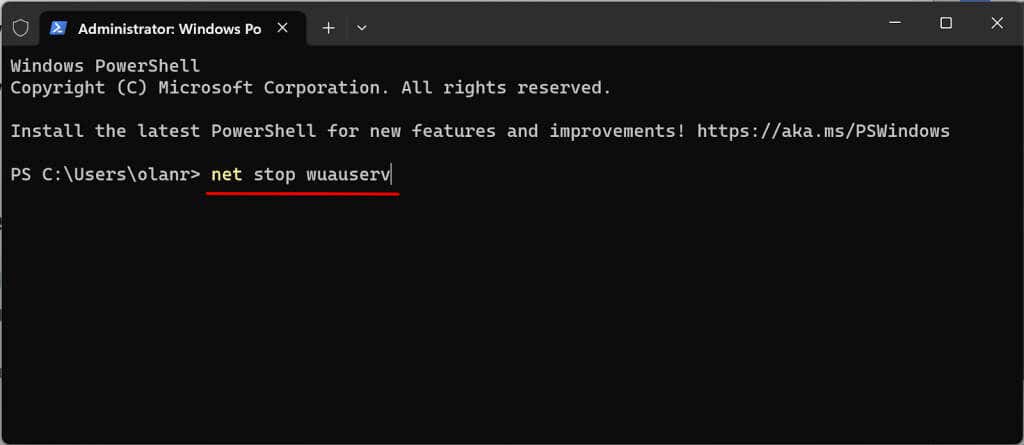
Když se zobrazí zpráva „Služba Windows Update byla úspěšně zastavena“, spusťte další příkaz.
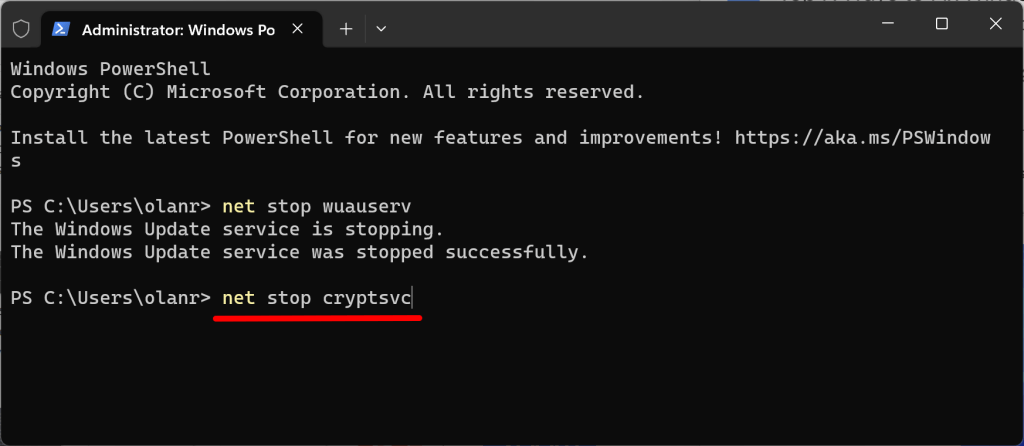
Spusťte další příkaz, když se zobrazí zpráva „Služby Cryptoservice byly úspěšně zastaveny.“
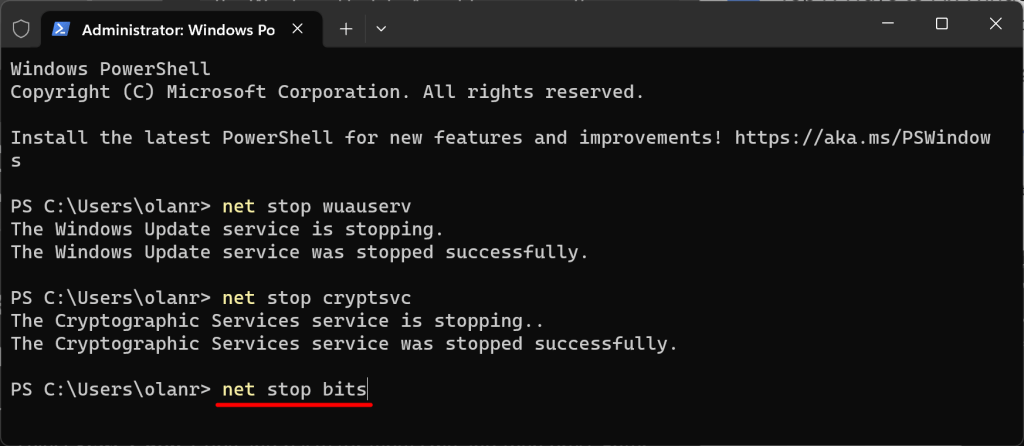
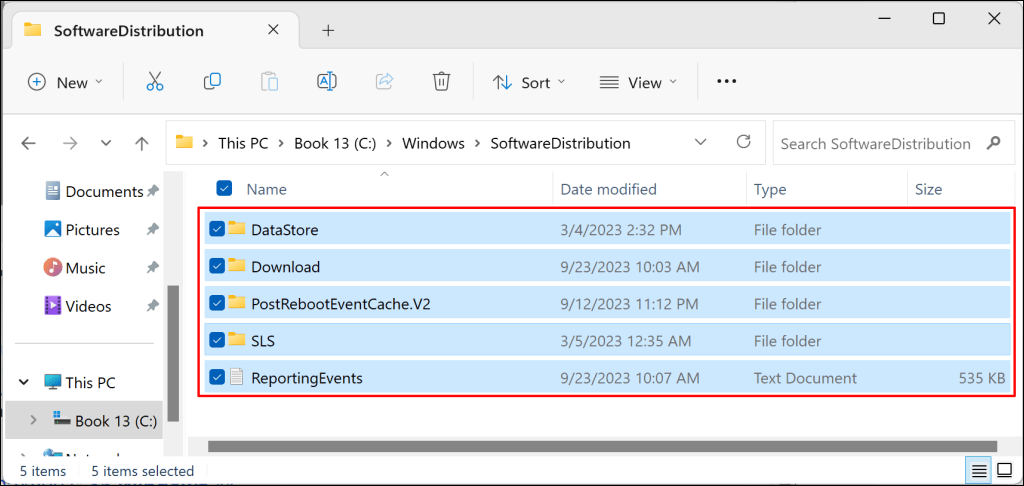
net start wuauserv
net start cryptSvc
čisté počáteční bity
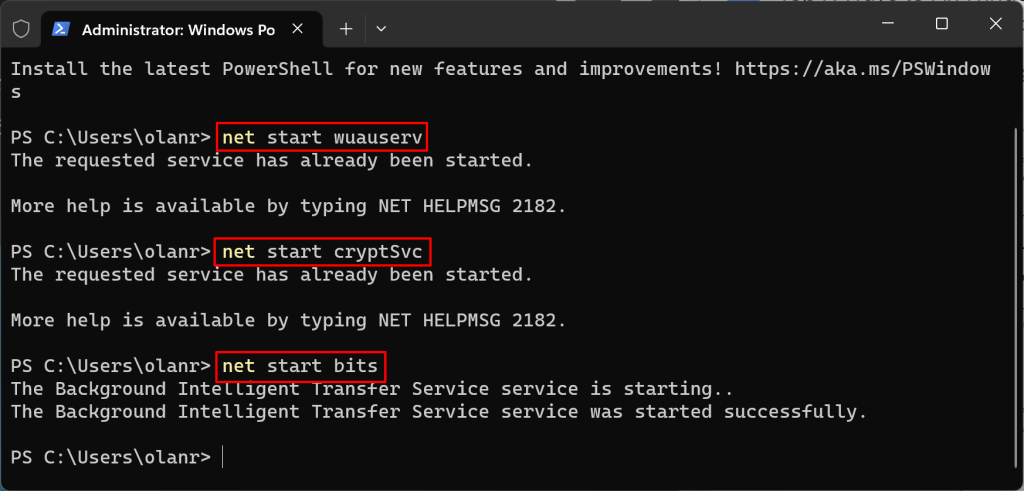
Zkuste aktualizaci znovu nainstalovat a zkontrolujte, zda chybu zastaví odstranění složky Distribuce softwaru.
7. Zastavte automatické aktualizace ovladačů.
Chybu aktualizace 0x80070103 lze vyřešit tím, že zabráníte systému Windows v automatickém stahování a instalaci ovladačů z webu Windows Update.
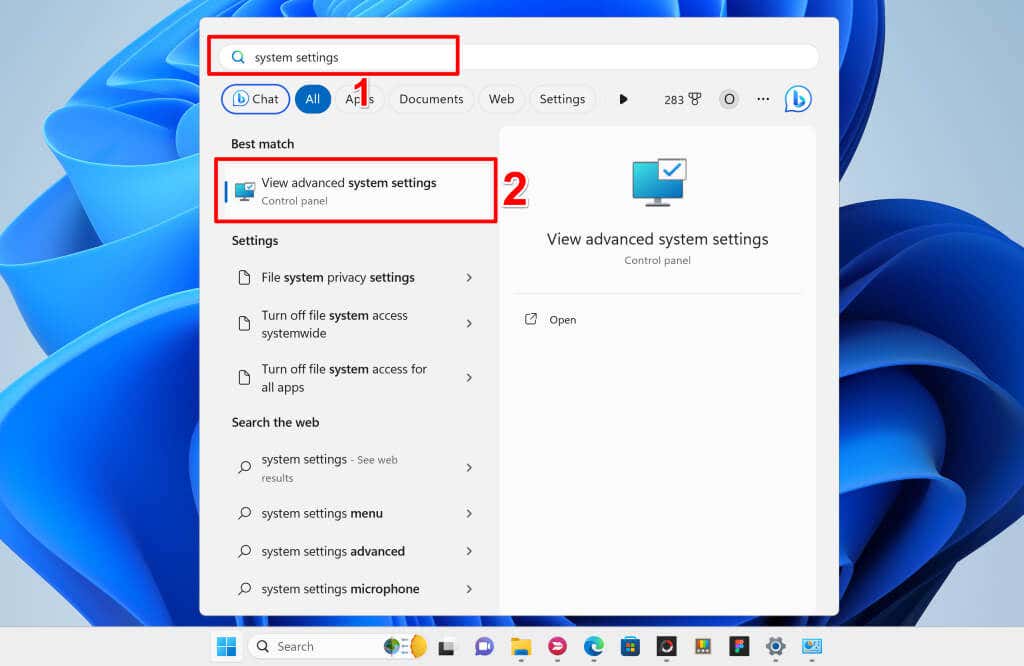
Případně přejděte do Nastavení>Systém>O službě, rozbalte sekci Specifikace zařízenía vyberte Pokročilá nastavení systému.

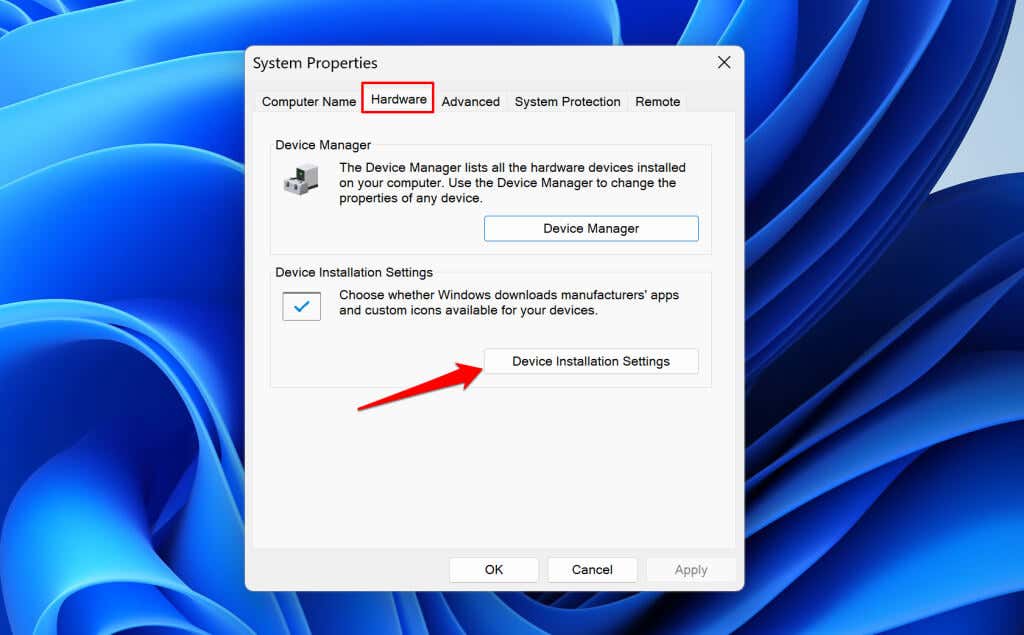
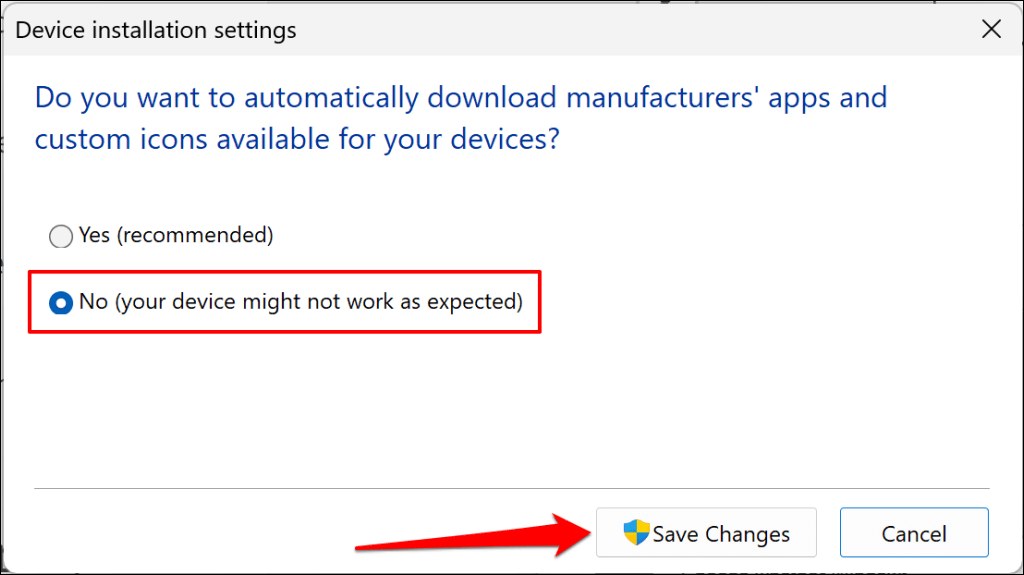
To zabrání systému Windows používat aktualizace na ovladače nainstalované v počítači. Restartujte systém Windows a zkontrolujte, zda vypnutím automatických aktualizací ovladačů zmizí chyba 0x80070103.
Poslední možnost: Resetovat Windows
Obnovení továrního nastavení operačního systému počítače, pokud chyba přetrvává i po vyzkoušení výše uvedených oprav pro odstraňování problémů. Zálohujte své soubory nebo vyberte možnost resetování „Ponechat moje soubory“, abyste předešli ztrátě důležitých souborů nebo dokumentů. Podrobné pokyny naleznete v našem tutoriálu na obnovení továrního nastavení systému Windows 11.
.