Pokud Chromebook používáte na veřejném místě nebo se vzdálíte od Chromebooku, možná budete chtít zamknout obrazovku. Ukážeme vám, jak uzamknout obrazovku na Chromebooku několika různými způsoby, a také několika různými způsoby, jak obrazovku odemknout.

Jak zamknout obrazovku na Chromebooku
Ve skutečnosti existuje šest různých způsobů, jak uzamknout obrazovku Chromebooku v závislosti na vašich preferencích. Níže vysvětlíme každou metodu, abyste si mohli vybrat tu, která vám nejlépe vyhovuje.
Použijte vypínač
Toto je jeden z nejrychlejších a nejjednodušších způsobů, jak uzamknout obrazovku Chromebooku.
Použít klíč zámku
Zde je další snadný způsob, jak uzamknout obrazovku Chromebooku, pokud se na pár minut vzdálíte.
Zavřete víko
Pro zamknutí obrazovky můžete jednoduše zavřít víko Chromebooku. Budete však muset zajistit, aby byly povoleny možnosti uzamčení obrazovky při zavření víka. Zde je návod, jak to udělat.

Použití lupy
Zde je další rychlý a snadný způsob, jak uzamknout obrazovku Chromebooku.
Klikněte na Hodiny
Zde je další rychlý způsob, jak uzamknout obrazovku Chromebooku.
Odejít.
Pokud je Chromebook po určitou dobu neaktivní, obrazovka se vypne a Chromebook přejde do režimu spánku. Toto není nejlepší možnost, pokud Chromebook používáte na veřejném místě, protože někdo by mohl získat přístup k vašemu účtu Google a dalším informacím, než se obrazovka uzamkne. Také se musíte ujistit, že jste zapnuli funkci Lock When Sleeping, jak je popsáno výše.
Pokud jste však doma nebo na jiném bezpečném místě, možná zjistíte, že toto je metoda uzamčení, na kterou se nakonec spoléháte nejčastěji. Doba, po kterou se obrazovka vypne a přejde do režimu spánku, se liší v závislosti na tom, zda je Chromebook připojen nebo ne.
Připojeno:Obrazovka se po osmi minutách vypne a Chromebook po 30 minutách přejde do režimu spánku.
Není připojeno:Vaše obrazovka se po šesti minutách vypne a Chromebook po 10 minutách přejde do režimu spánku.
Jak pro zobrazení uzamčené obrazovky při probuzení
Chcete mít vždy jistotu, že Chromebook zobrazí po probuzení obrazovku uzamčení. Tím zajistíte, že nikdo jiný nebude mít přístup k ničemu na vašem Chromebooku – včetně vašeho účtu Google. Ve výchozím nastavení je obrazovka uzamčení nastavena tak, aby se zobrazila, když se Chromebook probudí. Pokud však chcete znovu zkontrolovat, zda je tato funkce povolena, nebo ji zapnout, pokud je skutečně vypnutá, postupujte takto.

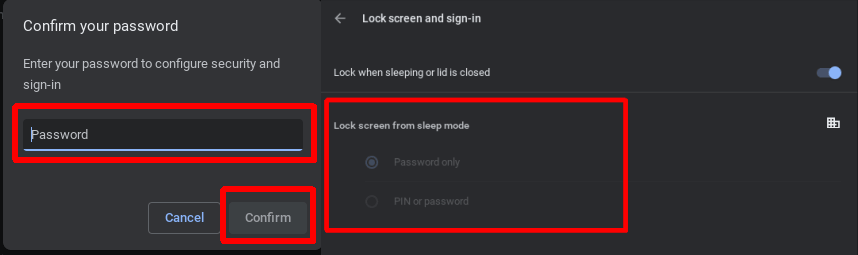
Jak odemknout obrazovku Chromebooku
Pro odemknutí obrazovky Chromebooku můžete použít svůj telefon nebo kód PIN nebo heslo Google. Použití telefonu je obecně rychlejší možností, pokud jej nenecháte ležet.
Odemkněte obrazovku pomocí kódu PIN/hesla
Přestože můžete k odemknutí obrazovky použít heslo Google, doporučujeme použít kód PIN. Zadání je snazší a rychlejší, zvláště pokud je váš Chromebook 2 v 1 v režimu tabletu. Zde je návod, jak nastavit kód PIN na Chromebooku..
Až se Chromebook příště probudí, můžete se místo hesla Google přihlásit pomocí tohoto kódu PIN.
Odemkněte obrazovku pomocí telefonu
Můžete také připojte telefon Android k Chromebooku, aby se obrazovka odemkla, když bude váš telefon poblíž. Zde je návod, jak to udělat, ale nejprve se musíte ujistit, že používáte nejnovější verze prohlížeče Chrome a Android. Také musíte být přihlášeni ke svému účtu Google v telefonu a Chromebooku a mít na obou zařízeních povoleno Bluetooth.

Když je váš telefon v dosahu Bluetooth vašeho Chromebooku, můžete se jednoduše přihlásit kliknutím na svůj profilový obrázek!
Teď, když víte, jak zamknout obrazovku Chromebooku, už se nebudete muset o svůj Chromebook starat, když se vzdálíte od svého stolu, ať už pracujete z domova, kanceláře nebo kavárny. Chcete-li se o svém Chromebooku dozvědět ještě více, prohlédněte si tyto pokročilé tipy pro Chromebook, abyste se stali pokročilým uživatelem nebo se ponořte do těchto Tipy a triky pro Chromebooky, abyste svůj Chromebook využili na maximum..