Rozbalovací seznamy v aplikaci Excel jsou výkonné nástroje. Umožní vám poskytnout uživatelům rozevírací šipku, která jim po výběru poskytne seznam možností.
Tím se sníží počet chyb při zadávání dat, protože uživatelé nebudou muset přímo psát odpovědi. Excel vám dokonce umožňuje vytáhnout položky pro tyto rozevírací seznamy z řady buněk.
Tím to však nekončí. Pomocí některých kreativních způsobů konfigurace ověření dat pro rozevírací buňky můžete dokonce vytvořit několik propojených rozevíracích seznamů, kde položky, které jsou k dispozici ve druhém seznamu, závisí na sekci, kterou uživatel vytvořil v prvním seznamu .
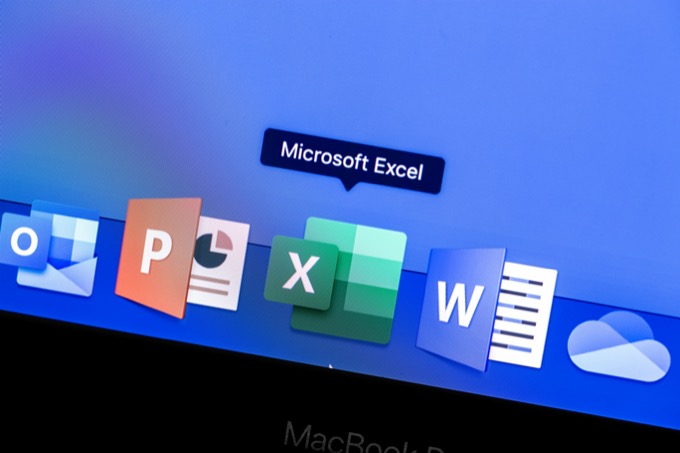
K čemu jsou vhodné více rozevírací seznamy?
Zvažte, že většina formulářů online vyplňuje sekundární rozevírací seznamy podle toho, co odpovědět v rozevíracím seznamu před ním. To znamená, že můžete vytvářet vstupní listy aplikace Excel stejně pokročilé jako online formuláře. Bude se upravovat na základě odpovědí uživatele.
Řekněme například, že používáte tabulku Excel ke shromažďování počítačových informací od vašich uživatelů, kteří potřebují opravy počítačů.
Možnosti zadávání mohou vypadat takto:
Jak vidíte z tohoto stromu, informace, které by měly být k dispozici pro výběr „Typ součásti“, závisí na tom, kterou počítačovou část si uživatel vybere v prvním rozevíracím seznamu.
V tomto příkladu může vaše tabulka začít vypadat takto:
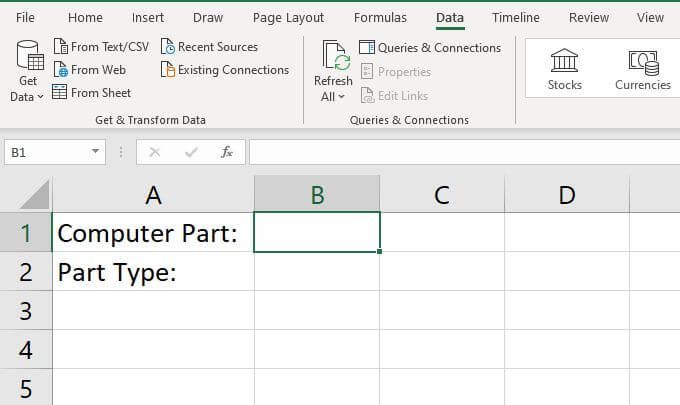
Pokud vytvoříte více propojených rozevíracích seznamů, můžete použít obsah vybraný z rozevíracího seznamu v B1 k ovládání obsahu rozevíracího seznamu v B2.
Pojďme Podíváme se, jak to můžete nastavit. Neváhejte také použít stáhněte si náš příklad Excel list s níže uvedeným příkladem.
Vytvořte svůj zdrojový list rozevíracího seznamu
Nejčistším způsobem, jak nastavit něco takového, je vytvořit novou kartu v aplikaci Excel, kde můžete nakonfigurovat celý svůj rozevírací seznam položky.
Chcete-li nastavit tyto propojené rozevírací seznamy, vytvořte tabulku, kde záhlaví nahoře jsou všechny části počítače, které chcete zahrnout do prvního rozevíracího seznamu. Poté uveďte všechny položky (typy součástí), které by měly jít pod danou hlavičku.
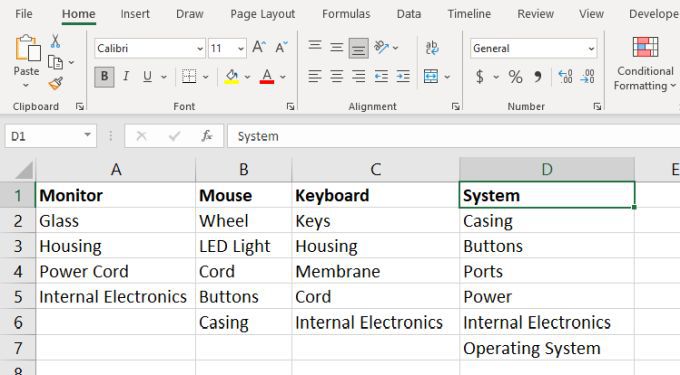
Dále budete chtít vybrat a pojmenovat každý rozsah, takže když budete nastavení ověření dat později, budete moci vybrat ten správný.
Chcete-li to provést, vyberte všechny položky v každém sloupci a název, který vybral rozsah stejný jako záhlaví. Chcete-li pojmenovat tabulku, jednoduše zadejte název do pole ve sloupci „A“.
Vyberte například buňky A2až A5, a pojmenujte tento rozsah „Monitor“.
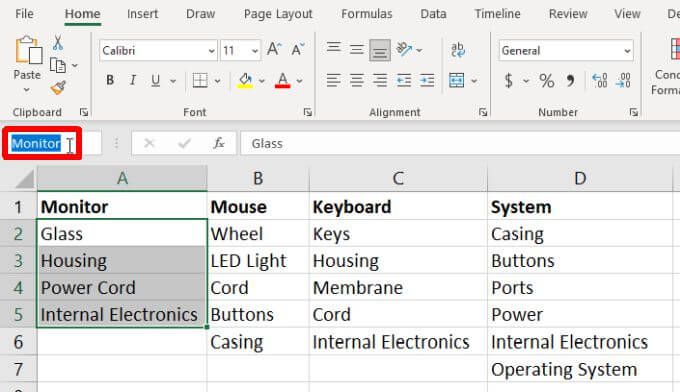
Tento postup opakujte, dokud nebudete mít odpovídajícím způsobem pojmenovány všechny rozsahy.
Alternativním způsobem je použití funkce Excel z výběru. Díky tomu můžete pojmenovat všechny rozsahy, jako je výše uvedený ruční proces, ale jediným kliknutím.
Chcete-li to provést, vyberte všechny rozsahy ve druhém listu, který jste vytvořili. Poté v nabídce vyberte možnost Vzorcea na pásu karet vyberte možnost Vytvořit z výběru.
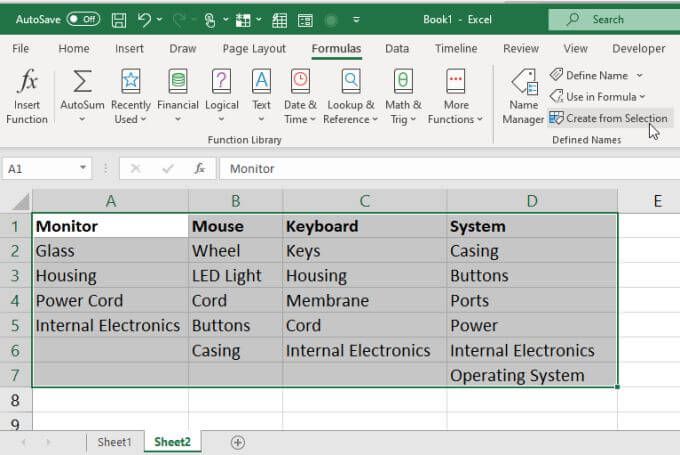
Vyskakovací okno objeví se. Ujistěte se, že je vybrán pouze Horní řádeka poté vyberte OK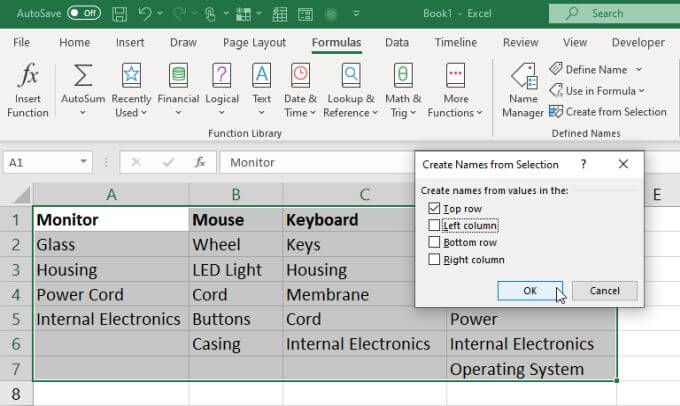
Tímto způsobem se použijí hodnoty záhlaví v horní části řádek a pojmenujte každý z rozsahů pod ním.
Nastavení prvního rozevíracího seznamu
Nyní je čas vytvořit několik propojených rozevíracích seznamů. Postup:
1. Zpět na první list vyberte prázdnou buňku napravo od prvního štítku. Poté v nabídce vyberte možnost Dataa na pásu karet vyberte možnost Ověření dat.
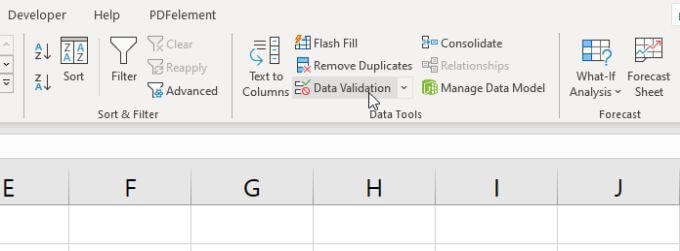
2. V okně Ověření dat, které se otevře, vyberte v části Povolit možnost Seznama v části Zdroj vyberte ikonu šipky nahoru. To vám umožní vybrat rozsah buněk, které chcete použít jako zdroj pro tento rozevírací seznam.
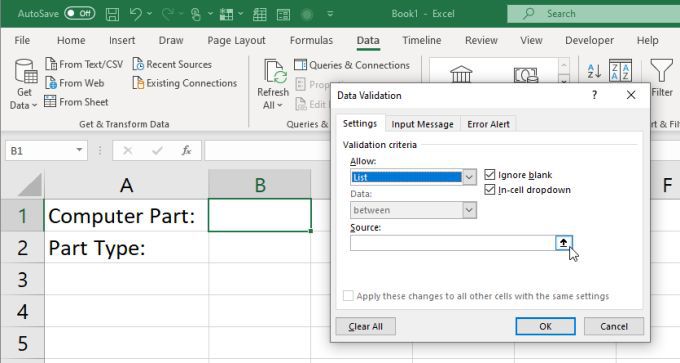
3. Vyberte druhý list, kde jste nastavili zdrojová data rozevíracího seznamu, a poté vyberte pouze pole záhlaví. Ty budou použity k vyplnění počátečního rozevíracího seznamu v buňce, kterou jste vybrali.
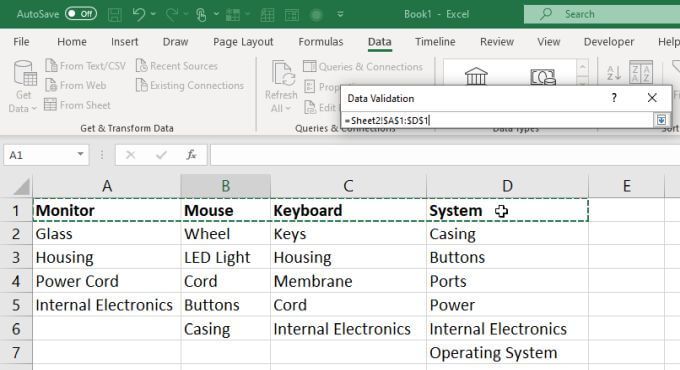
4. Vyberte šipku dolů v okně výběru a rozbalte okno Ověření dat. Rozsah, který jste nyní vybrali, se zobrazí v poli Zdroj. Dokončete kliknutím na tlačítko OK.
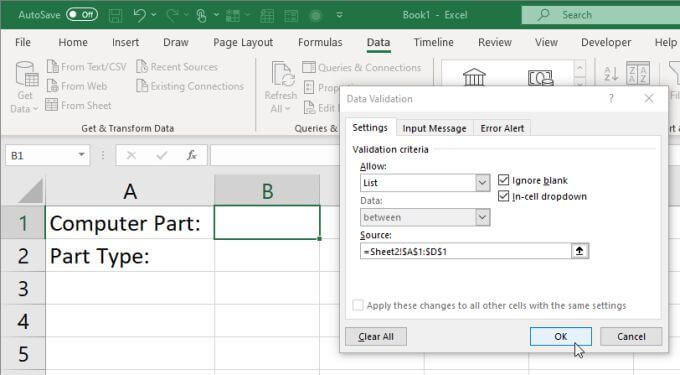
5. Nyní na hlavním listu si všimnete, že první rozevírací seznam obsahuje každé pole záhlaví druhého listu.
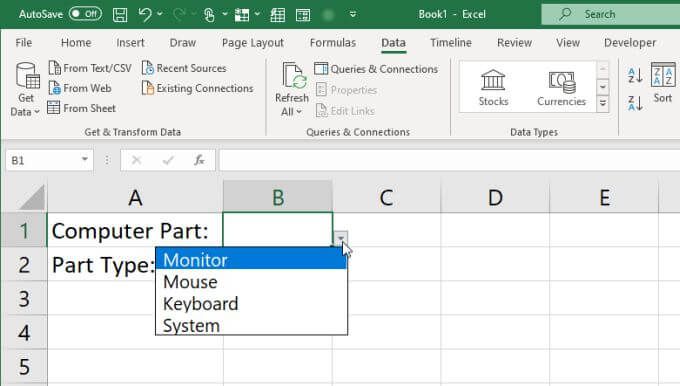
Nyní, když je vaše první kapka - rozevírací seznam je dokončen, je čas vytvořit další propojený rozevírací seznam.
Nastavit svůj první rozevírací seznam
Vyberte druhou buňku, kterou chcete načíst seznam položky podle toho, co je vybráno v první buňce.
Opakováním výše uvedeného postupu otevřete okno Ověření dat. V rozbalovací nabídce Povolit vyberte Seznam. Pole Zdroj je to, co načte položky seznamu v závislosti na tom, co je vybráno v prvním rozevíracím seznamu.
Chcete-li to provést, zadejte následující vzorec:
= NEPŘÍMÉ ($ B $ 1)
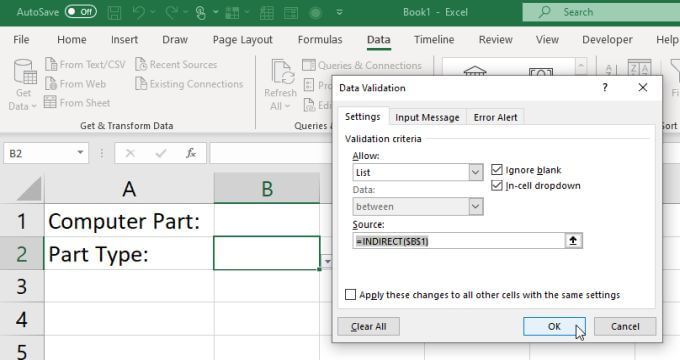
Jak funguje funkce INDIRECT?
Tato funkce vrací platný odkaz na Excel (v tomto případě na rozsah), z textového řetězce. V tomto případě je textový řetězec názvem rozsahu předaného první buňkou ($ B $ 1). INDIRECT tedy převezme název rozsahu a poté poskytne ověření rozevíracích dat se správným rozsahem spojeným s tímto názvem.
Poznámka: Pokud pro toto nakonfigurujete ověření dat druhý rozevírací seznam bez výběru hodnoty z prvního rozevíracího seznamu, zobrazí se chybová zpráva. Chcete-li chybu ignorovat a pokračovat, vyberte možnost Ano.

Nyní otestujte své nové více propojených rozevíracích seznamů. V první rozevírací nabídce vyberte jednu z částí počítače. Když vyberete druhou rozevírací nabídku, měli byste vidět příslušné položky seznamu pro tuto část počítače. Jednalo se o typy součástí ve sloupci na druhém listu, které jste pro tuto část vyplnili.
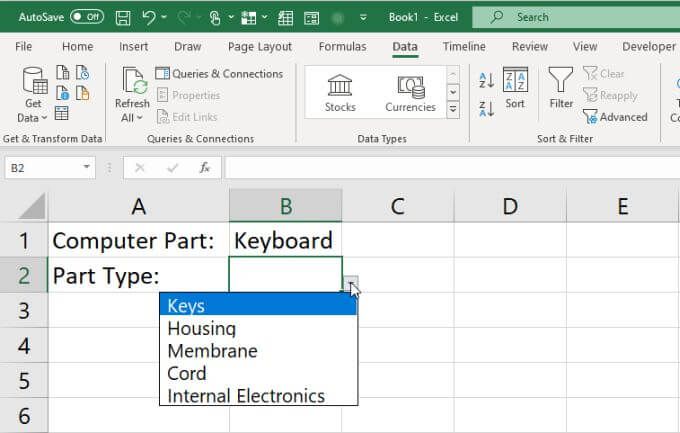
Použití více propojených rozevíracích seznamů v aplikaci Excel
Jak vidíte, je to skvělý způsob, jak zvýšit dynamičnost vašich tabulek. Vyplněním následných rozevíracích seznamů v reakci na to, co uživatelé vyberte v jiných buňkách, mohou vaše tabulky mnohem lépe reagovat na uživatele a data mnohem užitečnější.
Hrajte si s tipy výše a podívejte se, jaké zajímavé propojené rozevírací seznamy můžete vytvořit ve svých tabulkách. Sdílejte některé ze svých zajímavých tipů v sekci komentářů níže.