Chrome funguje skvěle, ale v určitém okamžiku se zpomalí. Existuje mnoho důvodů, proč Chrome zpomaluje, včetně velkého počtu souborů mezipaměti a rozšíření. Častěji než ne, tyto viníky nemusí být ve vašem prohlížeči ani potřeba.
Existují způsoby, jak zrychlit prohlížeč Chrome v počítači, mimo jiné včetně mazání mezipaměti, aktualizace prohlížeče. a pomocí některých skrytých možností v prohlížeči Chrome. Vylepšení těchto položek zvýší výkon prohlížeče Chrome v počítači.
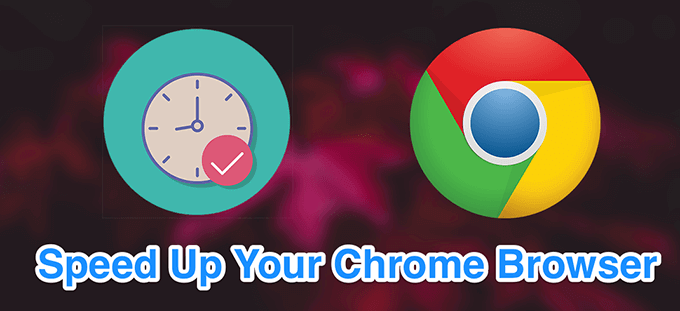
Aktualizujte svůj prohlížeč Chrome
Jedním způsobem, jak urychlit prohlížeč Chrome má aktualizujte prohlížeč na nejnovější dostupnou verzi. Novější verze prohlížeče mají lépe optimalizované soubory a mají tendenci běžet rychleji než starší verze.



Zavřít nepotřebné karty
Jedním z důvodů, proč Chrome zpomaluje, je, že v tomto prohlížeči máte také současně se otevírá mnoho karet. Chcete-li urychlit prohlížeč Chrome, musíte se ujistit, že ponecháte pouze ty karty, které skutečně používáte.

Zakázat nechtěná rozšíření
Chrome vám umožňuje rozšířit jeho funkce přidáním rozšíření. Nevýhodou přidávání rozšíření je, že spotřebovávají mnoho zdrojů ve vašem počítači a zpomalte prohlížeč.
Pokud rozšíření nepoužíváte, je dobré jej z Chromu odebrat. .



Odebrat nechtěné aplikace Chrome
Chrome vám umožňuje instalovat aplikace pro provádění různých úkolů z prohlížeče v počítači. Pokud některou z těchto aplikací nepoužíváte, měli byste je odebrat na uvolněte zdroje a zrychlete prohlížeč Chrome.
chrome://apps



Předběžně načtěte webové stránky, které navštívíte
Chrome přichází s inteligentní funkcí, která předem načte webové stránky, o kterých si myslíte, že budete otevírat. To zahrnuje odkazy na různé weby na aktuální stránce, na které se právě nacházíte.
Prohlížeč používá určité algoritmy k vyhledání toho, na které odkazy kliknete, a udržuje tyto stránky předem načtené pro zobrazení.




Vymazat historii prohlížení a další data
Je dobré Vymazat historii prohlížení a další data uloženo v Chromu, aby byl prohlížeč v dobrém stavu. Pomůže to zlepšit výkon a urychlit prohlížeč Chrome.

Časové období- vyberte časové období, za které mají být data odstraněna.
Vyberte typ dat, která chcete z Chromu odstranit.
Klikněte na Vymazat datav dolní části.

Vyčištění počítače pomocí prohlížeče Chrome
Chrome pro Windows obsahuje možnost, která pomáhá najděte malware a další podezřelý software na vašem počítači. Tento nástroj můžete použít k vyhledání tohoto softwaru a jeho dobrému odebrání z počítače.
Tím se zvýší výkon prohlížeče Chrome v počítači.



Zakázat obrázky pro všechny webové stránky
Pokud jste jen vypadali Chcete-li procházet web a číst text, můžete zakázat obrázky pro navštívené weby. Tímto způsobem Chrome nebude muset načítat žádné fotky, a tím se zrychlí relace prohlížeče Chrome. Je to poněkud extrémní, takže




Otestujte připojení k Internetu
Možná problém není v prohlížeči Chrome. Možná je vaše internetové připojení pomalé a načítání vašich webových stránek trvá věčně. Jedním ze způsobů, jak to ověřit, je vyzkoušejte rychlost připojení k internetu.
>

Pokud výsledky vašeho testu vyšly příliš pomalu, musíte se obrátit na poskytovatele internetových služeb (ISP) a požádat ho o vyřešení problému.
Obnovit prohlížeč Chrome
Pokud nic nefunguje, můžete obnovte všechna výchozí nastavení prohlížeče Chrome a zrychlete tak prohlížeč Chrome. Prohlížeč tak bude fungovat, jako by jej otevíráte poprvé.



Pokud Chrome se zhroutí nebo zamrzne po provedení některé z výše uvedených metod existují způsoby, jak tyto problémy vyřešit. Dejte nám vědět, pokud vám výše uvedené tipy pomohly urychlit Chrome ve vašem počítači.