Máte potíže s používáním gesta přetažení na ploše, v Průzkumníku souborů nebo v konkrétním programu? Tento průvodce odstraňováním problémů vám ukáže několik způsobů, jak opravit přetažení ve Windows 11 a 10.
Přetažení hraje klíčovou roli při přesunu položek na počítači. Má však také pověst nefunkčnosti a za problémem je mnoho důvodů. Pokud nemůžete gesto používat jako obvykle ve Windows 11 nebo 10, měla by vám pomoci následující řešení.
1. Resetujte gesto přetažení
Pokud nemůžete přetahovat soubory nebo složky na plochu nebo v Průzkumníku souborů, rychlým způsobem, jak přetažení opravit, je resetování gesta. Postup:
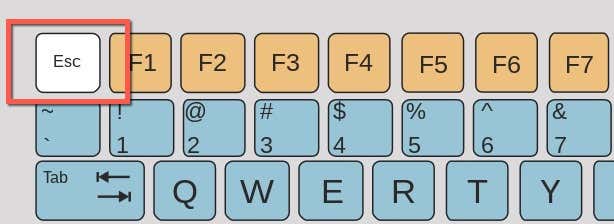
2. Otevřete Správce úloh a restartujte Průzkumníka
Restartujte systém správy souborů Windows, pokud problém s přetažením přetrvává i přes stisknutí klávesy Esc. Můžete to udělat pomocí Správce úloh systému Windows.
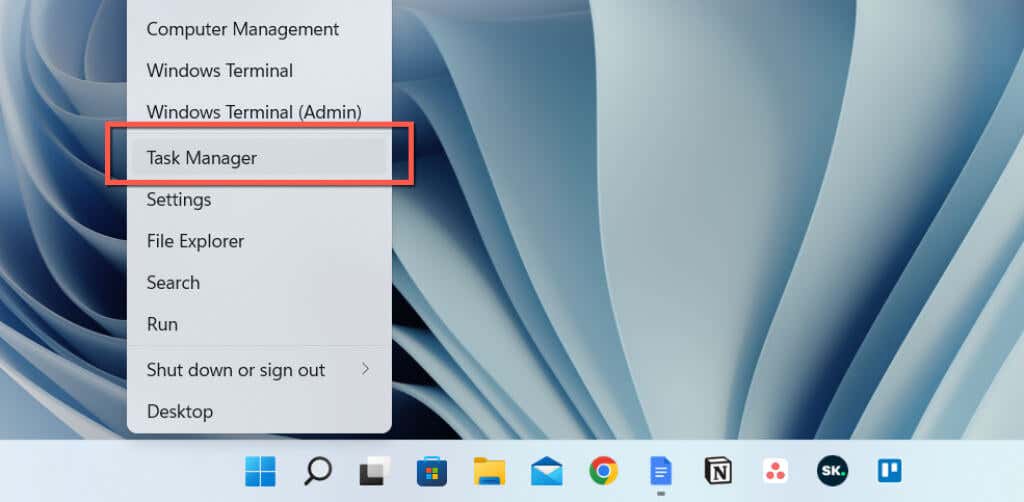

3. Ukončete a znovu spusťte aplikaci
Pokud funkce přetažení nefunguje pouze pro konkrétní aplikaci, je to pravděpodobně kvůli náhodné chybě, kterou restartování programu opraví. Pokud chcete být důkladní, ukončete program a další související procesy prostřednictvím Správce úloh, než jej znovu otevřete.
Pokud se problém bude opakovat, zkuste aplikaci aktualizovat. Vyhledejte možnost vestavěné aktualizace nebo vyhledejte aktuální verzi na webu vývojáře.
4. Restartujte počítač
Pokud žádná z výše uvedených rychlých oprav nefunguje, restartujte počítač. Restart vymaže zastaralá data v systémové paměti a je to nepohodlný, ale účinný způsob, jak vyřešit spoustu drobných závad. Uložte svou práci, otevřete nabídku Starta vyberte Napájení>Restartovat, pokud jste tak ještě neučinili..
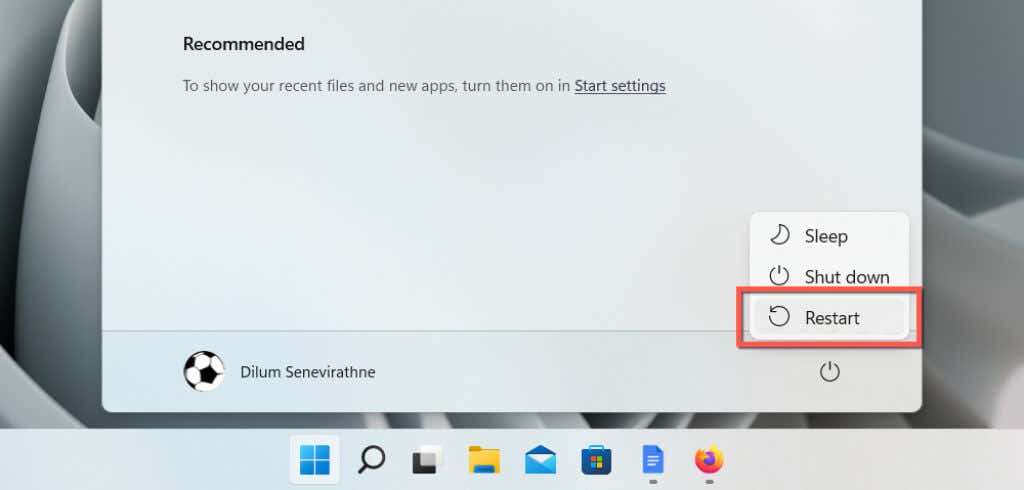
5. Aktualizujte systém Windows 11 nebo 10
Novější aktualizace systému Windows 11 a 10 by mohla obsahovat opravy chyb přetrvávajících problémů s přetahováním na vašem počítači. Kontrola instalace aktualizací systému Windows:
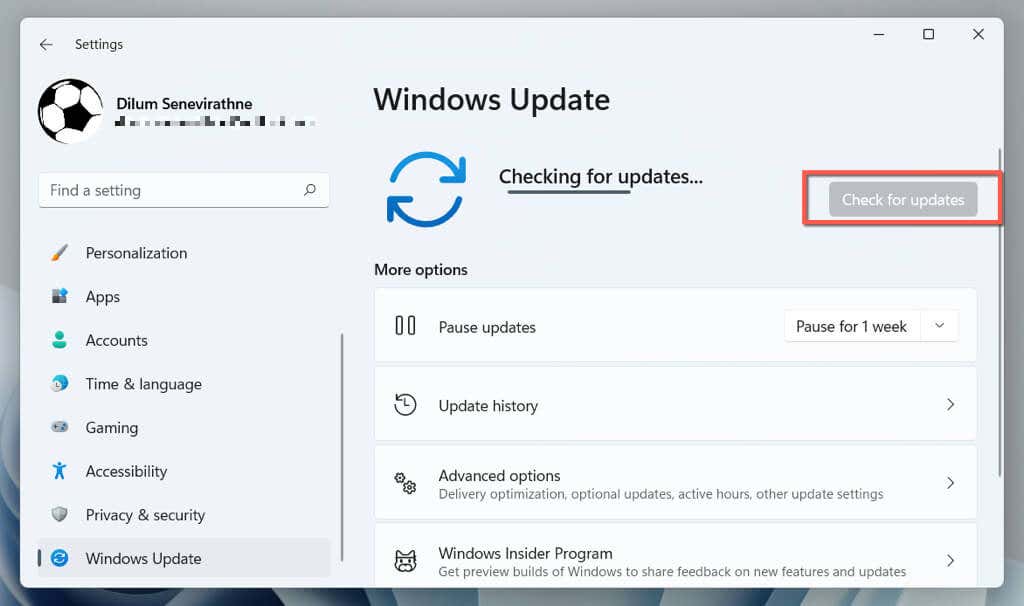
Pokud existují čekající aktualizace kvality nebo kumulativní aktualizace, vyberte tlačítko Instalovat. Dále přejděte na Pokročilé možnosti>Volitelné aktualizace(nebo vyberte Zobrazit volitelné aktualizaceve Windows 10) a nainstalujte všechny dostupné ovladače myši nebo touchpadu od společnosti Microsoft .
6. Odebrat a znovu nainstalovat ovladače myši
Poškozený ovladač myši nebo touchpadu může zabránit přetažení ve Windows 11 a 10. Přeinstalujte ovladač pomocí Správce zařízení, abyste problém vyřešili.
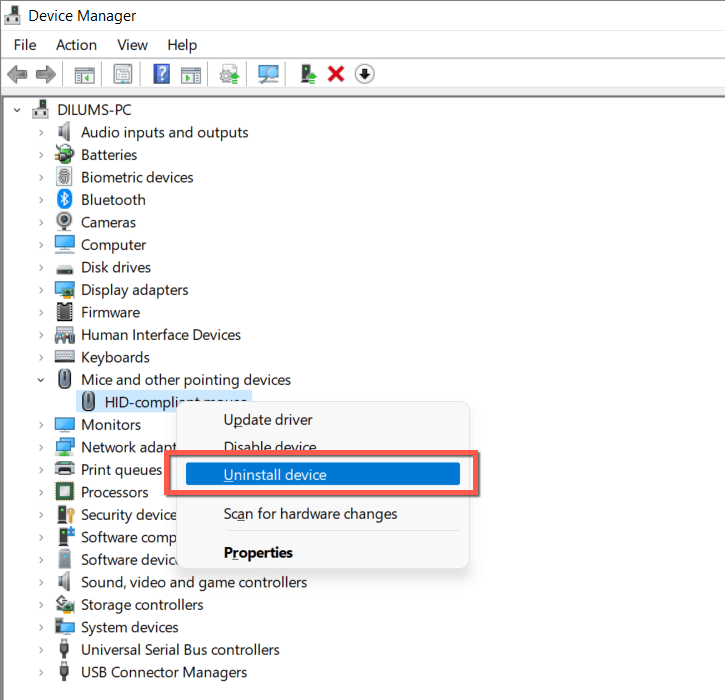
7. Zkontrolujte software vaší myši/trackpadu
Pokud se vaše myš nebo trackpad dodává se softwarem ovladače třetí strany (např. Logi Options+ nebo Razer Synapse), zkontrolujte, zda neexistují možnosti přizpůsobení, které by mohly mít vliv na gesto přetažení nebo s ním být v rozporu. Aktualizujte také software na nejnovější verzi, když jste u toho.
8. Spusťte Poradce při potížích s hardwarem systému Windows
Windows 11 a 10 mají vestavěný nástroj pro odstraňování problémů s hardwarem, který dokáže automaticky opravit problémy s myší a trackpadem. Chcete-li jej spustit:.
msdt.exe-id DeviceDiagnostic
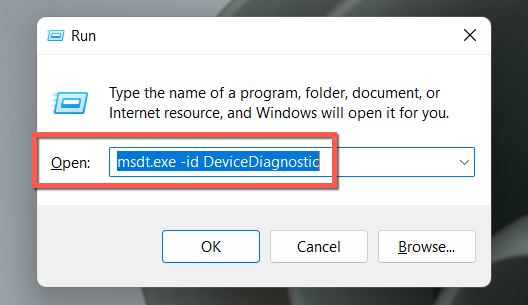
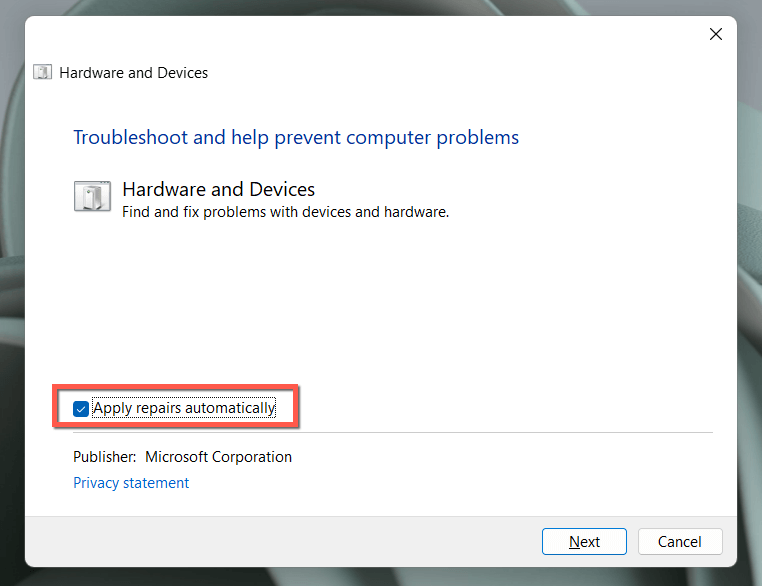
9. Vyzkoušejte levé tlačítko myši
Nesprávně fungující levé tlačítko myši může být tím, co vám brání přetahovat obsah ve Windows. Chcete-li to vyzkoušet, stiskněte a podržte tlačítko silněji než normálně. Pokud to problém „vyřeší“, je pravděpodobné, že se tlačítko opotřebovalo. Pokud je myš stále v záruce, měli byste mít nárok na bezplatnou výměnu. Nebo pořiďte si novou myš.
10. Opravte položky registru Drag and Drop
Existuje výrazná prodleva, než se položka začne držet kurzoru během události přetažení? Program mohl změnit hodnoty registru přetažením v systémovém registru bez povolení. Chcete-li je zkontrolovat a opravit:
HKEY_CURRENT_USER\Ovládací panel\Počítač
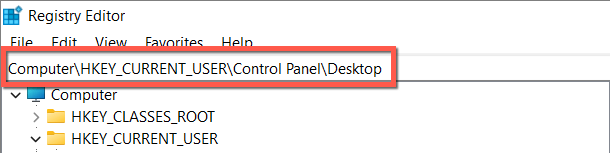
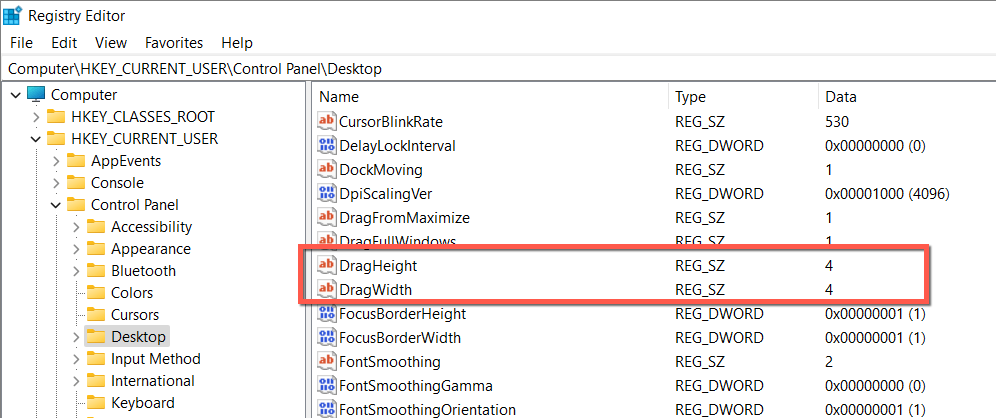
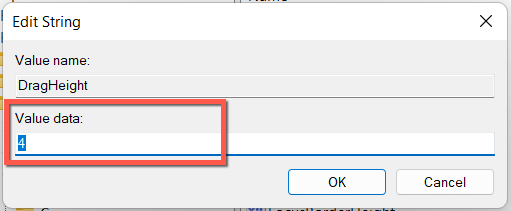
11. Proveďte skenování SFC a DISM
Není neobvyklé, že instalace Windows 11 nebo 10 narazí na problémy se stabilitou a následně selže při správném fungování základních operací Windows, jako je přetažení..
Abyste to napravili, musíte spustit dva vestavěné nástroje příkazového řádku – Kontrola systémových souborů a nástroj DISM (Deployment Image Servicing and Management). – prostřednictvím zvýšené konzoly Windows PowerShell nebo příkazového řádku.
12. Prohledejte počítač na přítomnost malwaru
Škodlivé programy Windows a viry často unášejí funkce, jako je přetažení, takže si nainstalujte specializovaný nástroj pro odstranění malwaru a prohledejte počítač, zda neobsahuje škodlivý software. Zde je návod, jak používat bezplatnou verzi Malwarebytes :
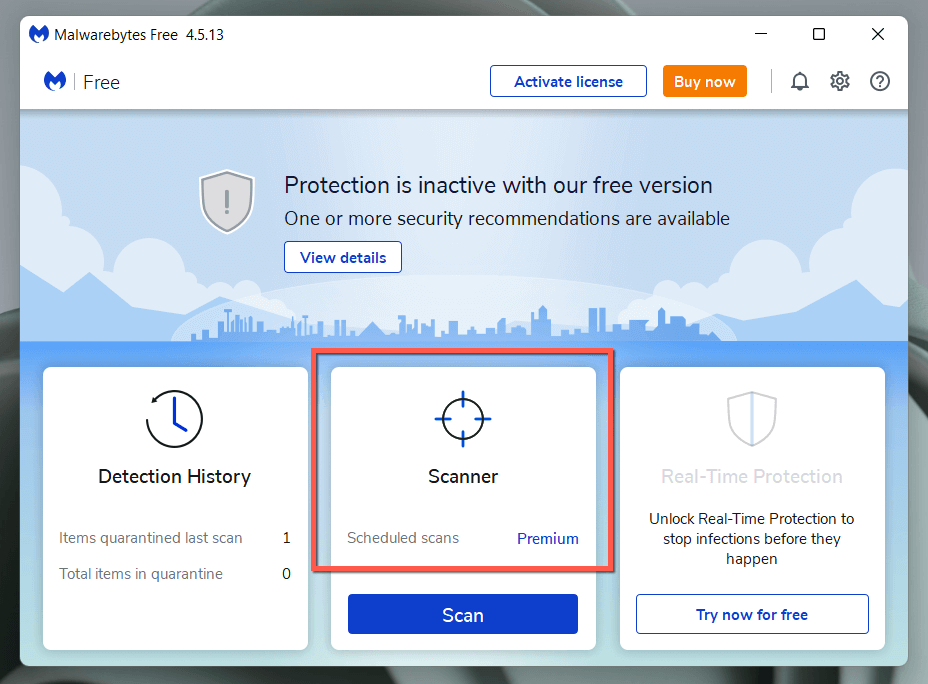
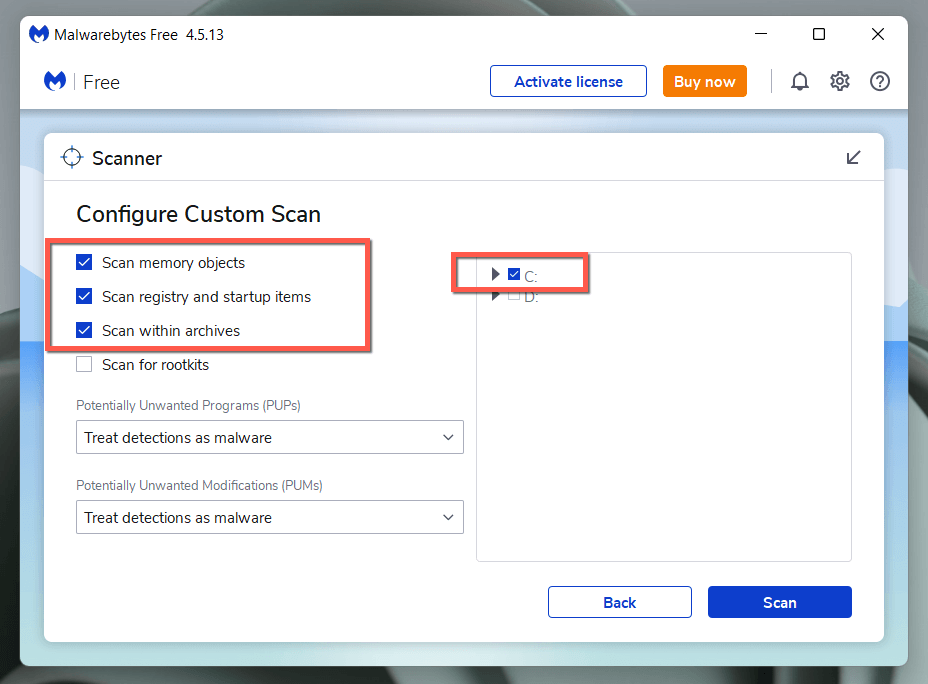
13. Čisté spuštění instalace systému Windows
Vyčistěte spouštění systému Windows 11 nebo 10 a identifikujte možné služby třetích stran a spouštěcí programy, které narušují funkci přetažení. Postup:
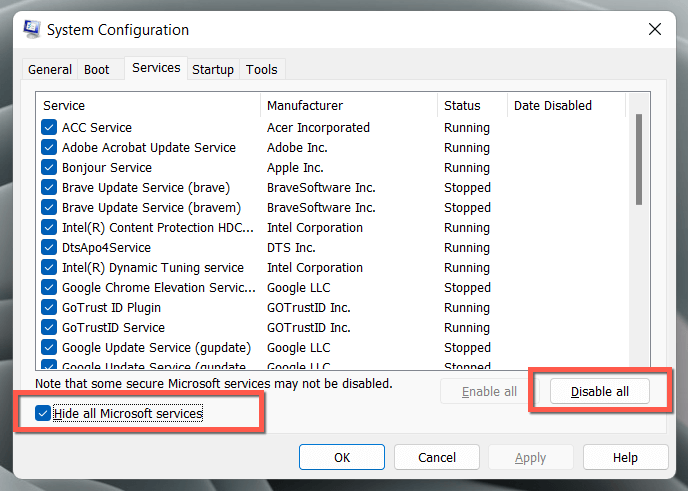
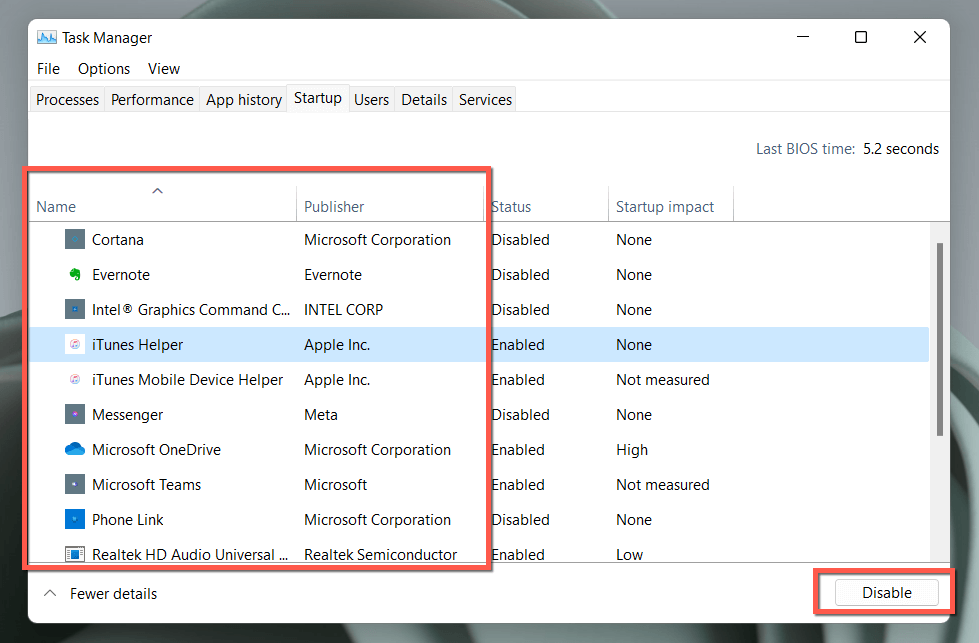
Pokud čisté spouštění systému Windows opravuje přetažení, znovu aktivujte služby a spouštěcí programy ve skupinách, abyste vybrali položku omezující gesto.
Co dalšího můžete dělat?
Problémy s přetažením v systému Windows lze poměrně snadno odstranit a rychlá řešení, jako je stisknutí klávesy Esc a restartování Průzkumníka Windows, často pomohou. Pokud však žádné z výše uvedených řešení nepomůže, nemůžete dělat nic jiného než obnovení továrního nastavení systému Windows 10 nebo 11.
Věděli jste, že problémy s přetažením se nevyskytují pouze na PC? Pokud také vlastníte Mac, zde je postup opravit drag and drop v macOS.
.