Pokud máte na svém účtu na Disku Google dokumenty PDF, které byste chtěli mít v textovém formátu, umožní vám to převést soubory PDF do Dokumentů Google.
Převod PDF však není Není tak jednoduché, jak si mnoho lidí myslí. Jistě, je snadné rychle převést soubor PDF do souboru Google Doc. To, co vás baví, je však za cenu formátování a stylu, jak uvidíte v příkladech níže.

Naštěstí existují zástupná řešení pro zachování původního formátování z dokumentu PDF. Zda se rozhodnete pro tento přístup, záleží na tom, zda vám na formátování záleží především.
Příprava na převod PDF do formátu Google Doc
Než převedete soubor PDF do formátu Google Doc, chcete se ujistit, že všechny informace, které mají být součástí dokumentu PDF, jsou všechny na svém místě.
Například pokud jste při převodu smlouvy o pronájmu PDF by měla být smlouva nejprve vyplněna všemi relevantními informacemi. Můžete to udělat pomocí kteréhokoli z vaše oblíbené editory PDF.
Pokud ve svém počítači nemáte editor PDF, nejsnadnějším způsobem je použití bezplatného online nástroje pro úpravy PDF, jako je SmallPDF.
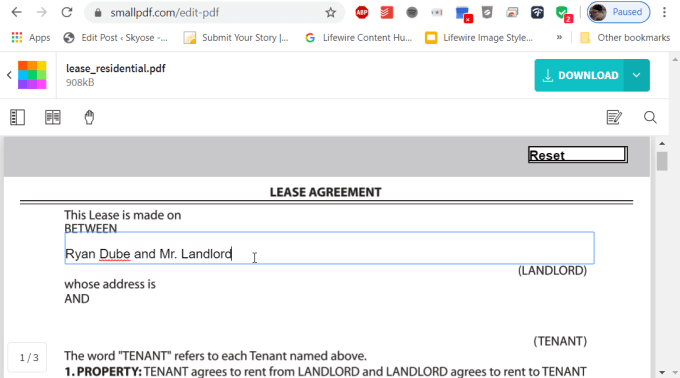
Po vyplnění všech formulářů v dokumentu si můžete soubor stáhnout ve formátu PDF. Nyní je připraven k převodu do formátu Google Doc.
Rychle převést PDF do formátu Google Doc
Nejrychlejší metoda pro převod libovolného souboru PDF přímo do Formát Google Doc má zahájit proces převodu přímo z Disku Google.
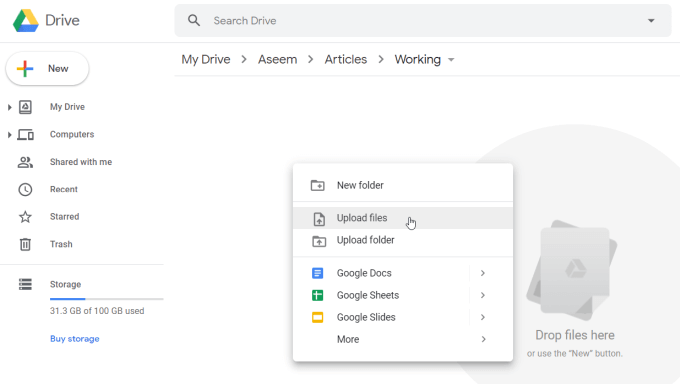
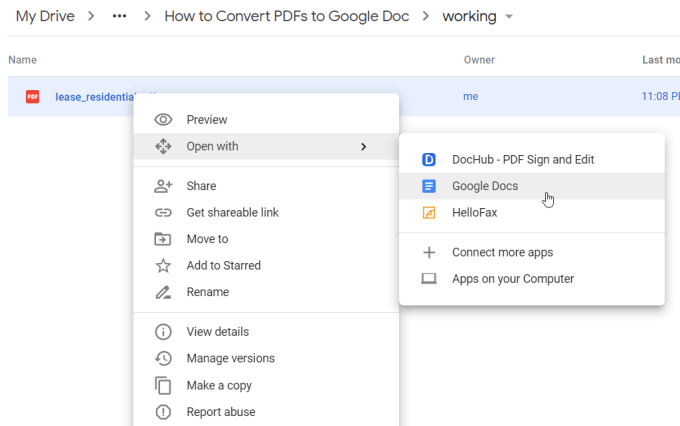
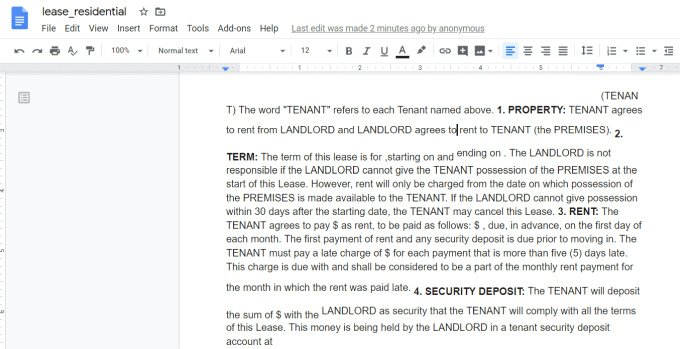
Okamžitě si všimnete, že zatímco se veškerý text importuje správně z většiny dokumentů PDF, formátování je zřídka perfektní.
Časté chyby, které během automatické konverze se vyskytují:
Pokud jste před převodem zajistili vyplnění polí v dokumentu PDF, bude text v těchto polích převeden do pořádku.
Tento postup automatické konverze se však nejlépe používá, pokud vám formátování opravdu nezáleží a chcete pouze přenést veškerý text z dokumentu PDF do dokumentu Google.
Převod PDF do formátu Google Doc pomocí formátování
Existuje způsob, jak obejít toto selhání formátování, a to využívá výhod přesnějšího procesu převodu aplikace Microsoft Word.
Pokud používáte aplikaci Microsoft Word k převodu PDF do dokumentu Microsoft Word, můžete tento dokument převést na dokument Google Doc. Veškeré původní formátování zůstane zachováno a přeneseno.
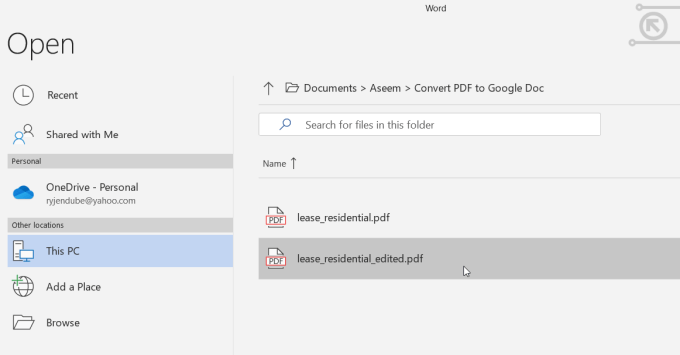

Možná budete muset vybrat Povolit úpravyv horní části okno uložit soubor do počítače ve formátu Word.

Tím se převede dokument Word do formátu Dokumentů Google. Jak vidíte, tento nově převedený soubor obsahuje mnohem lépe formátovanou verzi původního dokumentu PDF.
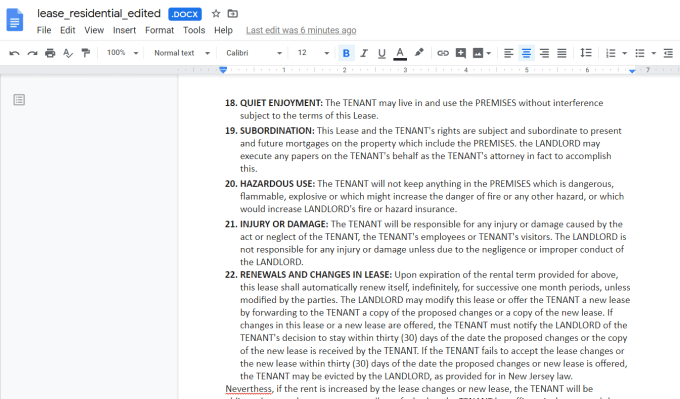
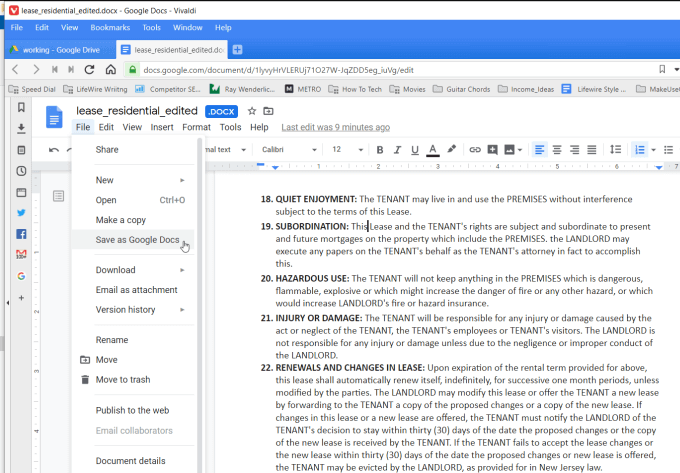
Tímto se odstraní „.DOCX“ v horní části dokumentu a dokument se uloží jako úplný dokument Google.
Tento přístup může vyžadovat několik dalších kroků, ale pokud je formátování původního PDF dokument je pro vás důležitý, je to dobrý způsob, jak přenést toto formátování.
Další způsoby převodu dokumentů PDF
Existuje mnoho dalších nástrojů a přístupů, které můžete použít k převodu dokument PDF do aplikace Word nebo Dokumenty Google. Možnost, kterou vyberete, závisí na tom, jaké nástroje máte k dispozici.
Jak vidíte, když chcete převádět soubory PDF do Dokumentů Google, máte k dispozici spoustu skvělých možností.