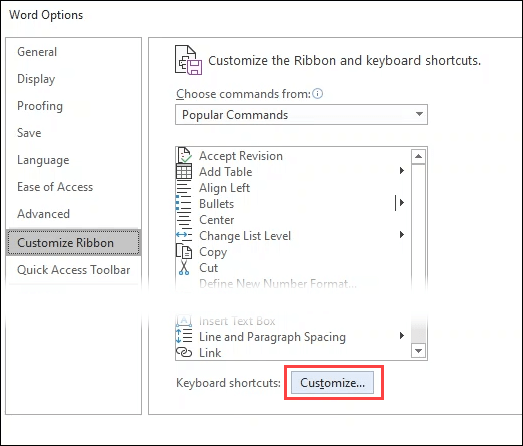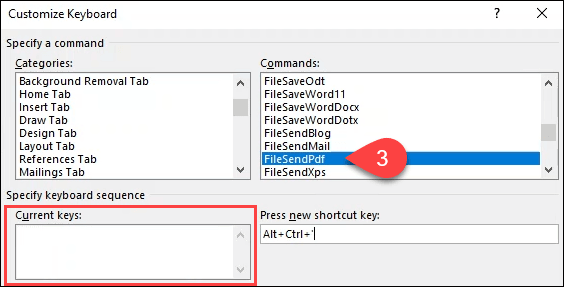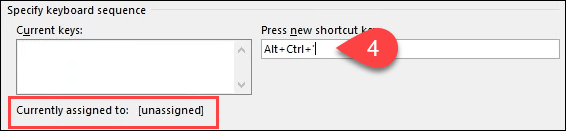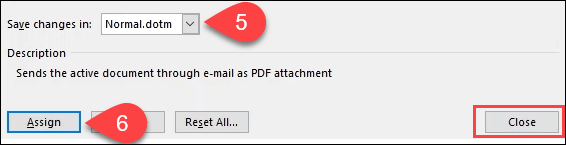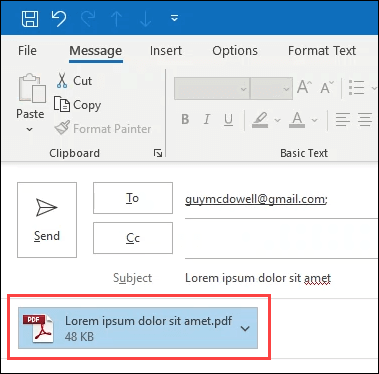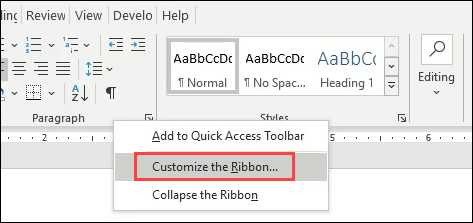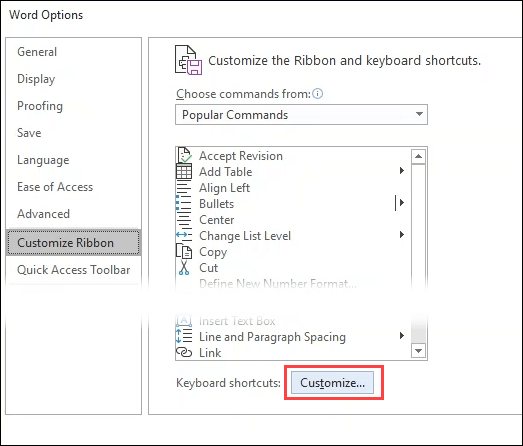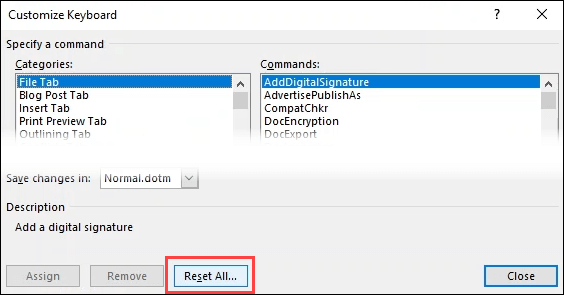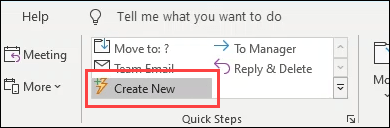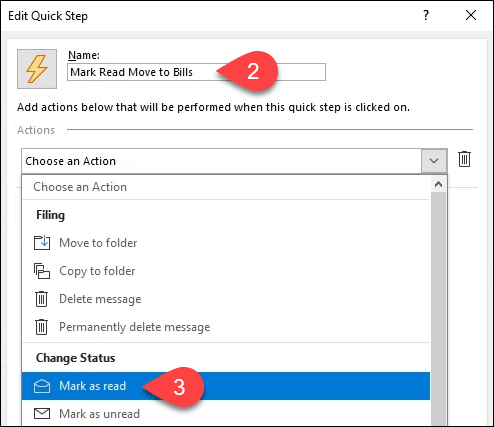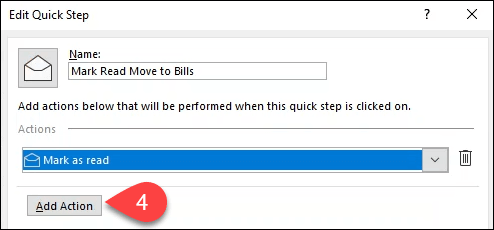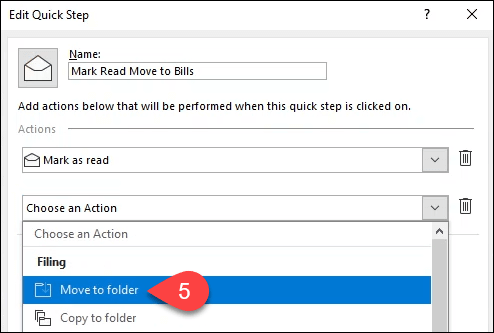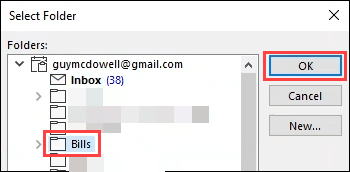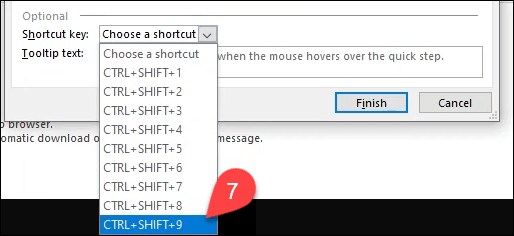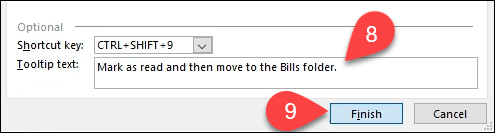Myš je užitečný nástroj, ale point-and-click je ztráta času. Věděli jste to, a tak jste se už nejlepší klávesové zkratky pro Office a Windows naučili.
Ale některé opakující se úkoly možná nemají klávesové zkratky. Nebylo by skvělé, kdybyste si mohli v Microsoft Office vytvořit vlastní klávesové zkratky? No, můžete.

Jak vytvořit klávesové zkratky v Microsoft Office
Nejprve si projdeme tyto kroky v aplikaci Word. Kroky jsou stejné v Excelu a PowerPointu na ploše. Přejděte dolů a podívejte se, jak to udělat v Outlooku.
Klikněte pravým tlačítkem na libovolný šedý prostor v oblasti pásu karet a vyberte možnost Přizpůsobit pás karet.

Otevře se okno Možnosti aplikace Word. Vyberte Přizpůsobitvedle Klávesové zkratkyv dolní části okna.
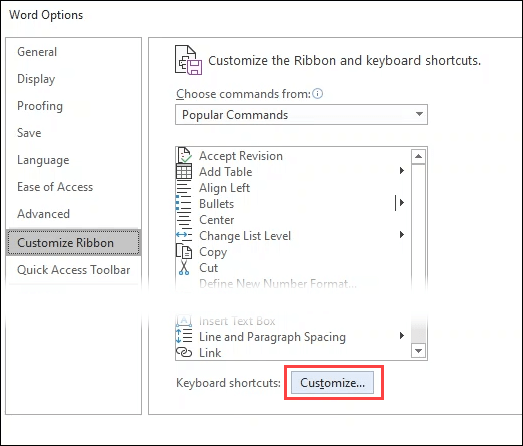
Otevře se okno Přizpůsobit klávesnici. Podívejte se do oblasti Kategoriea zúžte se na kartu s příkazem, pro který chcete vytvořit zástupce. Příkazy na této kartě se zobrazí v oblasti Příkazyvpravo. Vyberte požadovaný příkaz.
V tomto příkladu jsme vybrali FileSendPdf, protože odeslat dokument Word jako PDF s jednoduchou kombinací kláves by bylo velmi užitečné. Pokud již příkaz obsahuje kombinaci klávesnice, zobrazí se v oblasti Aktuální klíče.
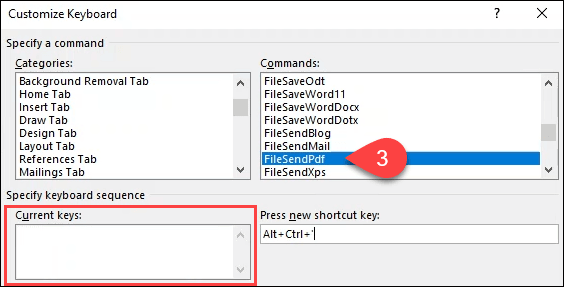
Nastavit novou kombinaci klávesových zkratek, umístěte kurzor do pole Stiskněte novou klávesovou zkratkua stiskněte kombinaci kláves, kterou chcete na klávesnici použít. Poznamenejte si, co se zobrazuje v oblasti Aktuální klíčevedle položky Aktuálně přiřazeno. Pokud se tam něco jiného než [nepřiřazeno]zobrazuje, zkuste jiné klíčové kombinace.
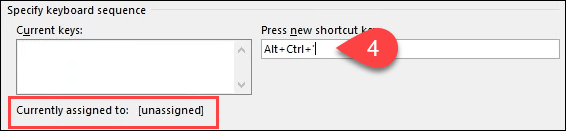
Použití této kombinace kláves pro u všech budoucích dokumentů ponechejte v poli Uložit změnyvybrána možnost Normal.dotm. Chcete-li použít kombinaci kláves pouze na tento dokument, vyberte jej v rozevíracím seznamu.
Kliknutím na tlačítko Přiřaditpoužijete nastavení a poté zavřete okno Přizpůsobit klávesnici. Stisknutím tlačítka OKzavřete okno Možnosti aplikace Word. Vyzkoušejte novou kombinaci klávesových zkratek.
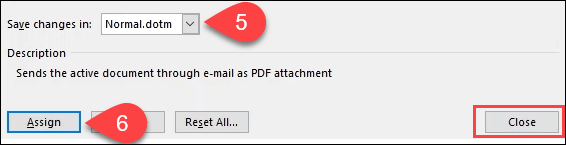
Zástupce FileSendPdfautomaticky převede dokument do formátu PDF, vytvoří novou e-mailovou zprávu v Outlooku, připojí PDF a dá e-mail předmět. Jedno stisknutí klávesy namísto desítky nebo více kliknutí myší pomocí myši je neuvěřitelný časový spořič.
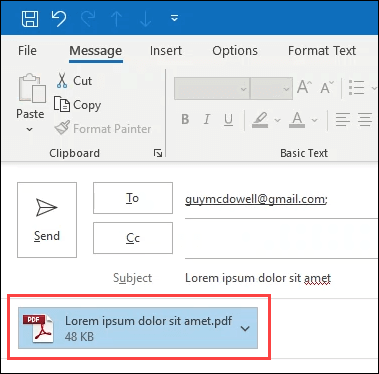
Jak vymazat vlastní klávesové zkratky v Microsoft Office
Možná budete chtít odstranit všechny vlastní klávesové zkratky, které jste vytvořili v aplikaci Office. Je to jednoduché.
Klikněte pravým tlačítkem na libovolné šedé místo v oblasti pásu karet a vyberte možnost Přizpůsobit pás karet.
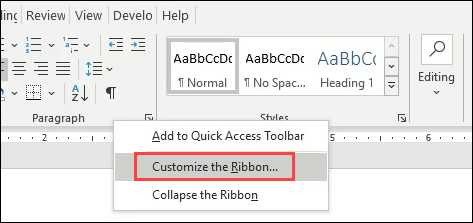
Otevře se okno Možnosti aplikace Word. Vyberte tlačítko Přizpůsobitv levé dolní části okna. Otevře se okno Přizpůsobit klávesnici.
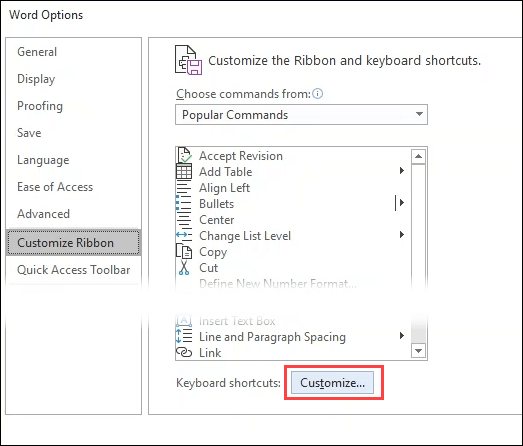
Chcete-li odebrat klíčová přiřazení ze všech budoucích dokumentů, ponechejte v části Vybraný Normal.dotmUložit změny v rozbalovací nabídce. Chcete-li je odebrat pouze z tohoto dokumentu, vyberte místo toho dokument v rozbalovací nabídce. Vlevo dole dole vyberte tlačítko Obnovit vše.
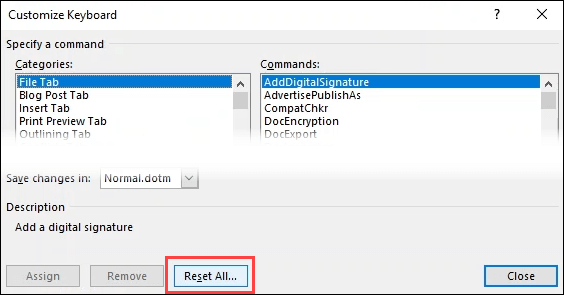
Zeptá se, Jsou opravdu chcete resetovat přiřazení klíčů? Tato akce odstraní všechny klíče aktuálně přiřazené makrům a stylům v souboru Normal.dotm. Na konci tohoto varování se přečte buď Normal.dotm nebo dokument, který jste vybrali. Reset potvrďte kliknutím na tlačítko Ano.

Jak vytvořit klávesové zkratky v aplikaci Microsoft Outlook
Ze všech aplikací Microsoft Office „Outlook je pravděpodobně ten, ve kterém strávíte nejvíce času. Má smysl vytvořit některé vlastní klávesové zkratky, které vám pomohou rychleji pracovat.
In_content_1 vše: [300x250] / dfp: [640x360]->
Od Outlooku 2016 vám bohužel neumožňuje vytvářet klávesové zkratky, jak můžeme ve Wordu, Excelu a PowerPointu. Jaké jsou vaše možnosti?
Jedná se o alternativní řešení, ale můžete vytvořit rychlé krokya přiřadit jim kombinace kláves. To vám nedává možnost vytvořit kombinaci klávesových zkratek pro všechno v Outlooku, ale může vyhovět většině vašich potřeb. K vlastním rychlým krokům můžete přiřadit limit devíti klíčových kombinací.
V části Rychlé krokyv části Rychlé krokyvyberte možnost Vytvořit nový. na kartě Domův Outlooku.
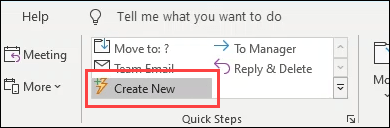
Otevře se okno Upravit rychlý krok. Do pole Názevzadejte popisný název.
Vyberte z jedné z předdefinovaných akcí v rozbalovací nabídce Vybrat akci. V tomto příkladu pojďme k Označit jako přečtené.
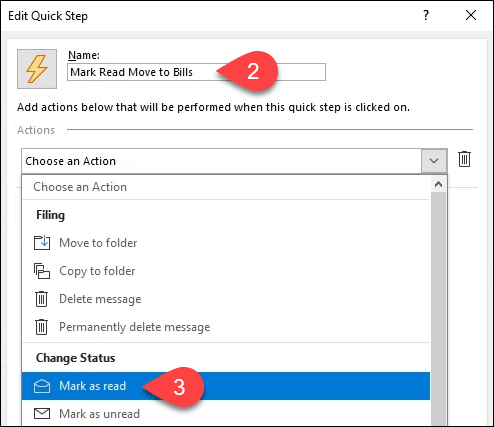
Řetězce akcí dohromady výběrem Tlačítko Přidat akcipod předchozí akci.
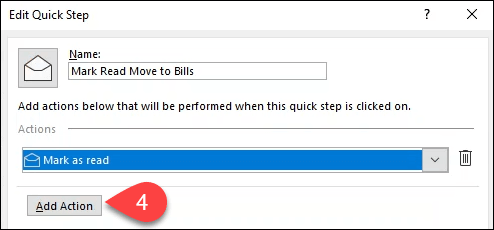
Vyberte Přesunout do složky.
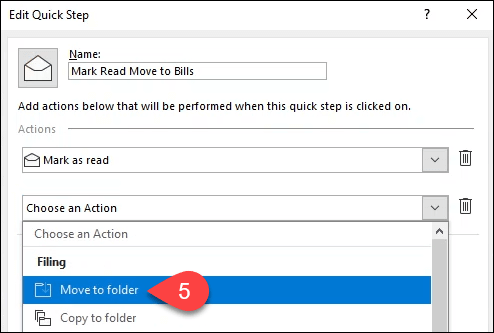
Otevře se okno Vybrat složku. Najděte a vyberte složku, do které má tato rychlá akce přesunout e-mail. V tomto příkladu vybereme složku Účty. Kliknutím na tlačítko OKzavřete okno.
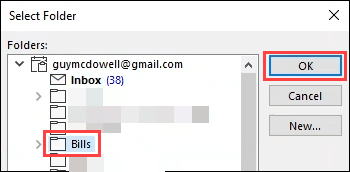
Vyberte klávesovou kombinaci v klávesové zkratceý>rozbalovací nabídka. Je omezeno na devět výběrů.
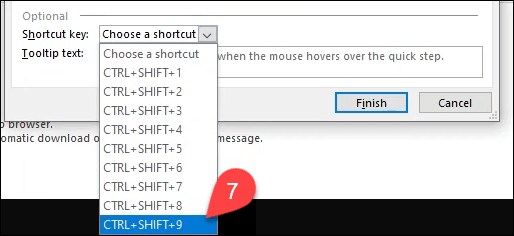
V Popisupřidejte popis rychlého kroku Textové pole. Když později umístíte ukazatel myši na Rychlý krok, zobrazí se vám připomenutí toho, co dělá.
Dokončením vytváření Rychlého kroku vyberte možnost Dokončit. Nyní se na pásu karet aplikace Outlook zobrazí Rychlý krok Označit jako přečíst Přesunout do účtů. Vyzkoušejte to pomocí kombinace klávesových zkratek, kterou jste vybrali v kroku 7.
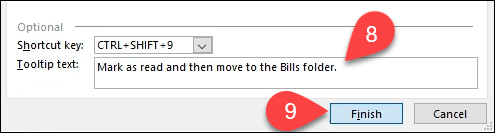
Chcete-li jít o krok dále, můžete vytvářet zástupce aplikace Outlook Desktop použít příkazový řádek přepínače, které usnadňují provádění běžných úkolů.
Procvičujte si klávesové zkratky
Nyní si můžete vytvořit vlastní klávesové zkratky Microsoft Office. Vytiskněte si seznam nejpoužívanějších zkratek a ponechejte je vedle monitoru. Po několika dnech už cheat sheet nebudete potřebovat. Přidejte do klávesové zkratky přepínače příkazového řádku a během krátké doby to bude zvýšit produktivitu Microsoft Office.
Související příspěvky: