Pokud pracujete s daty v aplikaci Excel a uvědomili jste si, že chcete používat funkce Tabulek Google nebo skriptování, je poměrně snadné převádět soubory z Excelu do Tabulek Google.
Existuje však existuje několik způsobů, jak toho dosáhnout, v závislosti na formát původních dat. Tento proces závisí na tom, zda je tabulka aplikace Excel uložena ve formátu CSV, standardním formátu aplikace Excel nebo zda již obsahuje jakékoli skriptování.
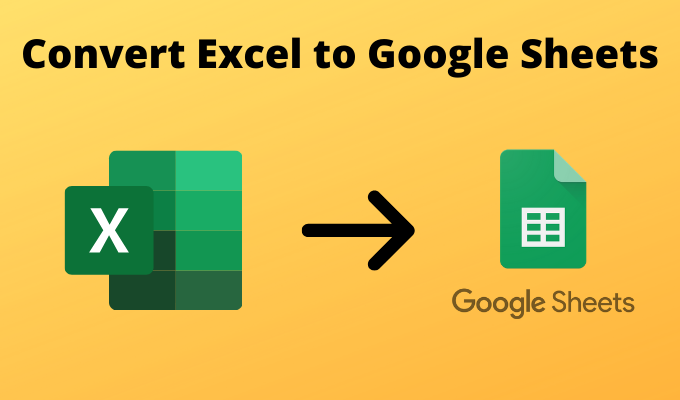
V tomto článku se podíváme na čtyři způsoby převodu souborů aplikace Excel do tabulky Tabulek Google.
1. Nejjednodušší: Převést Excel na Tabulky Google pomocí funkce Kopírovat a Vložit
Pokud potřebujete pouze převést data z Excelu na Tabulky Google a nemáte na pozadí žádné komplikované funkce nebo skripty, jednoduše zkopírujte a vložte údajů.
1. Chcete-li to provést, stačí zvýraznit všechny buňky, které chcete zkopírovat v aplikaci Excel. Klikněte pravým tlačítkem kdekoli ve vybraném rozsahu a vyberte možnost Kopírovat.
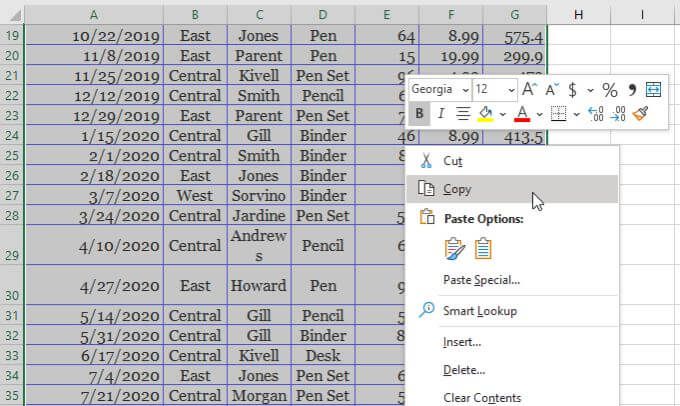
2. Klikněte pravým tlačítkem do levé horní buňky tabulky Google, kam chcete data umístit. Vyberte Vložit.
In_content_1 vše: [300x250] / dfp: [640x360]->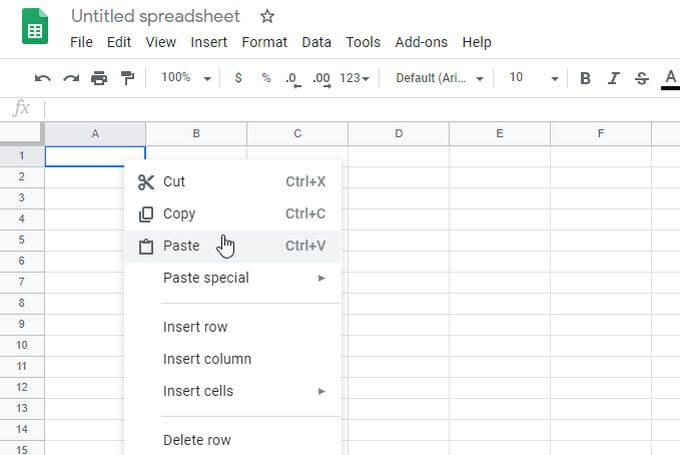
Tím se vyplní list se všemi daty, která jste zkopírovali z tabulky aplikace Excel. Je to tak jednoduché.
2. Ze souboru Excel: Stačí otevřít soubor Excel přímo
Soubor Excel (* .XLSX) můžete otevřít přímo, ale nejprve je třeba nahrát soubor pomocí postupu.
V Tabulkách Google postupujte podle následujících pokynů a otevřete přímo soubor Excel.
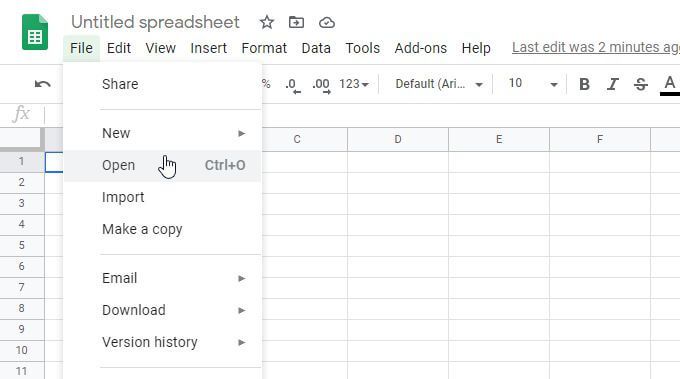
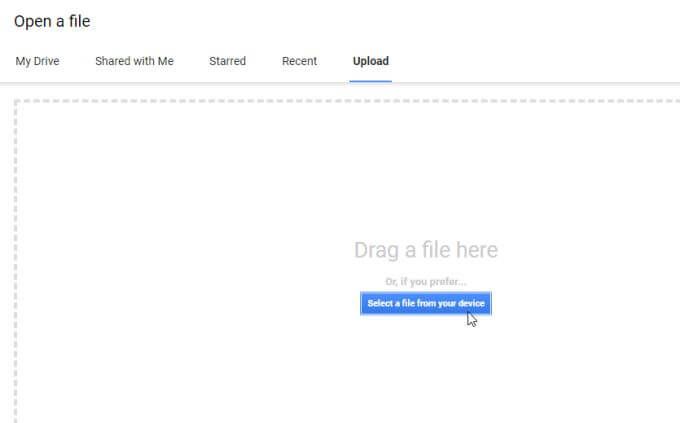
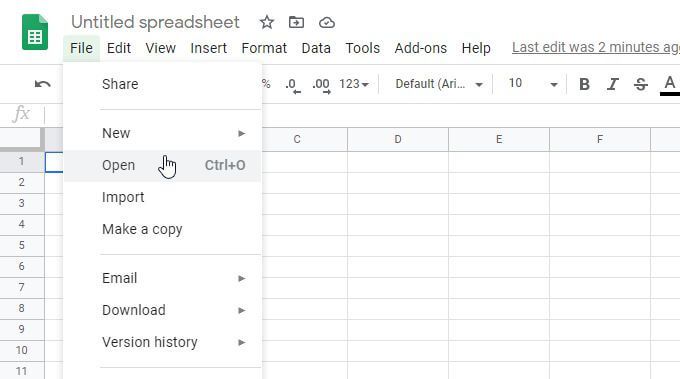
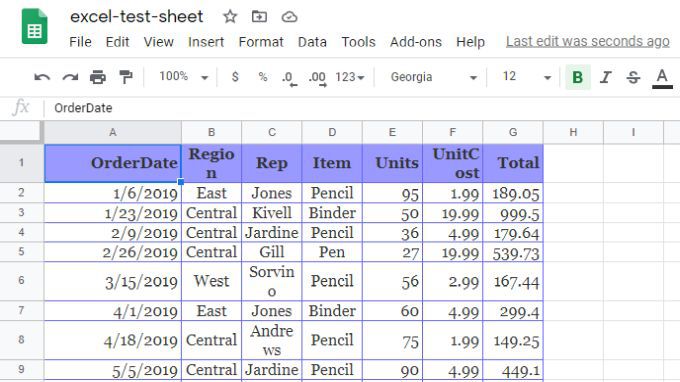
Při použití tohoto přístupu k převodu aplikace Excel na Tabulky Google si všimnete několika věcí.
3. Import souboru CSV: Importujte přímo ze souboru CSV
Můžete importovat přímo ze souboru aplikace Excel, který je uložen v souboru Formát CSV. Budete však potřebovat vědět, jak je soubor oddělen; ať už je to oddělováno tabulátory nebo čárkami, nebo jiným znakem.
Použití funkce importu
Stejným postupem postupujte výše, ale když vyberete soubor CSV souboru, zobrazí se okno s výběrem formátování souboru a způsobu, jakým chcete převést data tabulky na tabulku Tabulky Google.
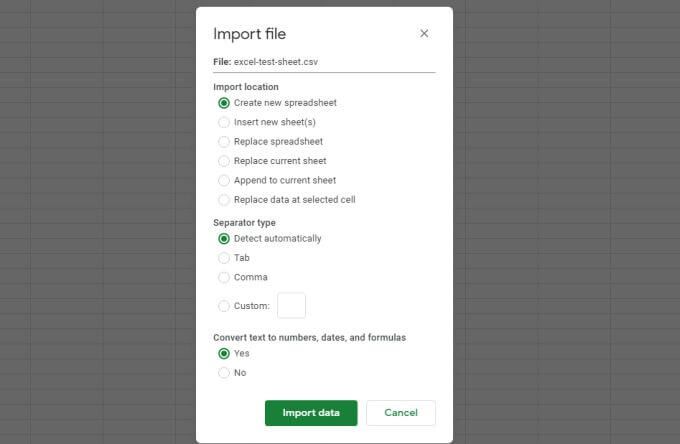
Můžete také nakonfigurovat, zda chcete otevřít data v nové tabulce, nahradit aktuální list nebo připojit k aktuálnímu listu. Nakonfigurujte také, zda chcete text ze souboru CSV převést na příslušný datový typ (čísla, data a vzorce).
Jakmile provedete možnosti převodu, vyberte Importovat data a přeneste soubor CSV data do vaší tabulky Tabulek Google.
Použití funkce IMPORTDATA
Dalším způsobem, jak přenést data ze souboru aplikace Excel uloženého ve formátu CSV, je použití Funkce IMPORTDATA v Tabulkách Google.
Tento přístup má jeden háček. Soubor musí být uložen na webovém serveru online a přístupný přímým odkazem. Například Census Bureau poskytuje spoustu datových souborů ve formátu CSV, například součty populace podle stavu na následujícím odkazu:
Můžete importujte data přímo z takového souboru CSV do své tabulky Google Sheets pomocí funkce IMPORTDATA.
1. Otevřete novou tabulku Tabulek Google. Klikněte na buňku, kam chcete importovaná data přejít. Do této buňky zadejte:
= IMPORTDATA („https://www2.census.gov/programs-surveys/popest/datasets/2010-2019/national/totals/nst-est2019-alldata .csv ”)
2. Když stisknete Enter, na několik sekund se zobrazí stav načítání. Poté se všechna data zobrazí v tabulce.
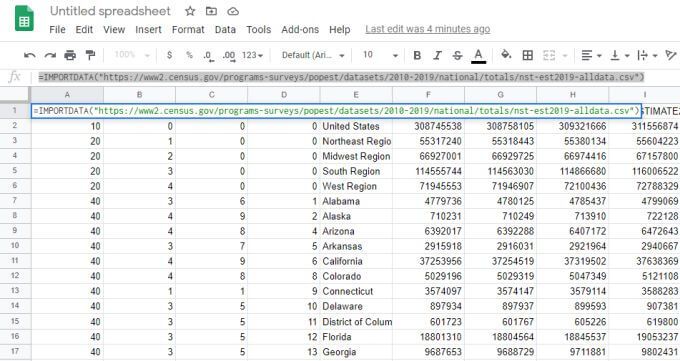
3. Chcete-li pořídit snímek dat a vložit je do nové tabulky, aby se neaktualizovaly při jakékoli změně zdrojových dat CSV online, stačí zvýraznit všechny buňky původního listu a zkopírovat je. Poté otevřete nový list, klikněte pravým tlačítkem do buňky, kam chcete data přenést, vyberte Vložit jinaka poté Vložit pouze hodnoty.
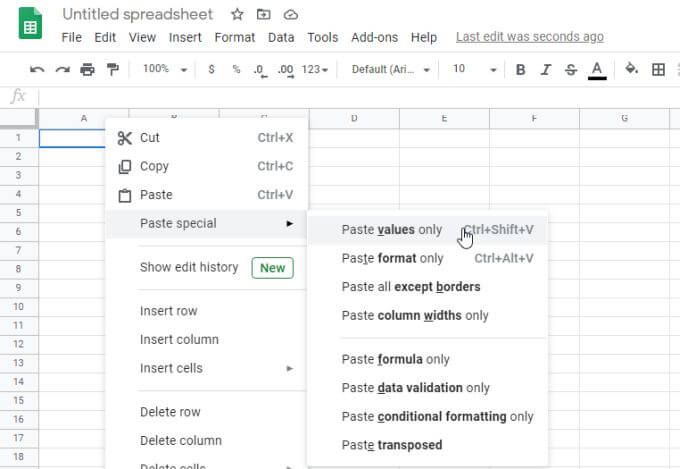
Tím se zkopírují všechna původní data do nové statické tabulky v Tabulkách Google.
4. Otevřít v: Otevřít soubor po nahrání
Existuje ještě jedna technika převodu aplikace Excel na Tabulky Google. Toto funguje bez ohledu na to, zda je soubor uložen ve formátu CSV nebo XLSX.
1. Nahrajte soubor přímo do svého účtu Disku Google v jakékoli složce.
2. Pravým tlačítkem klikněte na soubor a vyberte možnost Otevřít va poté vyberte možnost Tabulky Google.
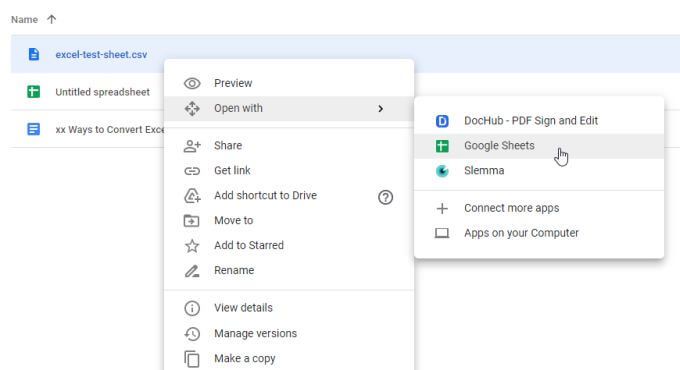
3. Pokud se jedná o soubor CSV, otevře se přímo ve formátu Tabulek Google. Pokud je ve formátu XLSX, otevře se v Dokumentech Google ve formátu XLSX. Uvidíte to nahoře. Chcete-li jej převést do formátu Tabulek Google, vyberte v nabídce možnost Soubora poté vyberte možnost Uložit jako Tabulky Google.
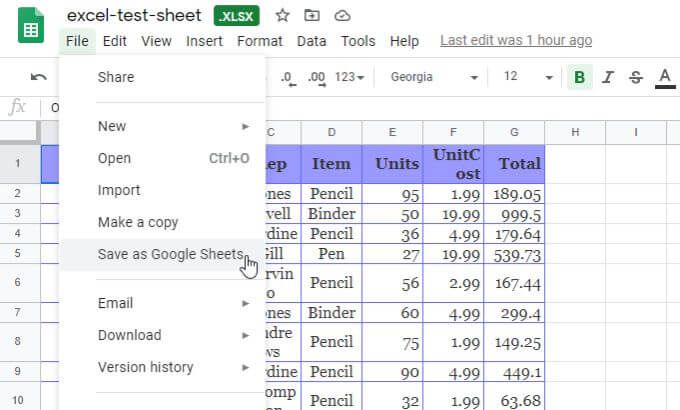
Tím se tabulka převede a otevře se do nové tabulky v Tabulkách Google.
Převod aplikace Excel na Tabulky Google
Jak vidíte existuje více než jen jeden způsob, jak získat data z tabulky Excel do Tabulek Google. Přístup, který zvolíte, závisí na formát původního souboru a na tom, který postup je pro vás nejvhodnější.