Dochází k občasnému selhávání aplikace Microsoft Outlook při otevření aplikace v počítači se systémem Windows? Občas aplikace zamrzne a v náhodných intervalech zobrazí výstrahu „Microsoft Outlook neodpovídá“?
V tomto tutoriálu se dozvíte, proč Microsoft Outlook neodpovídá ve Windows a osm potenciálních oprav problému.
1. Vynutit uzavření a opětovné otevření aplikace Outlook
Ukončení aplikace Outlook ve Správci úloh systému Windows může vrátit věci do pořádku.
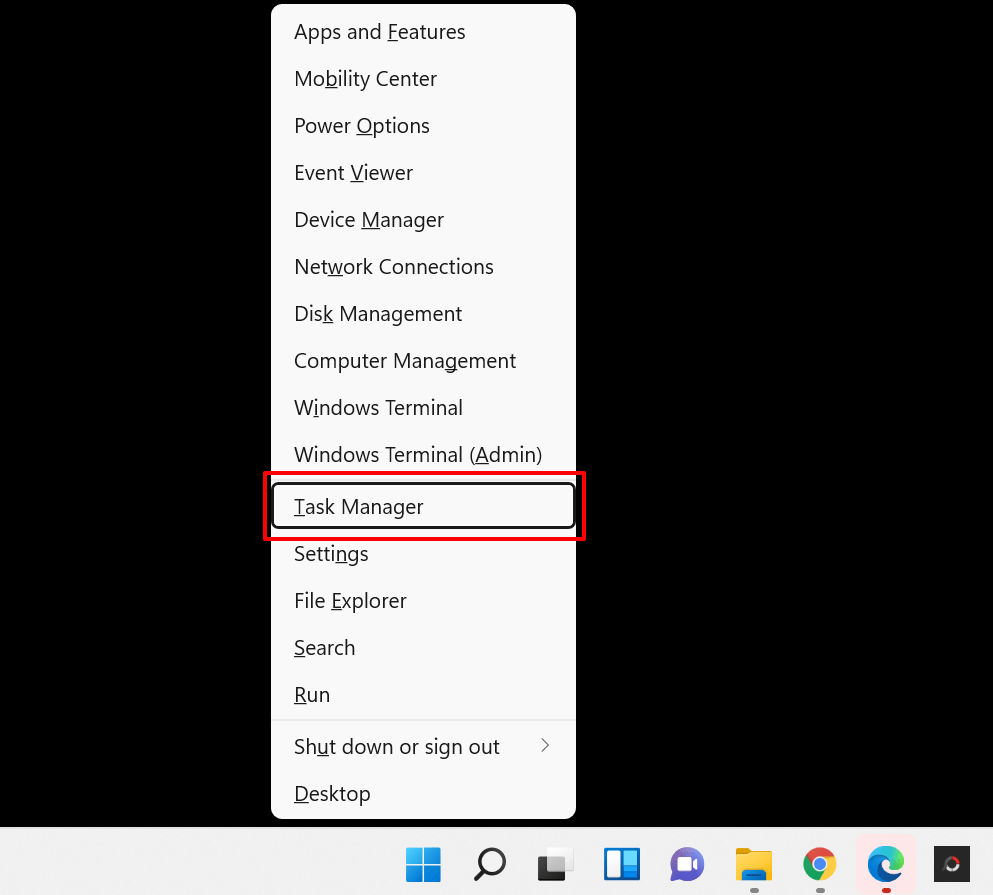
Rychlý tip: Klávesová zkratka Ctrl + Shift + Esc představuje rychlejší způsob spuštění systému Windows Správce úloh.
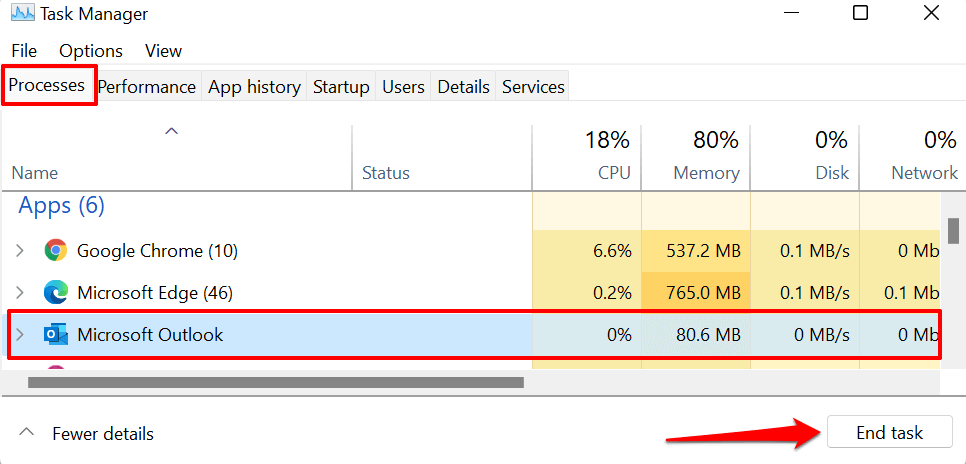
Pokud na kartě Procesy nenajdete aplikaci Outlook, přejděte na kartu Podrobnosti, vyberte OUTLOOK.EXE a vyberte Ukončit úlohu .
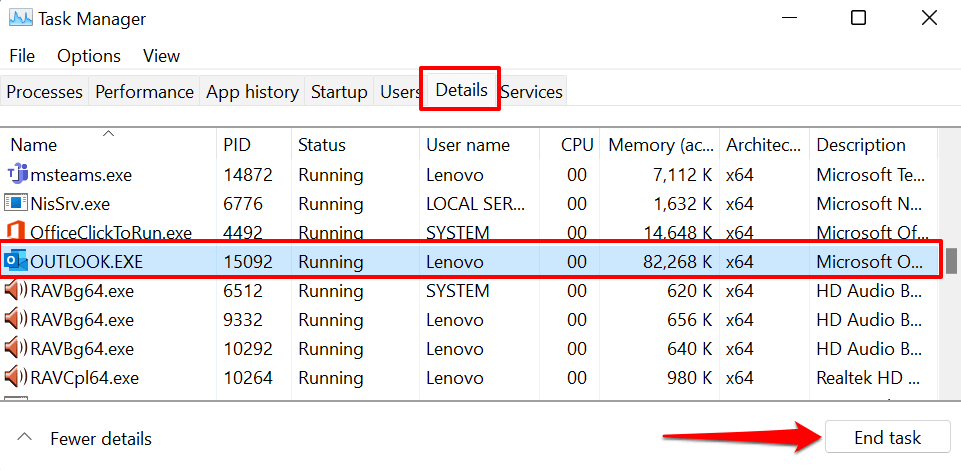
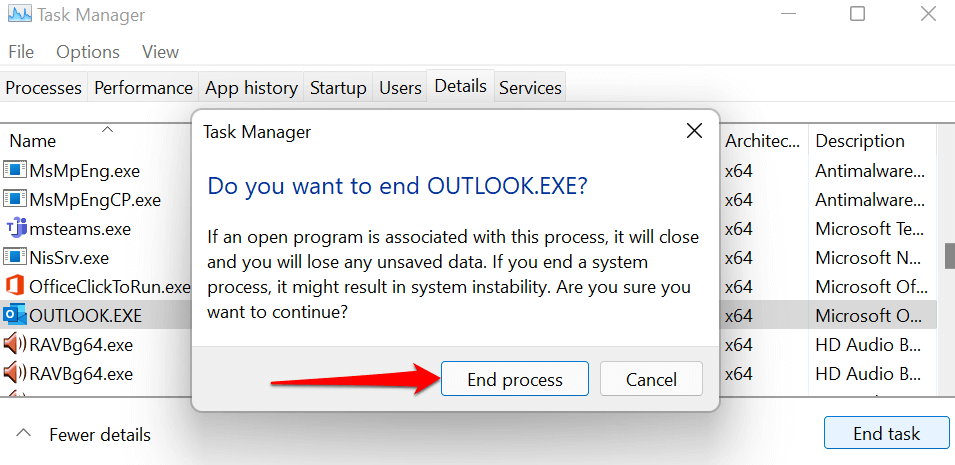
Znovu otevřete Microsoft Outlook a zkontrolujte, zda aplikace funguje bez zamrzání nebo selhání.
2. Spusťte aplikaci Outlook v nouzovém režimu
Jak bylo zmíněno dříve, Microsoft Outlook nemusí reagovat, pokud některé předinstalované doplňky nebo doplňky třetích stran ovlivňují jeho výkon. Spuštění aplikace Outlook v nouzovém režimu při spuštění aplikace zakáže všechny doplňky a další přizpůsobení. To vám pomůže určit, zda je poškozený nebo konfliktní doplněk důvodem, proč Outlook nereaguje.

Pokud se systému Windows nepodaří spustit aplikaci Outlook v nouzovém režimu prostřednictvím pole Spustit, použijte místo toho klávesovou zkratku. Stiskněte a podržte klávesu Ctrl a vyberte ikonu aplikace Outlook na ploše, na hlavním panelu nebo v nabídce Start..
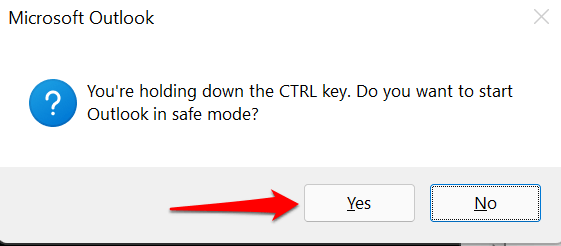
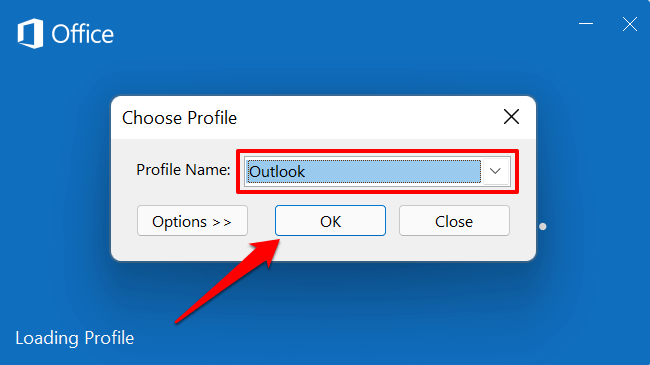
Pokud aplikace Outlook v nouzovém režimu funguje správně, znamená to, že za chybu „Microsoft Outlook (neodpovídá)“ je zodpovědný doplněk. Další věcí, kterou musíte udělat, je zakázat všechny doplňky a restartovat aplikaci Outlook.
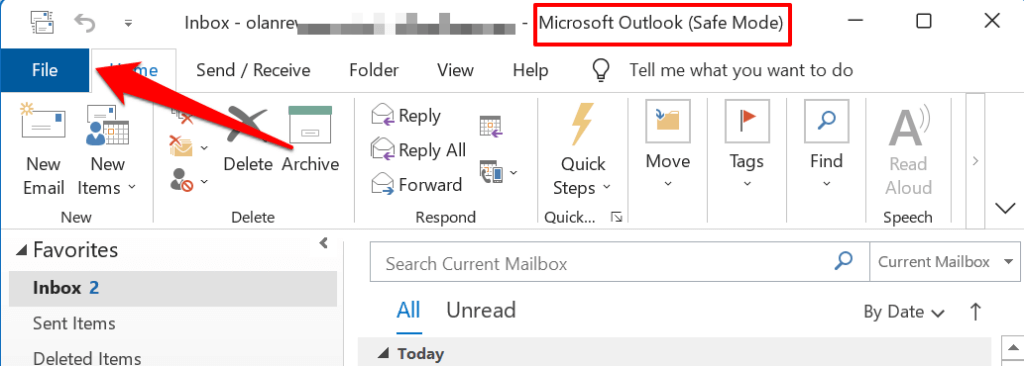
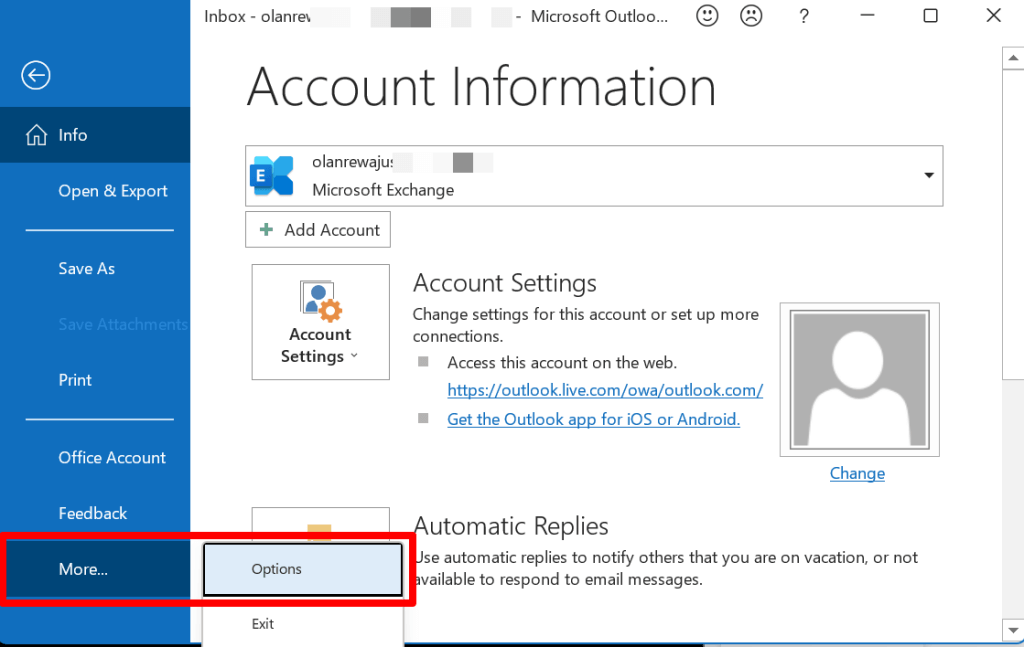
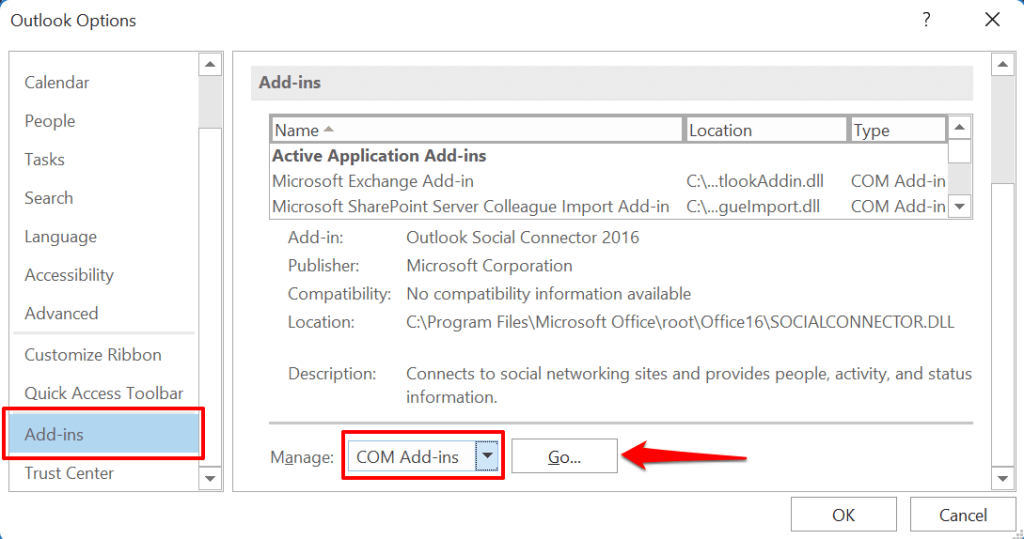
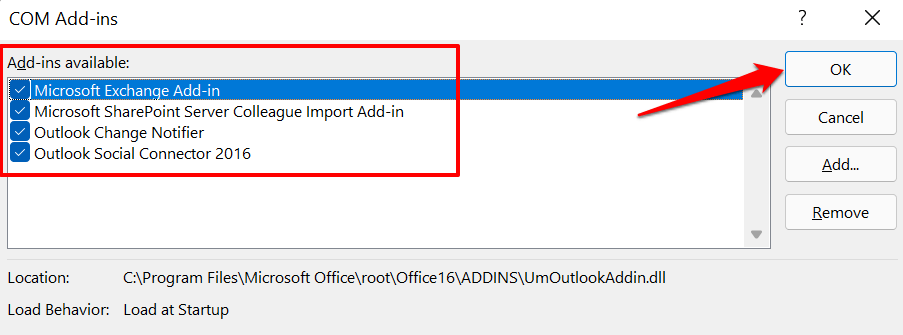
Zavřete a znovu otevřete Outlook, znovu povolte zakázané doplňky jeden po druhém, abyste určili, který špatný/nefunkční doplněk je zodpovědný za selhání aplikace Outlook.
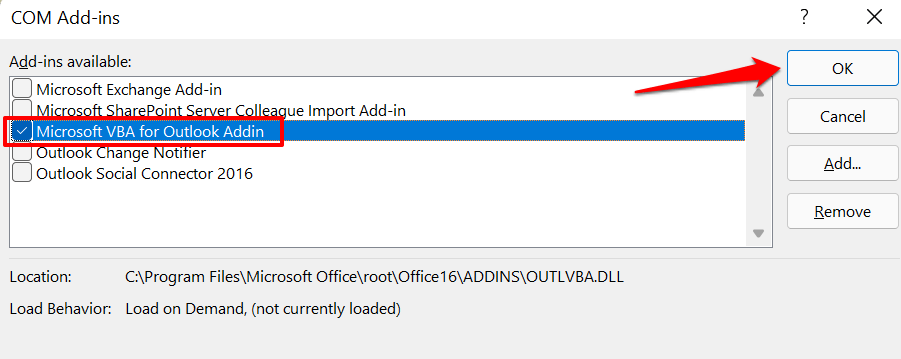
Zavřete a znovu otevřete aplikaci Outlook a opakujte krok č. 8 pro všechny vestavěné doplňky nebo doplňky třetích stran v seznamu. Pokud aplikace Outlook zamrzne a zobrazí výstrahu „Microsoft Outlook neodpovídá“ po povolení doplňku, sdělí vám to zdroj problému. Znovu otevřete Outlook v nouzovém režimu, zakažte doplněk a znovu spusťte Outlook.
3. Aktualizujte aplikaci Outlook
Pokud je verze nainstalovaná v počítači zastaralá nebo obsahuje chyby, může aplikace Outlook na vašem počítači občas přestat reagovat. Připojte počítač k internetu a postupujte takto:
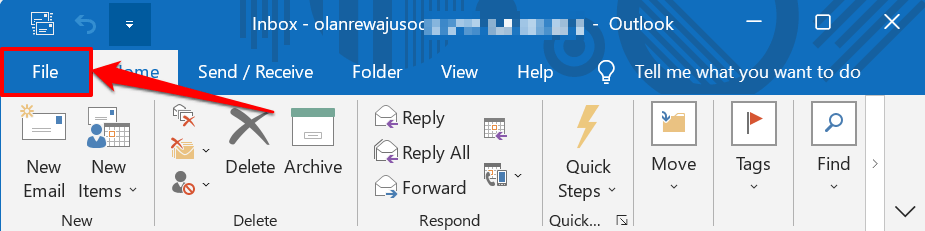
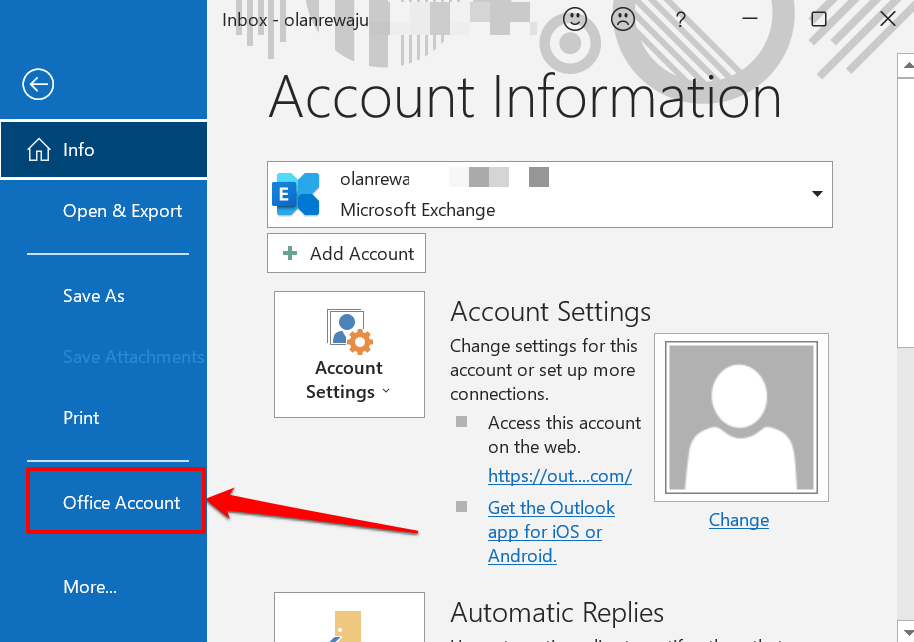
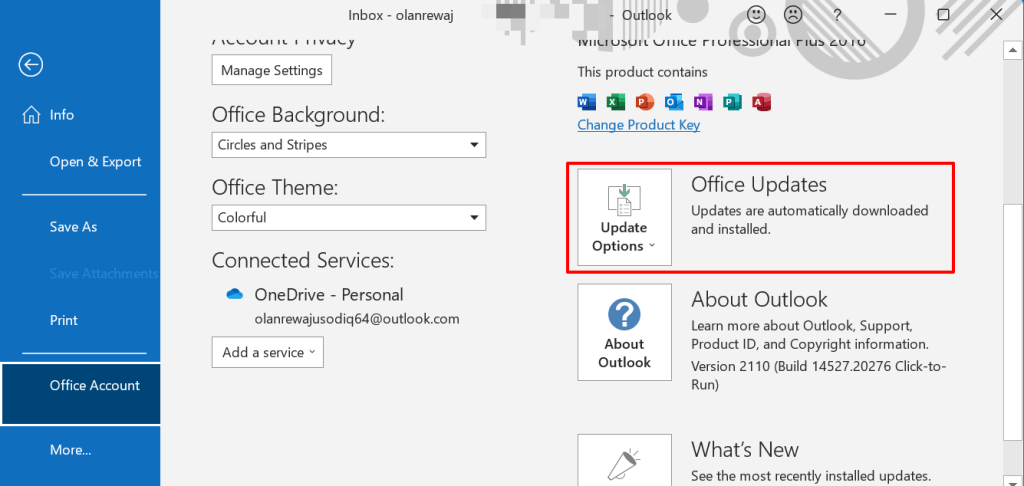
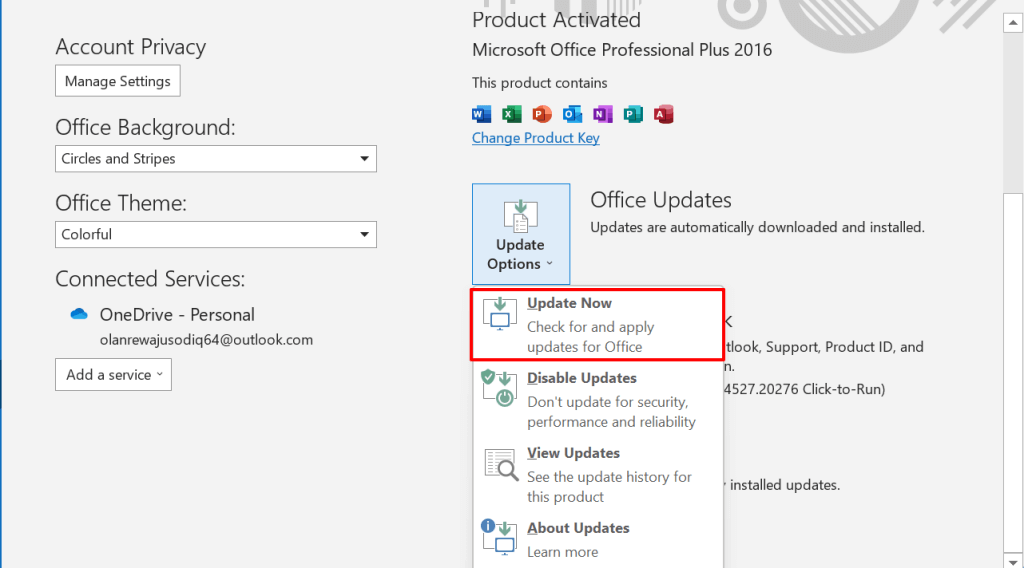
Tím se spustí klient Microsoft Office Click-to-Run. Nástroj aktualizuje Outlook, pokud je k dispozici nová verze aplikace. V opačném případě se zobrazí zpráva „Jste aktuální!“ upozornění, pokud máte v počítači nainstalovanou nejnovější verzi aplikace Outlook.
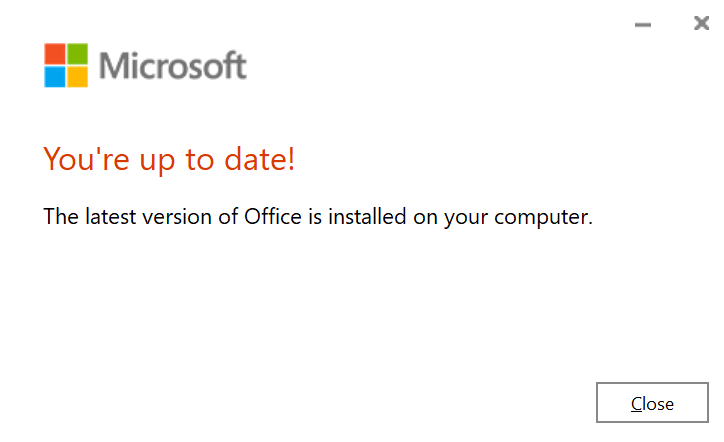
Pokud problém „Microsoft Outlook neodpovídá“, zavřete aktualizačního klienta a vyzkoušejte další řešení pro odstraňování problémů.
4. Spusťte nástroj Outlook Advanced Diagnostics Tool
Microsoft má automatický diagnostický nástroj, který řeší problémy s aplikací Outlook a dalšími aplikacemi Office nebo Windows. Stáhněte si instalační soubor, nainstalujte nástroj do počítače a postupujte podle níže uvedených kroků. Ještě jedna věc: ujistěte se, že je váš počítač připojen k internetu.
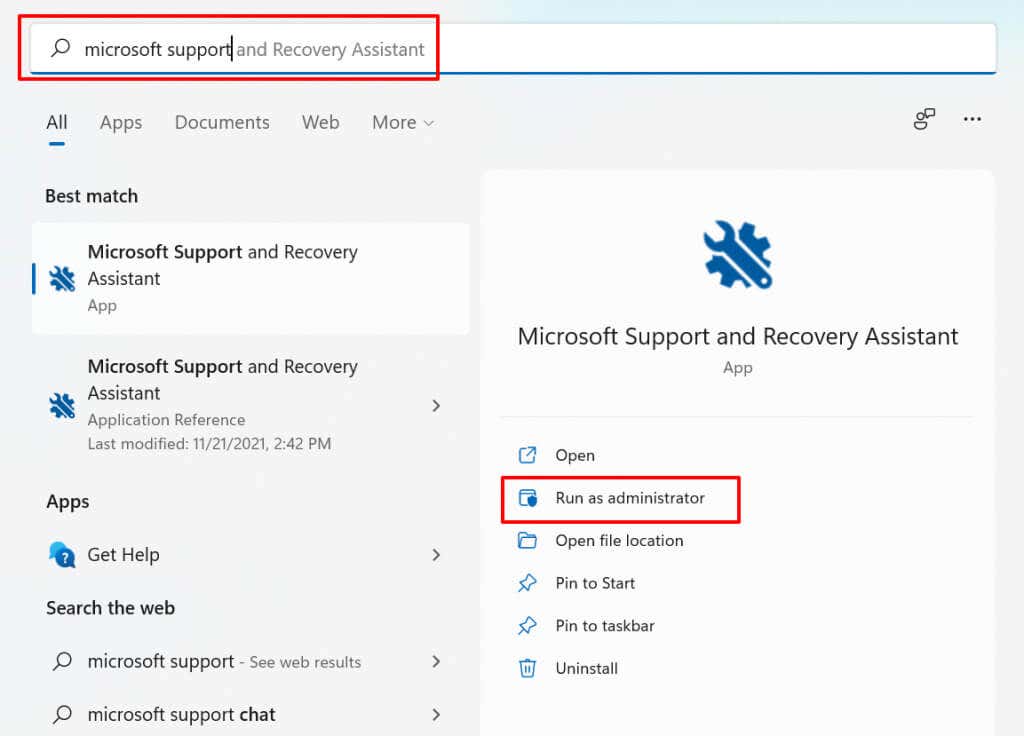
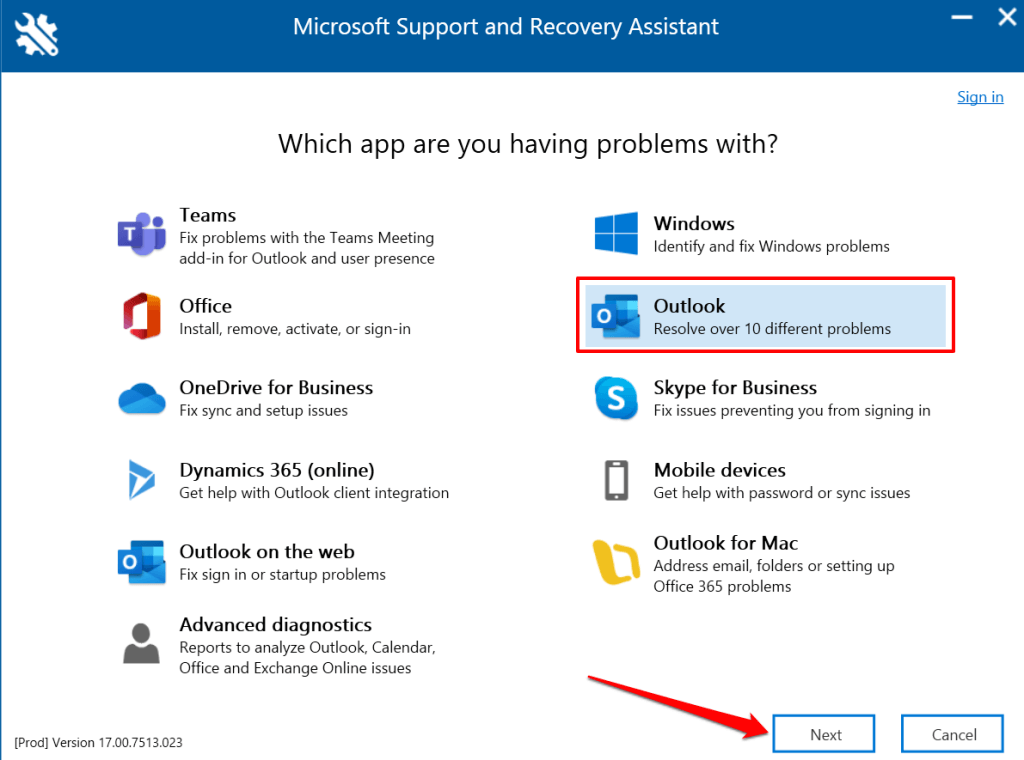
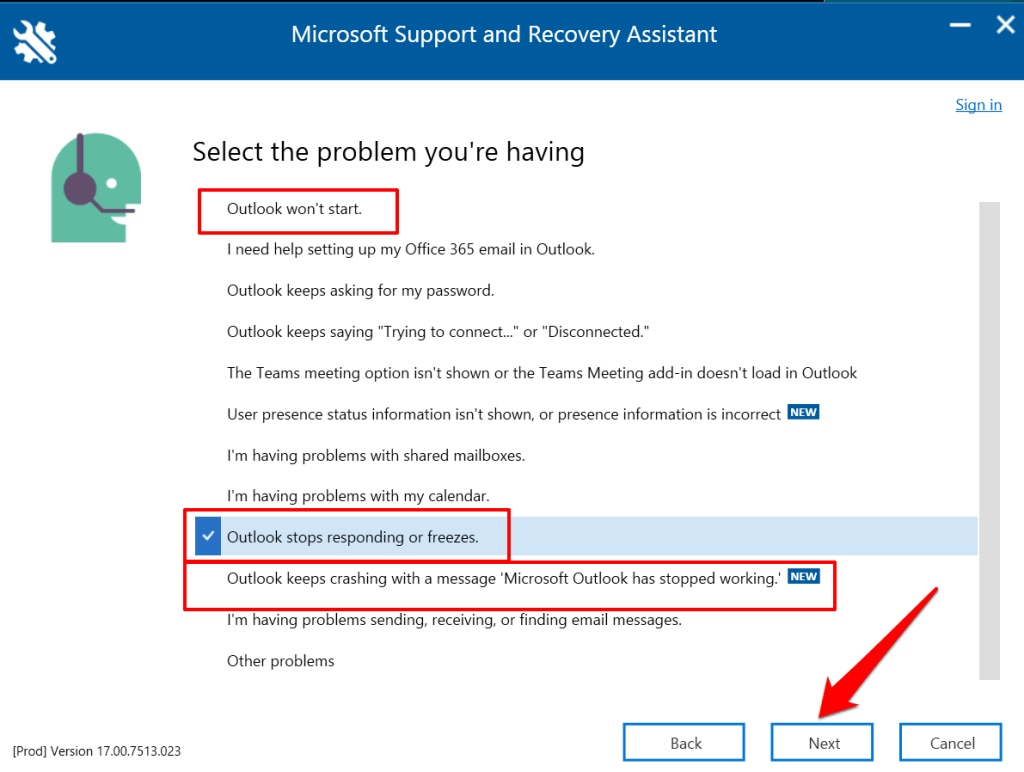
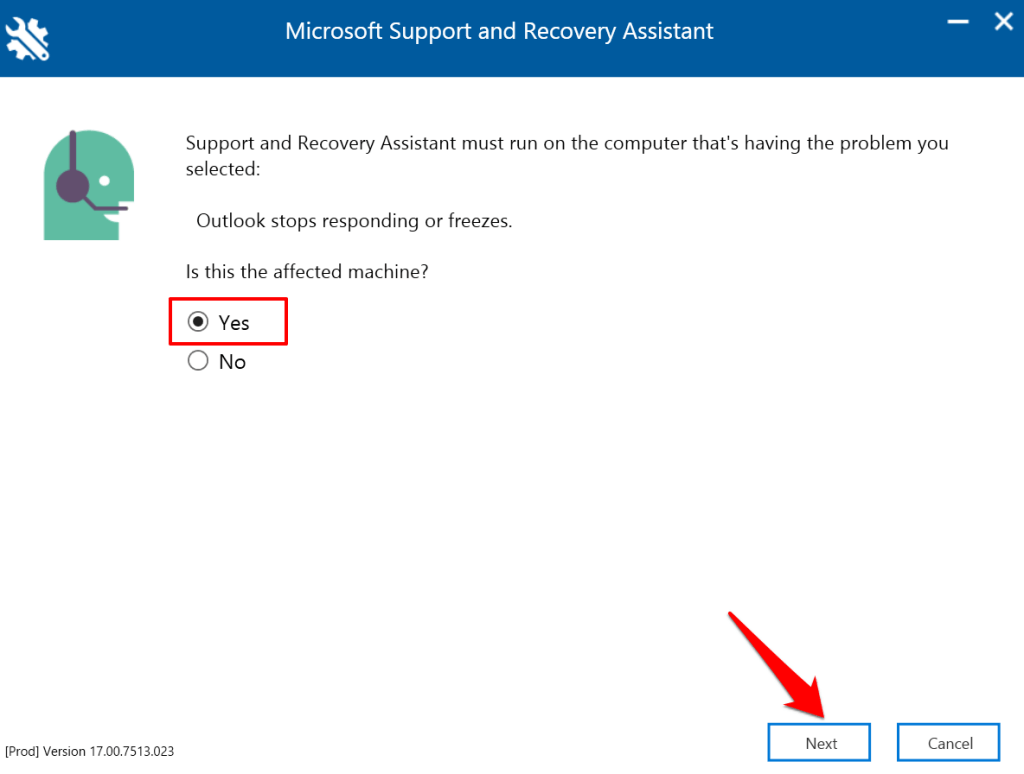
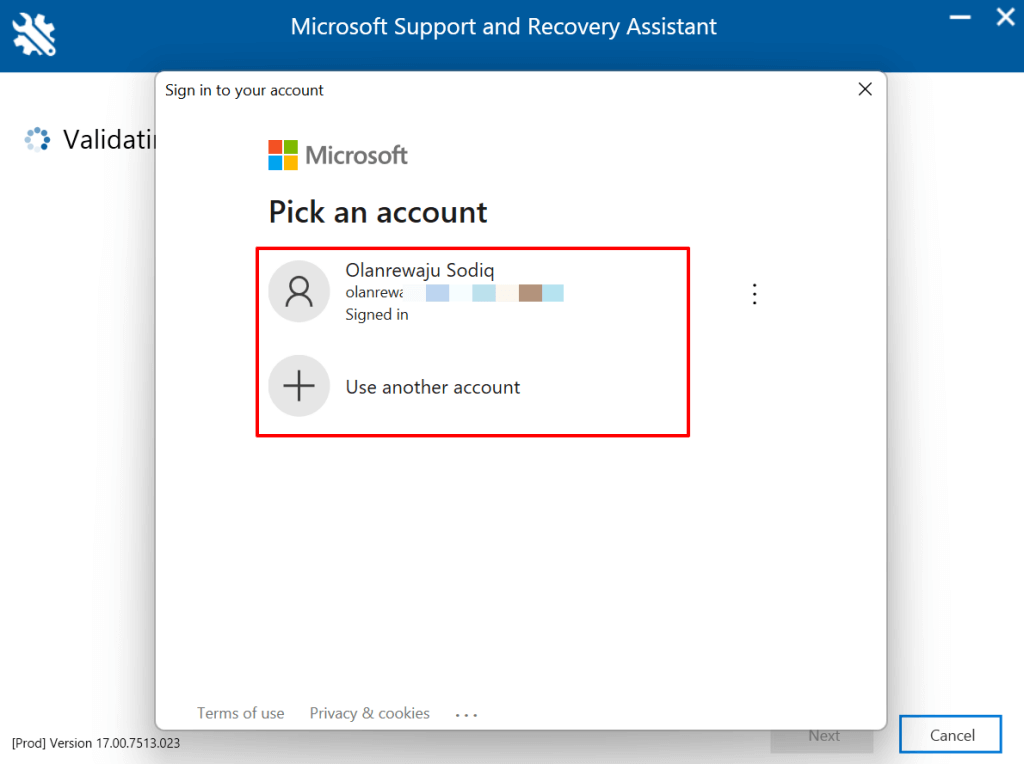
Počkejte, až nástroj diagnostikuje aplikaci Outlook ve vašem počítači, a postupujte podle doporučení. Pokud problém nevyřeší Microsoft Support and Recovery Assistant, vyzkoušejte další kroky pro odstraňování problémů níže.
5. Zmenšete datový soubor aplikace Outlook
Vaše doručená pošta (a data) v Outlooku se zvětšuje, protože odesíláte a přijímáte více e-mailů. Pokud je Outlook dojde k poškození datového souboru nebo příliš velký, bude trvat otevírání e-mailů déle a provádění dalších úkolů. Aplikace Outlook může během používání dokonce selhat nebo občas přestat reagovat..
Je zajímavé, že Microsoft umožňuje uživatelům ručně komprimovat nebo zmenšit velikost datového souboru aplikace Outlook, aniž by museli mazat zprávy a složky.
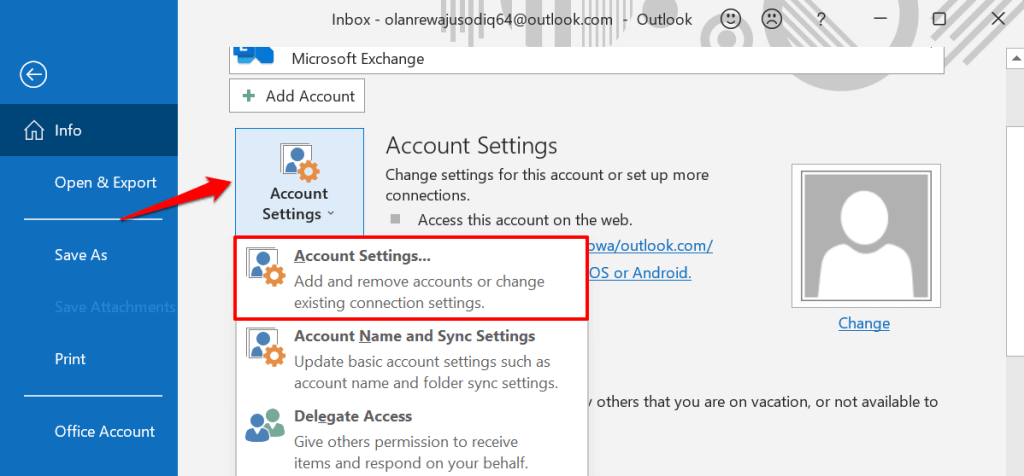
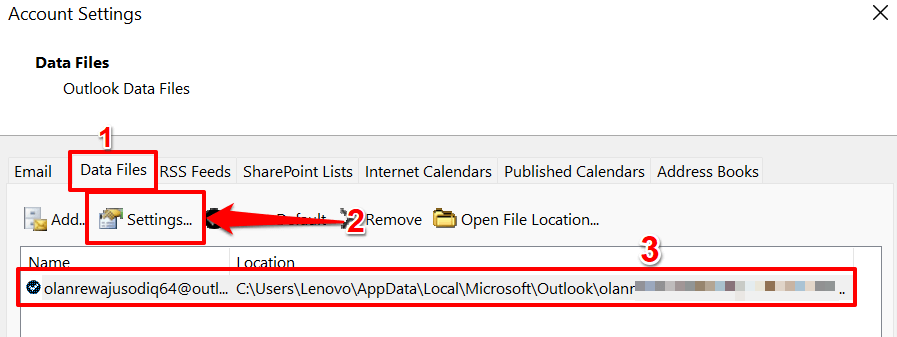
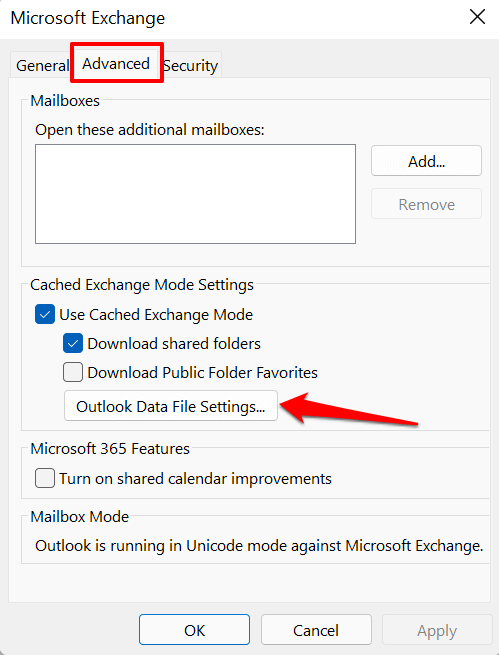
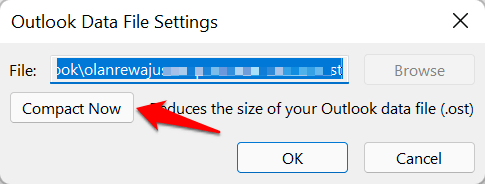
Zavřete a znovu otevřete Outlook a sledujte výkon aplikace. Opravte aplikaci Outlook, pokud to nevyřeší závadu „Microsoft Outlook neodpovídá“.
6. Opravit Outlook
Oprava aplikace Outlook může vyřešit problémy způsobující selhání aplikace, když je ve vaší doručené poště odesílání nebo čtení e-mailů. Outlook můžete opravit z aplikace Nastavení systému Windows nebo pomocí ovládacího panelu.
Přejděte do Nastavení >Aplikace >Aplikace a funkce , vyberte ikonu nabídky vedle položky Microsoft Outlook a vyberte Upravit .
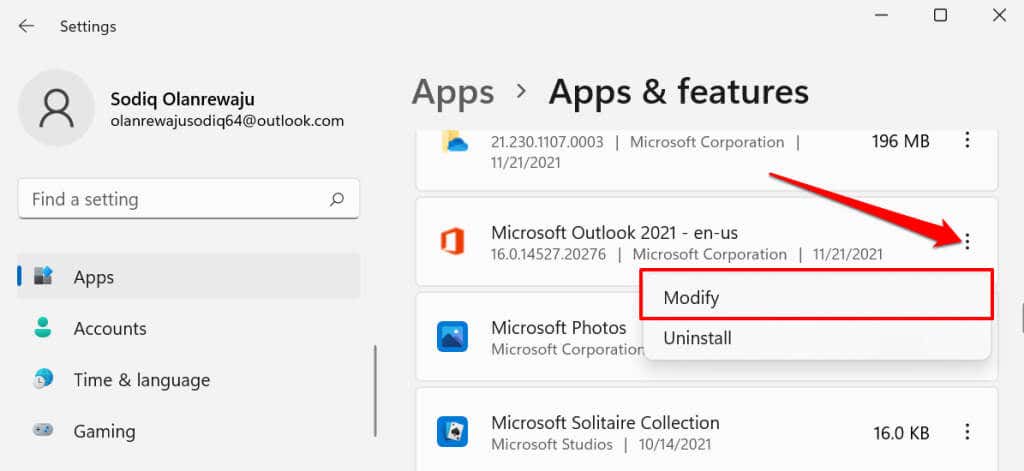
Chcete-li opravit Outlook z Ovládacích panelů, otevřete Ovládací panely >Programy >Programy a funkce , vyberte Microsoft Outlook a vyberte Změnu na liště nabídek.
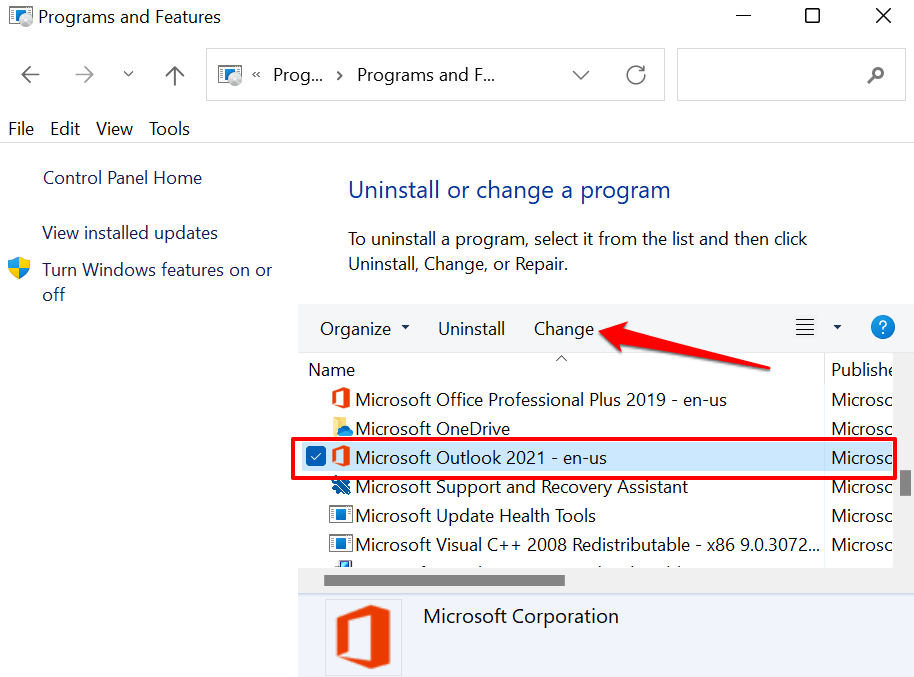
Vyberte, jak chcete opravit Outlook, a vyberte Opravit .
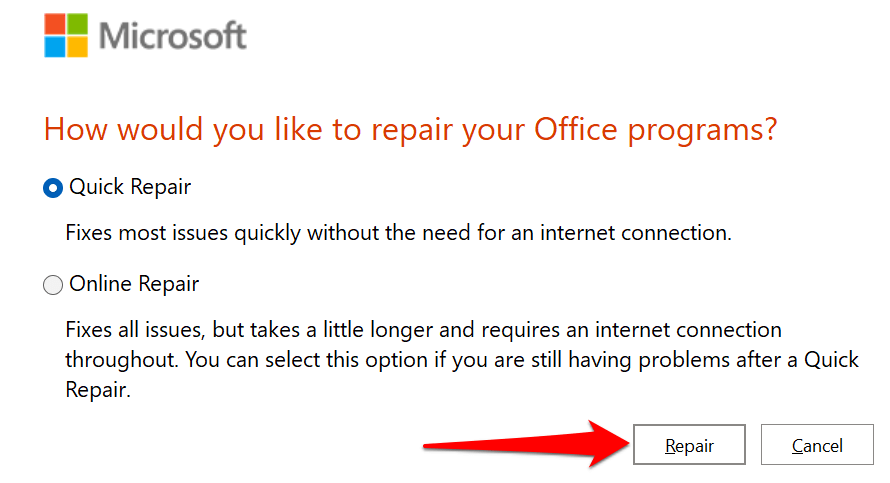
Rychlá oprava je proces samoopravy, který vyhledává poškození souborů a nahradí všechny poškozené soubory novými kopiemi dostupnými lokálně ve vašem počítači. Je to rychlé a nevyžaduje připojení k internetu.
Oprava online na druhé straně odinstaluje aplikaci Outlook z vašeho počítače a znovu nainstaluje novou kopii ze serverů společnosti Microsoft. Operace vyžaduje připojení k internetu. Dokončení navíc trvá déle..
Doporučujeme nejprve spustit rychlou opravu. Pokud problém přetrvává, znovu otevřete nástroj pro opravu a vyberte místo toho možnost Oprava online .
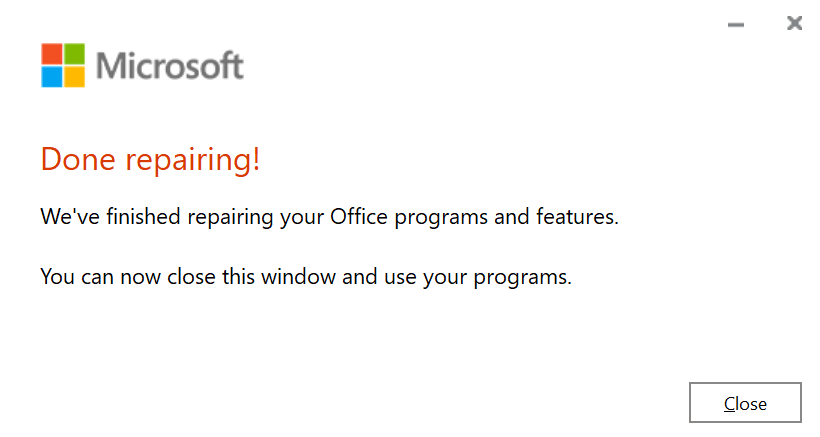
7. Restartujte počítač
Tímto obnovíte systém Windows, ukončíte programy, které jsou v konfliktu s aplikací Outlook, a opravíte další problémy způsobující selhání aplikace Outlook. Před restartováním počítače zavřete všechny aplikace, abyste nepřišli o žádnou neuloženou práci.
Stiskněte klávesu Windows nebo ikonu nabídky Start, vyberte ikonu Napájení a vyberte možnost Restartovat .
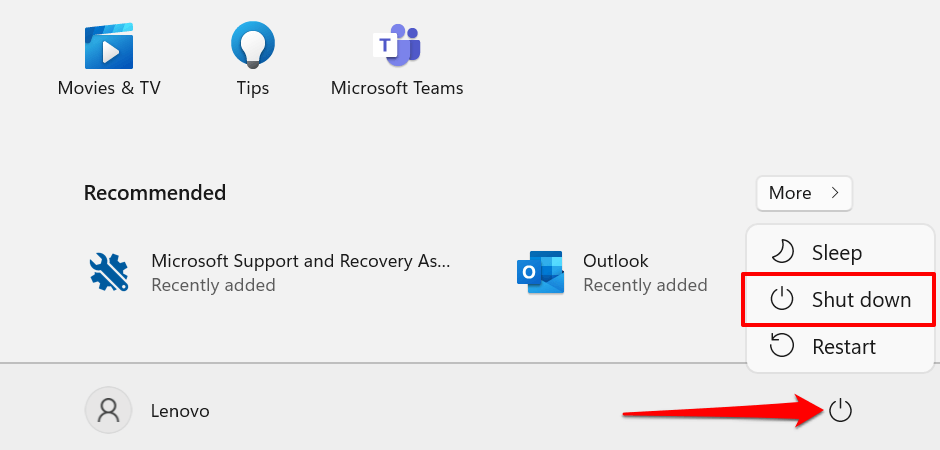
8. Aktualizujte svůj počítač
Aktualizace systému Windows se někdy dodávají s aktualizacemi pro Microsoft Outlook a další aplikace Office. Tyto aktualizace opravují problémy, které brání správnému otevření nebo spuštění aplikace Outlook v systému Windows.
Pokud máte počítač se systémem Windows 11, otevřete aplikaci Nastavení , na postranním panelu vyberte možnost Aktualizace systému Windows a nainstalujte nebo obnovte všechny dostupné aktualizace.
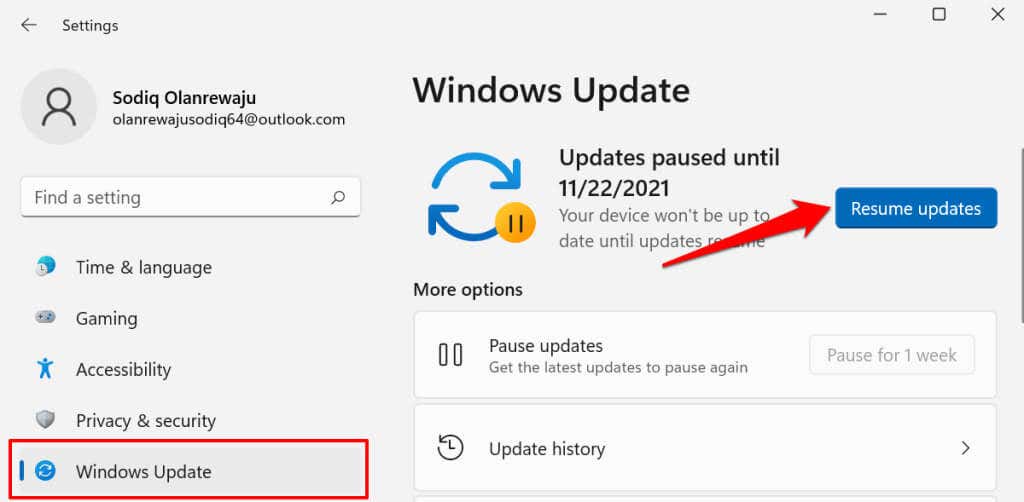
Chcete-li nainstalovat aktualizace systému Windows v systému Windows 10, přejděte do části Nastavení >Aktualizace a zabezpečení >Windows Update a vyberte možnost Zkontrolovat aktualizace .
Stabilizace aplikace Outlook v systému Windows
Některé zprávy naznačují, že antivirový software třetí strany může narušovat výkon aplikace Outlook v systému Windows. Pokud aplikace Outlook stále selhává i po vyzkoušení těchto oprav, vypněte nebo odinstalujte antivirový nástroj. Kontaktujte podporu Microsoft Office, pokud problém přetrvává.
.