Naučení se, jak vytvořit kontrolní seznam v Excelu, je pro mnoho lidí zásadní změnou. Vytvoření kontrolního seznamu vám pomůže sledovat mnoho každodenních věcí. Kontrolní seznam vám například může pomoci zapamatovat si, co si vzít na cesty nebo jaké ingredience máte k dispozici při vaření receptu.
Ne každý se však dobře orientuje v tabulkách a může být obtížné vytvořit kontrolní seznam v Excelu. Tento příspěvek bude diskutovat o tom, jak vytvořit kontrolní seznam v aplikaci Excel, plus několik odkazů na jeho integraci s dalšími funkcemi tabulky.
Jak vytvořit kontrolní seznam v Excelu
Prvním krokem při vytváření kontrolního seznamu je vytvoření seznamu položek nebo činností, které je třeba potvrdit. Zde je to, co byste měli udělat v tabulce Excel:
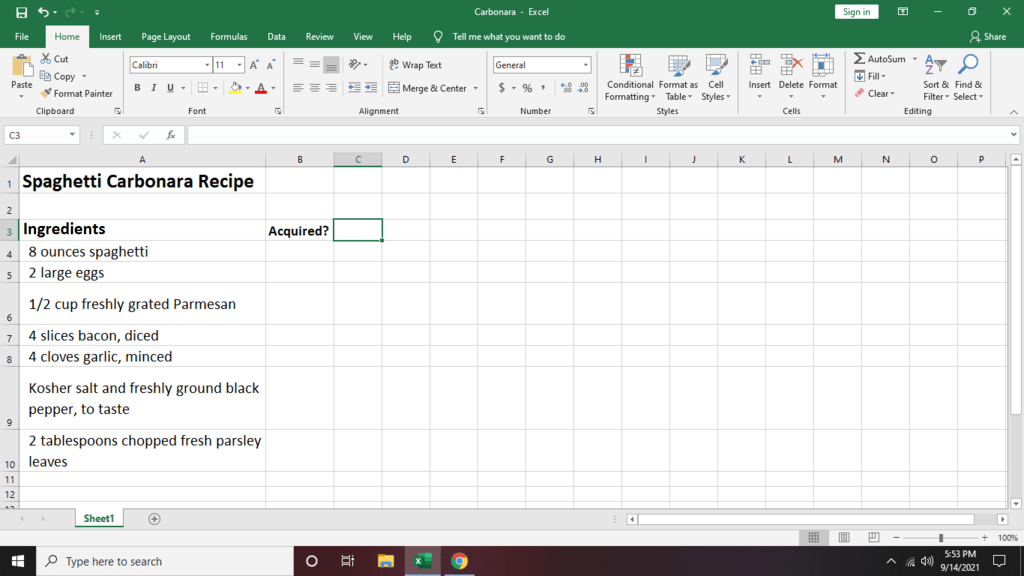
Jak používat zaškrtávací políčka v Excelu
Zde je postup, jak v Excelu zaškrtnout políčko, které můžete zaškrtnutím označit, že je zadání dokončeno:
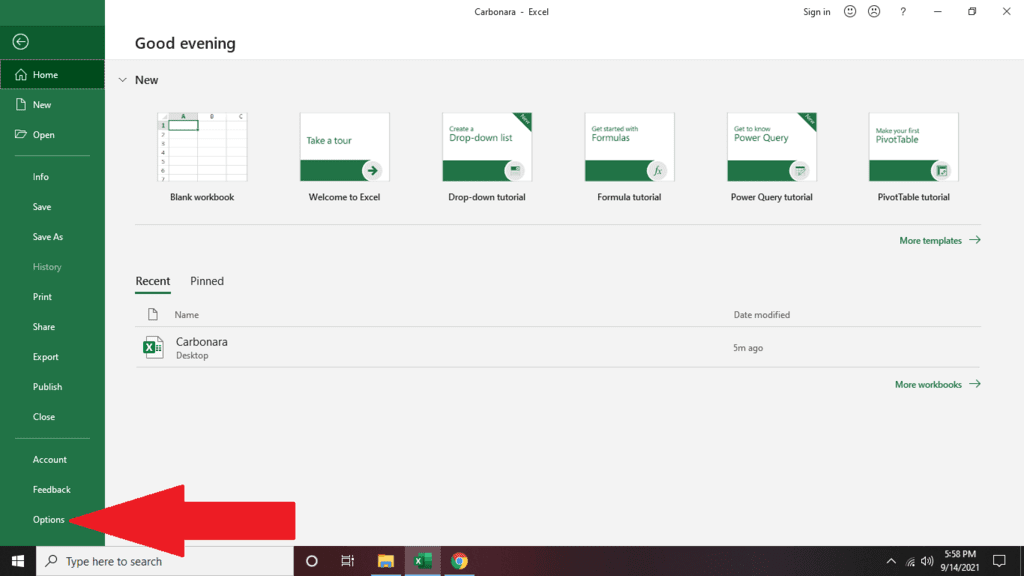
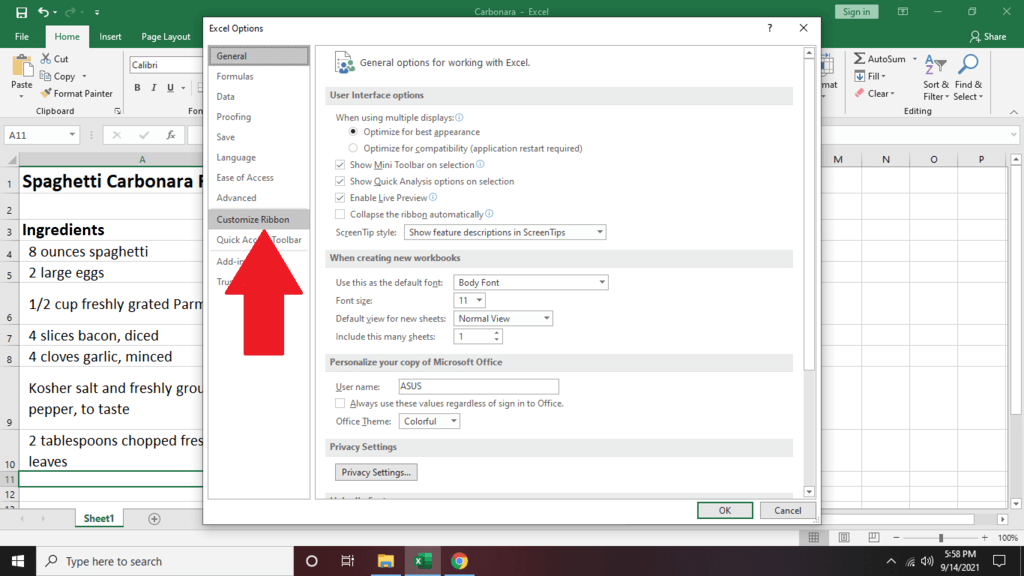
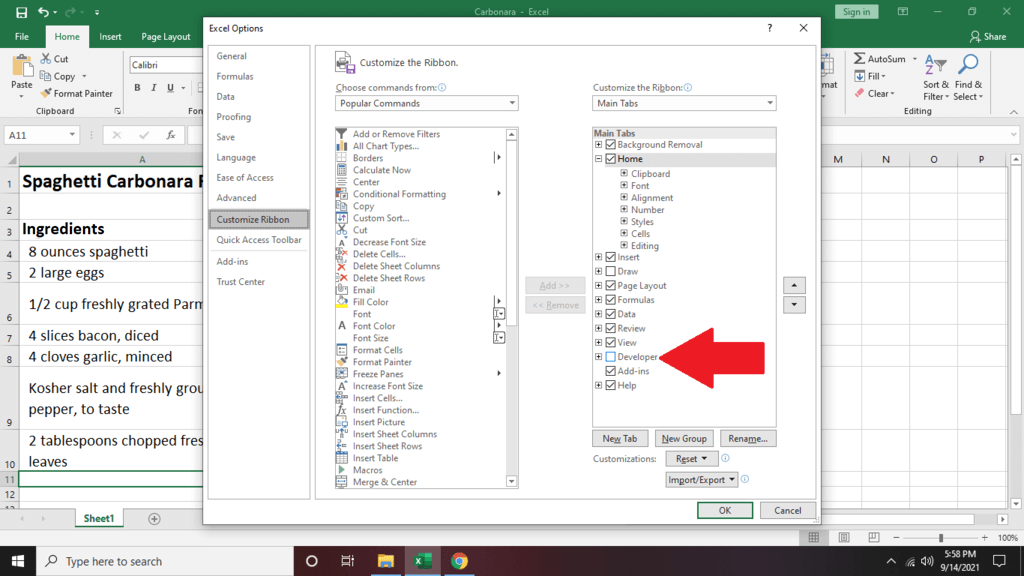

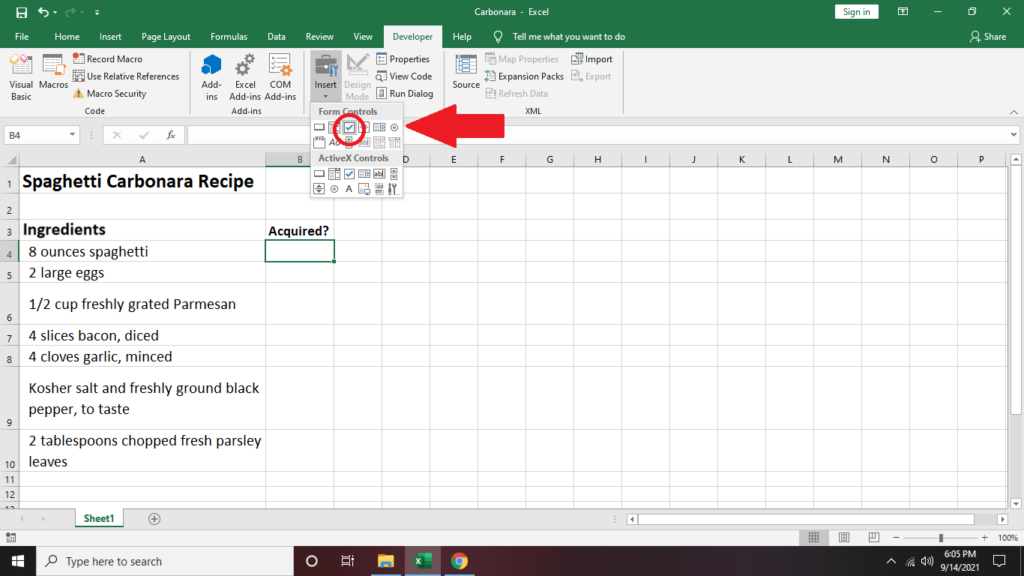
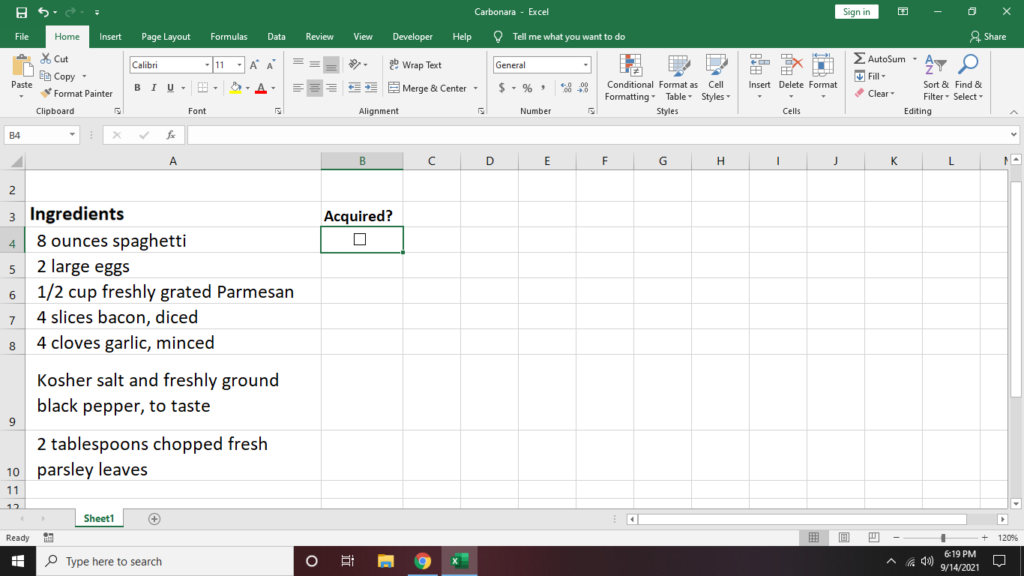
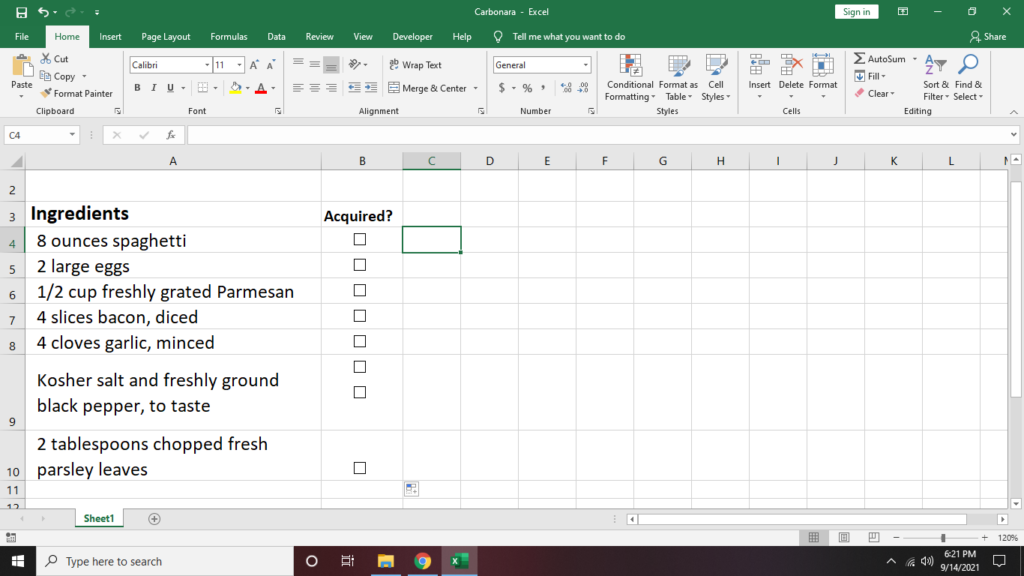
Důležitý tip: Při formátování zaškrtávacího políčka na buňce podržte klávesu Ctrl a stisknutím kliknutí levým tlačítkem upravte nebo změňte velikost tvaru zaškrtávacího políčka místo jeho zaškrtnutí.
Jak propojit buňky v kontrolním seznamu aplikace Excel
1. Pokud chcete sečíst zaškrtnutá políčka, propojit zaškrtávací políčko do jiné buňky.
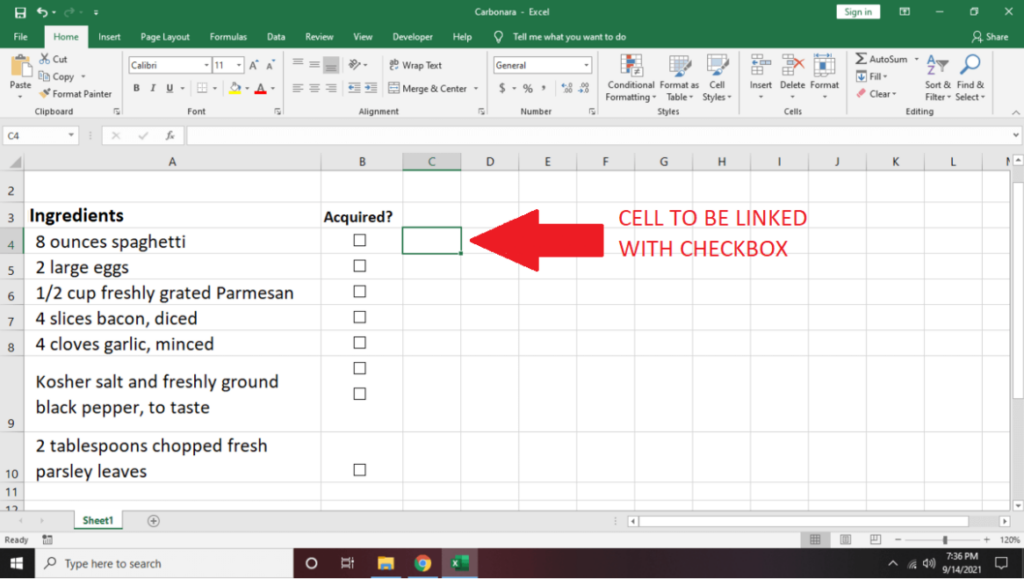
2. Klikněte pravým tlačítkem na zaškrtávací políčko a vyberte Ovládání formátu .
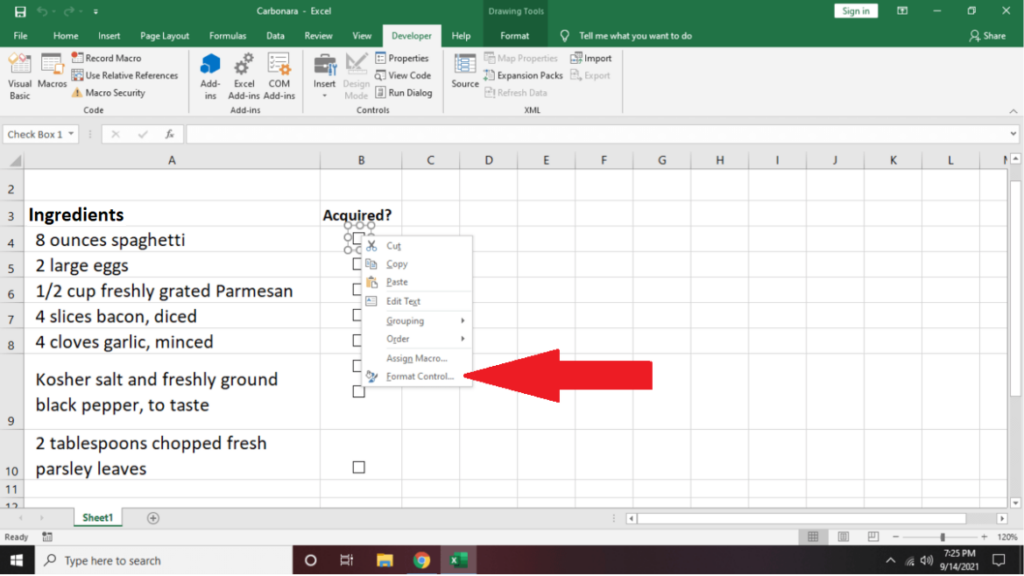
3. Přejděte na kartu Ovládání . Přejděte na možnost Odkaz na buňku , zadejte název buňky, kterou chcete propojit.
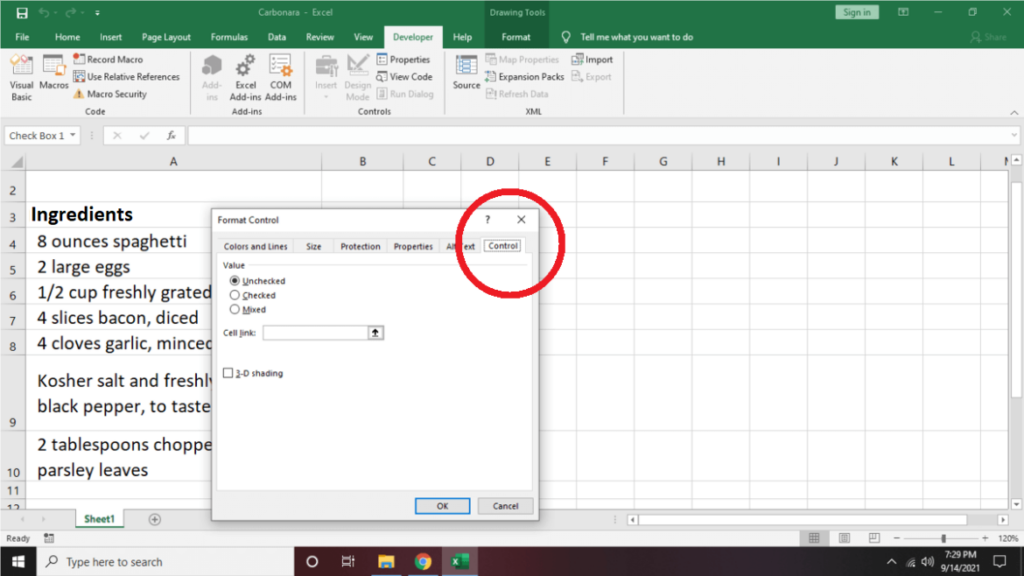
Všimnete si, že pokud zaškrtnete políčko, propojená buňka zobrazí PRAVDA .
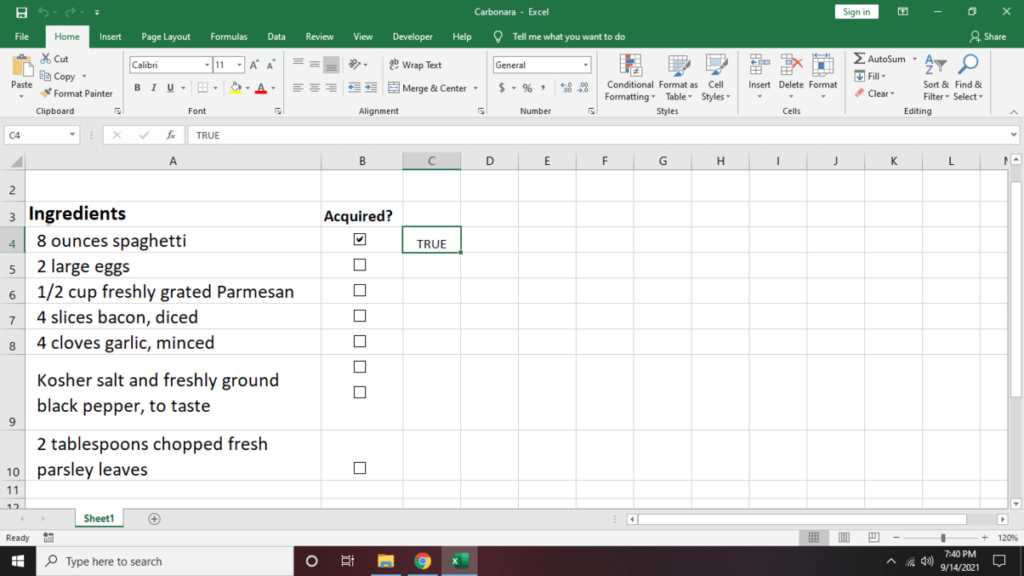
Zrušením zaškrtnutí bude NEPRAVDA .
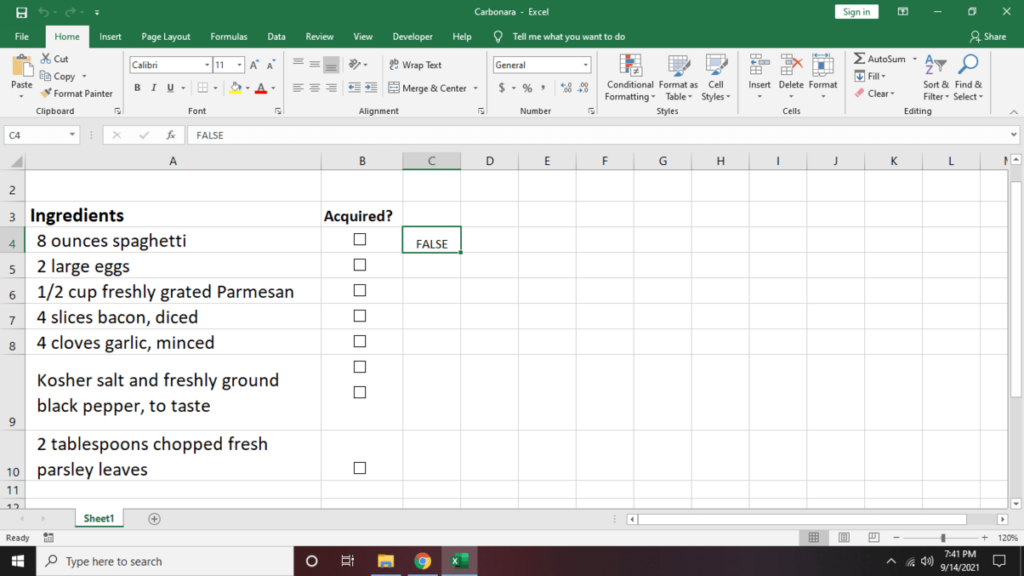
4. Opakujte kroky 1 a 2 pro ostatní buňky ve sloupci, které musí být propojeny.
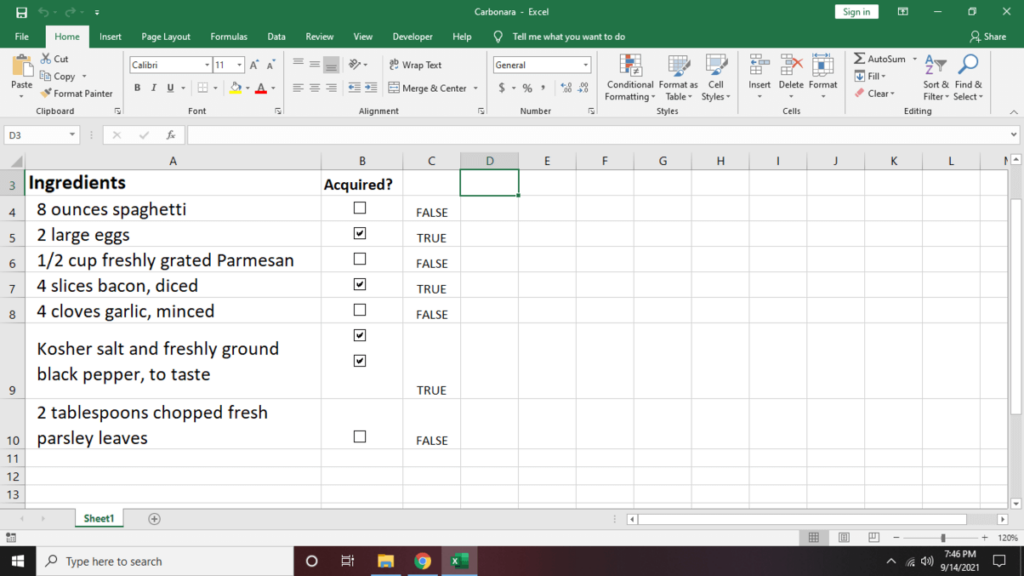
5. Chcete-li získat přehled o tom, kolik políček bylo zaškrtnuto, klikněte na buňku, kde chcete zobrazit výsledky. Poté zadejte =COUNTIF( C4:C10,TRUE) . Nahraďte C4:C10 počáteční a koncovou buňkou rozsahu buněk.
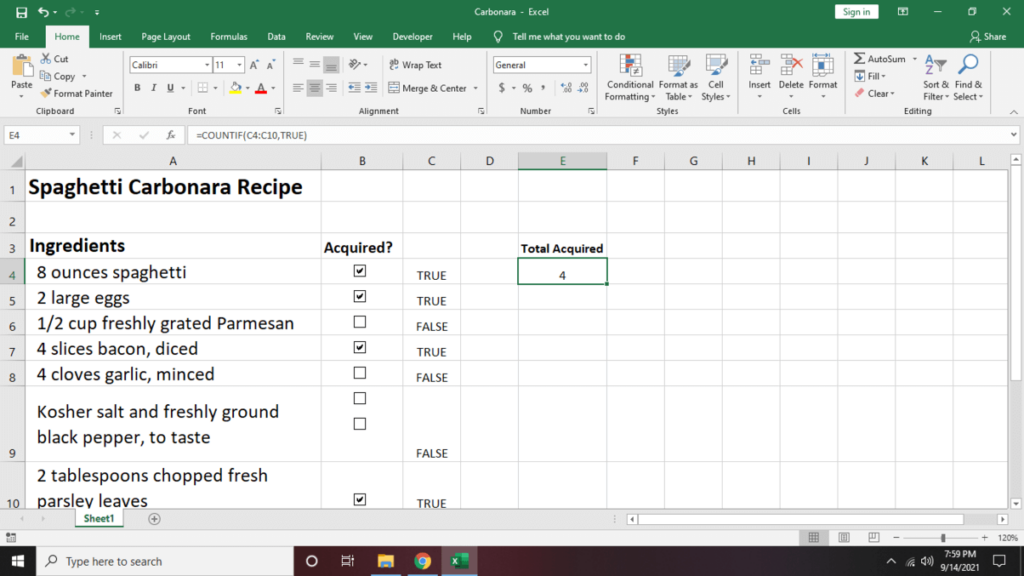
6. Pokud chcete skrýt sloupec, kde jsou zobrazeny hodnoty TRUE/FALSE, klikněte na sloupec (příklad: sloupec C). Poté stiskněte kliknutí pravým tlačítkem a v dolní části vyskakovací nabídky vyberte možnost Skrýt .
Upravte svůj kontrolní seznam aplikace Excel pomocí podmíněného formátování
Podmíněné formátování vaší tabulky může pomoci vašim datům vyniknout a učinit je vizuálně přitažlivými..
1. Vyberte buňku, kterou chcete upravit, a klikněte na kartu Domů . Přejděte na pravou stranu panelu nástrojů a klikněte na Podmíněné formátování .
2. Vyberte Nové pravidlo . Zobrazí se několik typů pravidel, které můžete použít k úpravě vybrané buňky. Prozatím zvolte Použít vzorec k určení, které buňky se mají formátovat .
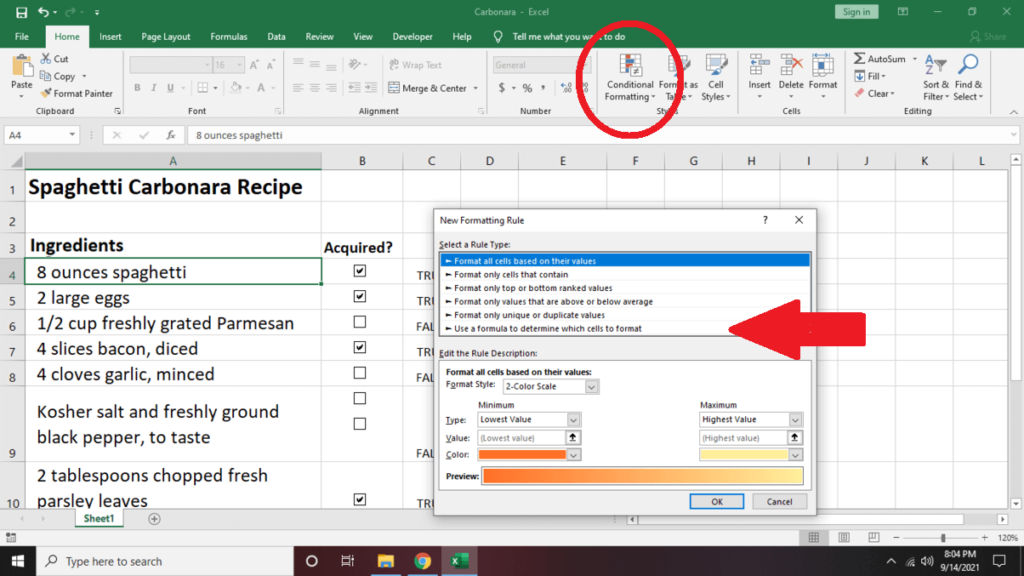
3. V textovém poli níže Upravte typ popisu pravidla =$C4 . Dále vyberte Formátovat a poté vyberte Vyplnit . Přejděte na Barva a změňte barvu písma buňky (příklad: Zelená). Vyberte OK .
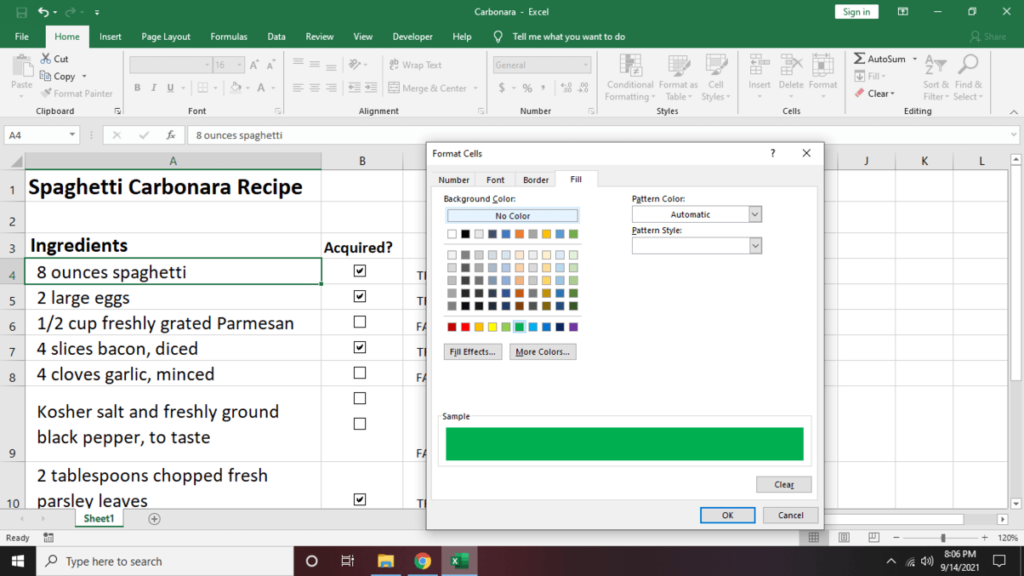
Poznámka: Nezapomeňte upravit název buňky. To, co jsme použili zde (C4), je pouze příklad.
4. Všimněte si, že když zaškrtnete propojené políčko vedle buňky, text se zezelená.
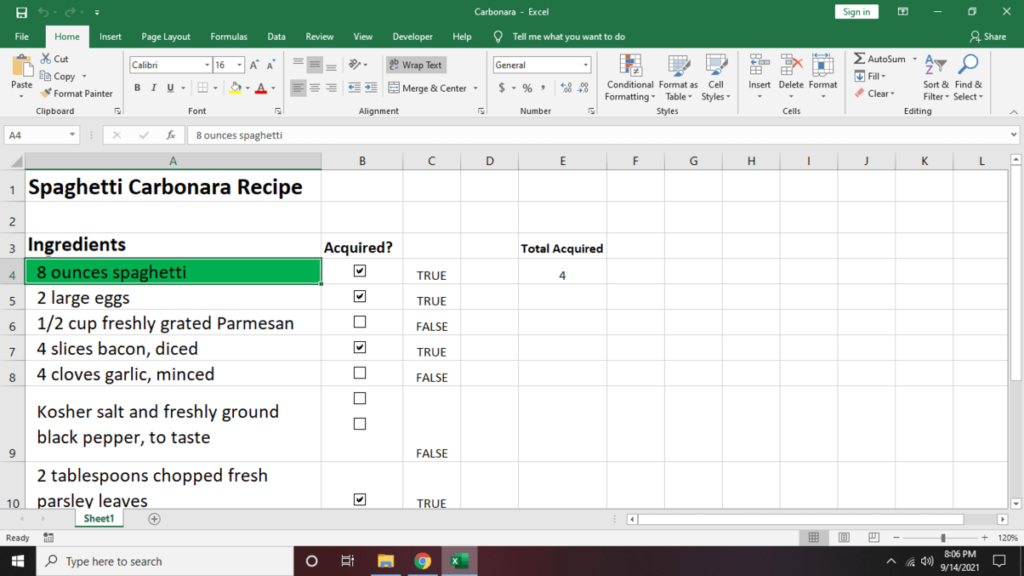
5. Opakujte kroky 1-4 pro zbývající položky.
Důležitý tip: Stiskněte klávesu Ctrl + Shift a přetáhněte buňku na místo, kde chcete duplikovat zaškrtávací políčko, abyste dosáhli stejného výsledku při kopírování a vkládání. Tato metoda také udrží zaškrtávací políčka zarovnaná.
Jak vytvořit interaktivní kontrolní seznam aplikace Excel
Pokud chcete sledovat svůj pokrok na kontrolním seznamu úkolů podle receptu, začleňte kontrolní seznam do procenta dokončených úkolů. Uděláte to takto:
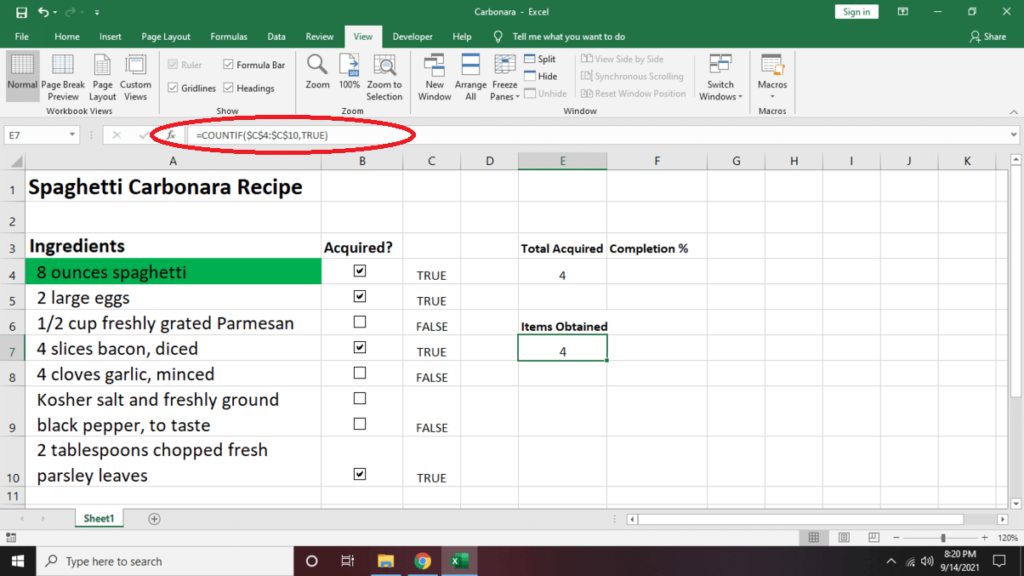

Co je ve vašem kontrolním seznamu?
Vytvoření kontrolního seznamu v Microsoft Excel může být zábavné a pomůže vám být nadšeni z aktivity nebo položek, které chcete sledovat. Ať už jste vytváření seznamu potravin nebo si vytváříte inventář pro svůj obchod, kontrolní seznam je jedním z nejlepších způsobů, jak se vyhnout tomu, aby vám nějaká položka unikla. Dále vytvořit rozevírací seznam v aplikaci Excel a usnadnit zadávání často používaných dat do tabulky..
.