Outlook je vynikající plně vybavený, výkonný a spolehlivý e-mailový klient od společnosti Microsoft. Mohou však nastat situace, kdy můžete narazit na problémy s Outlook nelze načíst nebo otevřenými, což může být matoucí a frustrující.
V této příručce vám ukážeme několik jednoduchých a pokročilejších řešení potíží, která vám pomohou rychle obnovit a spustit Outlook.
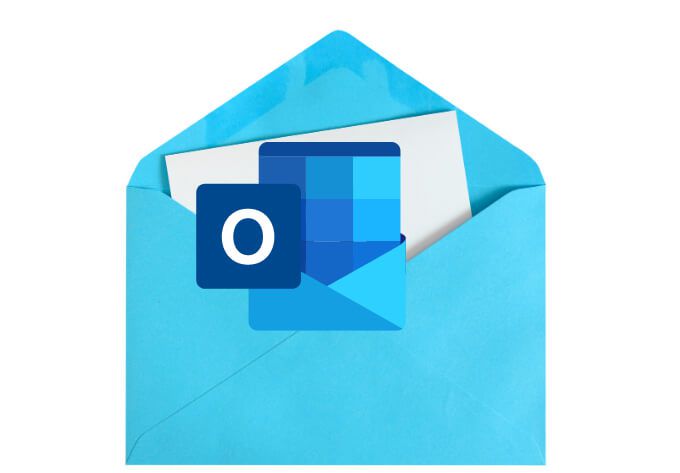
proč Outlook se neotevře
Existuje několik důvodů, proč se Outlook nemusí načíst nebo nebude fungovat správně. Mezi tyto důvody patří:
Jak opravit, když se Outlook neotevře
Ať už se Outlook neotevře na vašem zařízení z jakéhokoli důvodu, existuje několik jednoduchých a pokročilých kroků pro řešení potíží, které můžete použít k vyřešení problémů s Outlookem. Po každém kroku zkuste otevřít Outlook a zkontrolujte, zda funguje znovu.
1. Rychlé opravy

2. Povolit Work Offline
Možnost Work Offline umožňuje přístup k poště, kterou jste uložili dříve, než Outlook přestal fungovat.
Otevřete Outlook a zkontrolujte stav Working Offline na spodní část okna. Pokud nevidíte Work Offline, znamená to, že je funkce deaktivována.
Chcete-li ve svém počítači s Windows povolit Work Offline, vyberte Odeslat / Přijmout>Work Offline ľa.
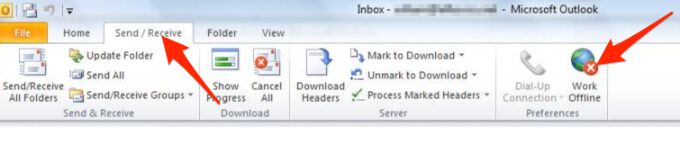
U počítačů Mac vyberte na panelu nabídek Outlooka poté vyberte Pracovat offline.
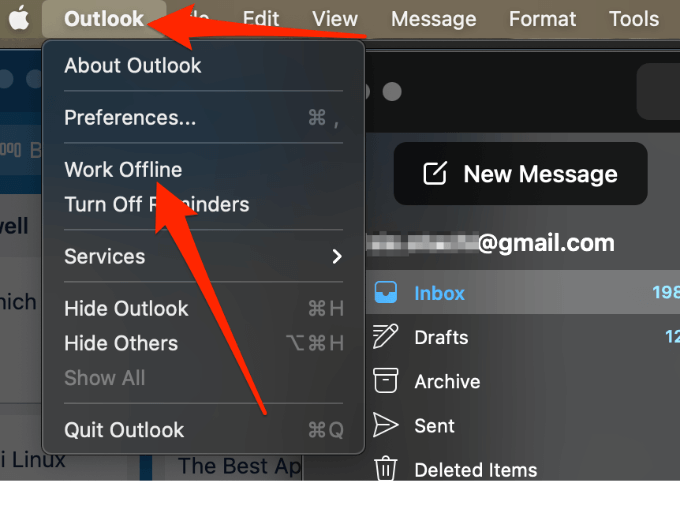
3. Aktualizujte Outlook
Ve výchozím nastavení Outlook nainstaluje aktualizace automaticky, ale tyto aktualizace můžete ručně povolit nebo zakázat prostřednictvím nastavení účtu Office. Můžete také zkontrolovat dostupné aktualizace a nainstalovat nejnovější do svého zařízení.
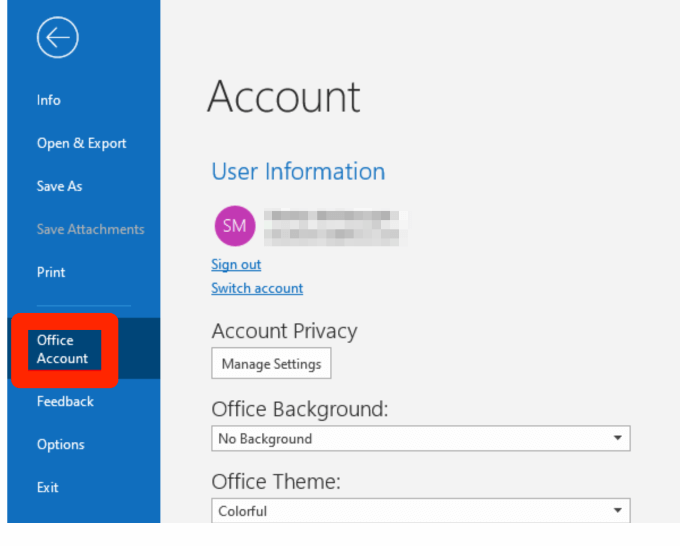
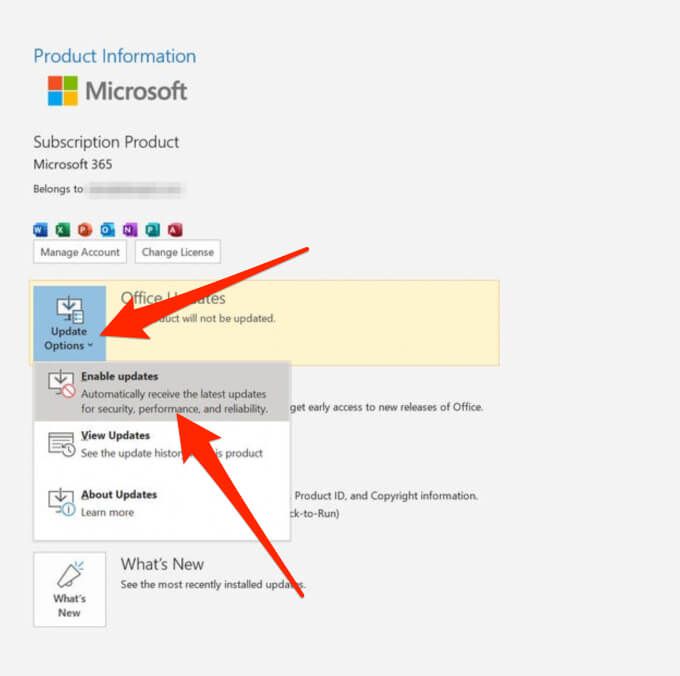
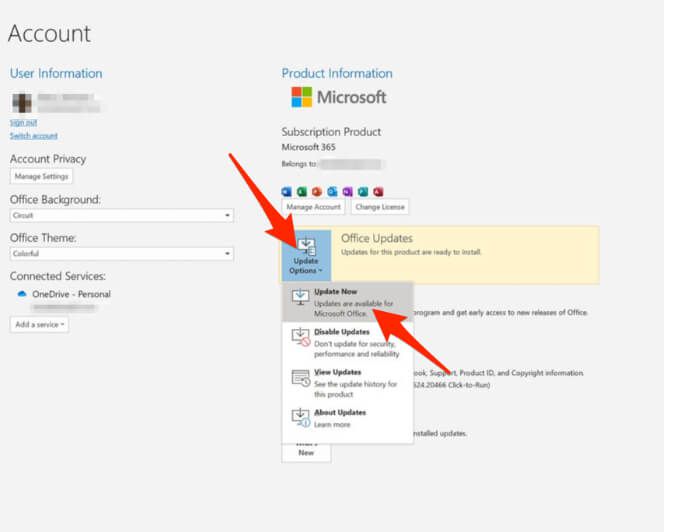
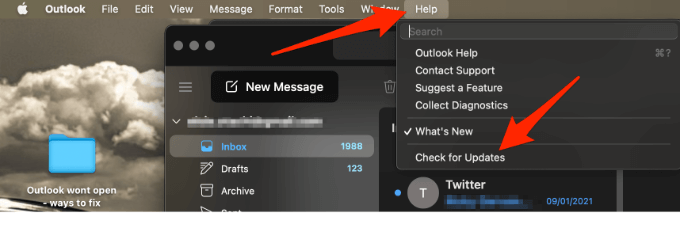
Poznámka: U starších verzí aplikace Outlook, které nemají možnost účtu Office, vyberte Soubor>Nápověda>Zkontrolovat aktualizacea nainstalovat aktualizaci.
4. Zkontrolujte nastavení poštovního serveru aplikace Outlook
Zkontrolujte nastavení poštovního serveru, abyste se ujistili, že se nezměnilo nic, co by ovlivnilo fungování aplikace Outlook.
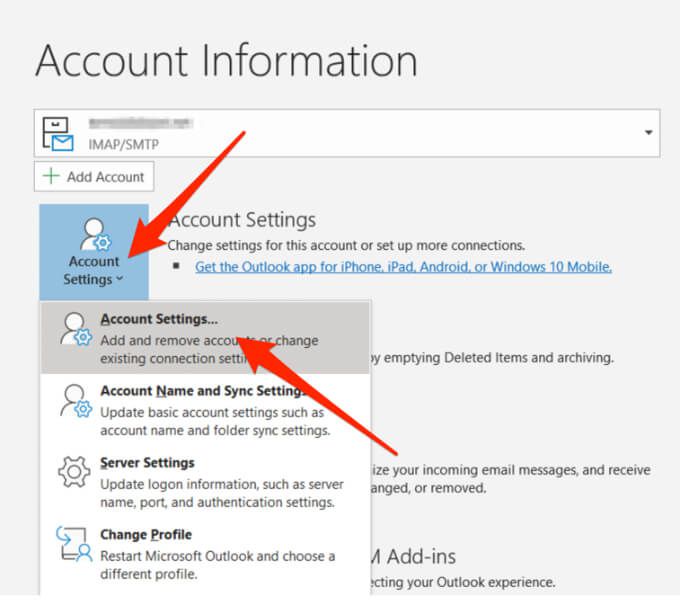
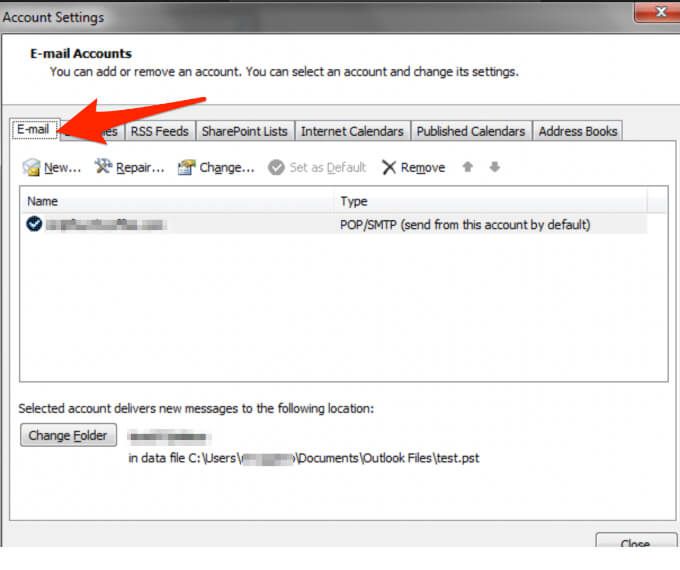
Poznámka: Pokud používáte Gmail, Yahoo, iCloud, pracovní e-mailovou adresu, vlastní e-mailovou adresu domény, Outlook.com nebo e-mailové adresy, které končí na @ live.com, @ msn.com nebo @hotmail .com, nemůžete přímo upravit nastavení. V takových případech za vás tato nastavení spravuje Windows, takže můžete tento krok přeskočit.
5. Spusťte aplikaci Outlook v nouzovém režimu
Nouzový režim vám pomůže spustit aplikaci Outlook bez doplňků, které by mohly být v konfliktu s aplikací. Tímto způsobem můžete zjistit, zda je doplněk příčinou problému nebo ne.
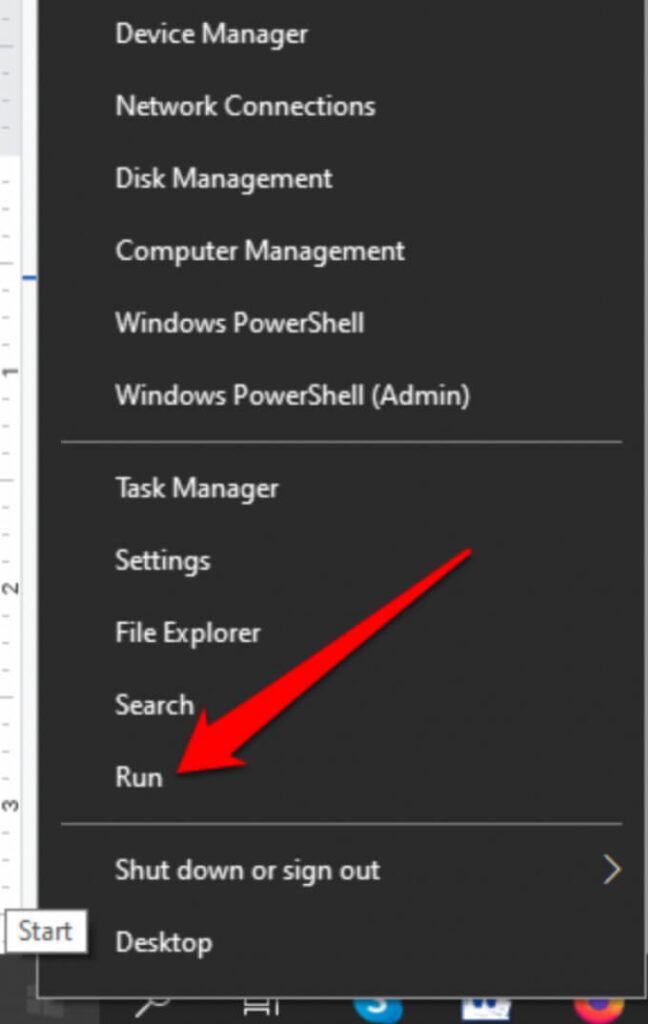
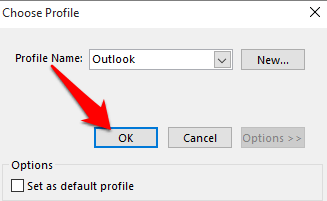
Pokud Outlook funguje v nouzovém režimu, deaktivujte všechny doplňky a poté aplikaci restartujte.
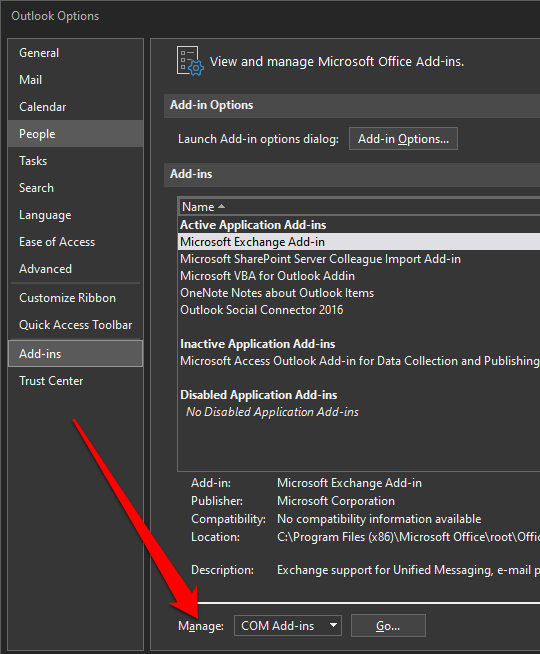
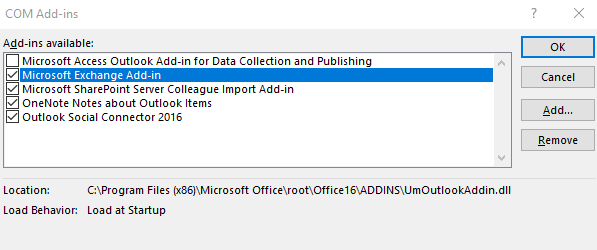
Znovu povolte požadovaný doplněk zaškrtnutím políčka vedle něj a opakujte tento krok, dokud znovu neaktivujete všechny původní doplňky a nenajdete zdroj chyby .
Někdy může být chyba způsobena více než jedním doplňkem.
6. Vytvořte nový profil
Váš profil aplikace Outlook obsahuje vaše nastavení aplikace Outlook. Pokud je profil poškozen, můžete vytvořit nový profil a nastavit jej jako výchozí profil používaný při spuštění aplikace Outlook.
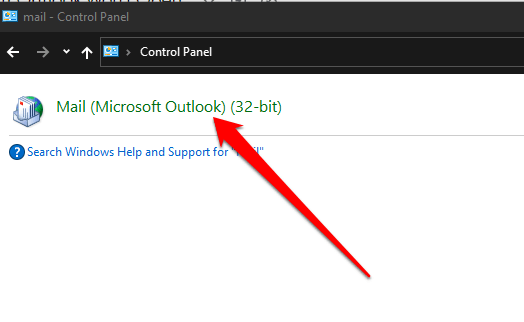
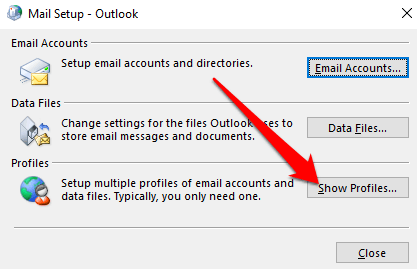
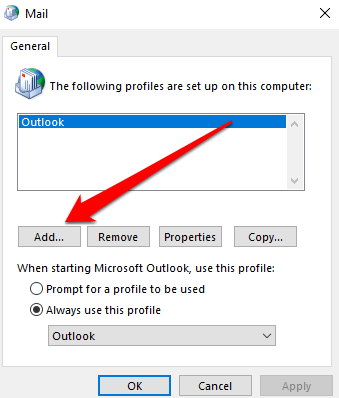

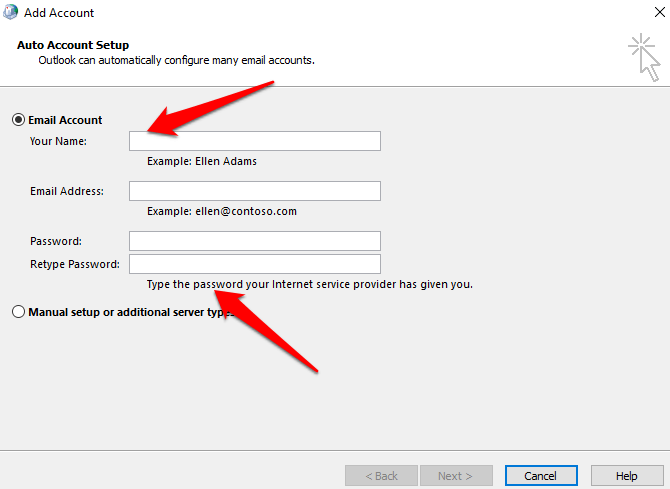
Poznámka: Před odstraněním starého souboru si zálohujte datové soubory. profil, protože výběr možnosti Odebratznamená, že bude smazán veškerý obsah uložený v mezipaměti offline.
7. Opravit datové soubory aplikace Outlook
Někdy může dojít k poškození některých datových souborů (PST), které aplikace Outlook ukládá. Ke skenování datových souborů a opravě chyb můžete použít scanpst.exe (nástroj pro opravu doručené pošty).
Přečtěte si naše podrobné průvodce, co dělat, když Outlook nemá přístup k datovým souborům a jak opravit poškozený nebo poškozený soubor Outlook PST.
8. Odebrat přizpůsobení navigačního podokna
V navigačním podokně se zobrazí seznam složek a ikony, které chcete přesunout. Spuštěním příkazu / resetnavpaneodeberete všechna přizpůsobení v navigačním podokně a zkontrolujete, zda se Outlook stále neotevře.
Zavřete Outlook, vyberte Start>Spustita zadejte Outlook.exe / resetnavpane. Vyberte OK.
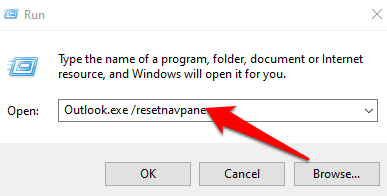
9. Zkontrolujte, zda aplikace Outlook běží v režimu kompatibility
Režim kompatibility vám usnadní spouštět programy na starších operačních systémech.
Pokud je aplikace Outlook spuštěna v režimu kompatibility, deaktivujte ji a zkontrolujte, zda znovu funguje správně.
Poznámka: Tento krok platí pro verze aplikace Outlook 2010 a 2013. ; Outlook 2016 nemá kartu Kompatibilita.
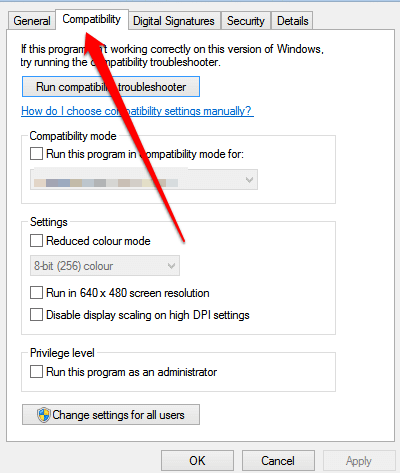
10. Znovu sestavte databázi Outlook (Mac)
Pokud používáte Outlook na Macu a aplikace se neotevře, opravte problém znovu vytvořením databáze Outlook pomocí nástroje Microsoft Database Utility. Před opětovným sestavením databáze zkontrolujte, zda problém není způsoben fragmentací nebo poškozený pevný disk, a poté spusťte nástroj Apple Disk Utility k diagnostice a opravě problémů s pevným diskem.
Poznámka : V aplikaci Outlook 2016 pro Mac nemůžete ručně opravit nebo znovu vytvořit databázi. Aplikace to provede automaticky za vás.
Před opětovným sestavením databáze aplikace Outlook se ujistěte, že máte alespoň 20 MB volného místa na disku, které je potřeba k opětovnému sestavení nebo zkomprimování databáze.

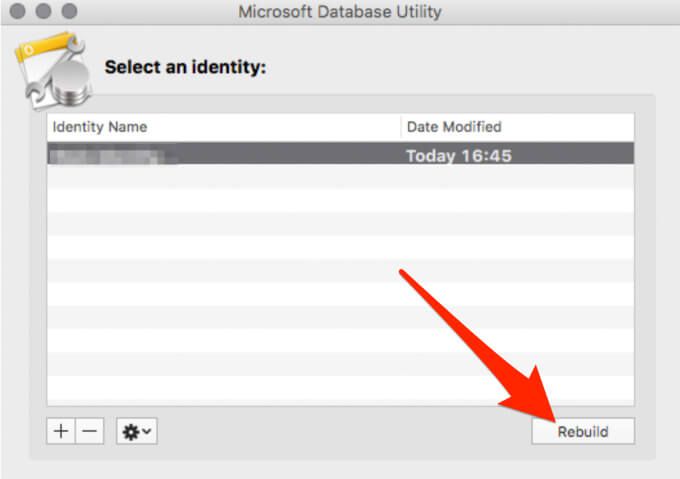
Poznámka: Předtím, než Database Utility znovu vytvoří databázi, vytvoří záložní kopie databáze s datem a časem vytvoření zálohy. Tuto zálohu najdete v části / Uživatelé /uživatelské jméno/ Dokumenty / Uživatelská data Microsoftu / Identity Office 2011 /složka.
Získejte Outlook a znovu ho spusťte
Doufáme, že vám tento průvodce pomohl znovu otevřít Outlook pro přístup k vaší poště a dalším dokumentům. Pokud máte problémy se synchronizací v Outlooku, naše Průvodce aplikací Outlook nesynchronizuje vám s tím pomůže.
Podělte se s námi o to, co pro vás fungovalo, zanecháním komentáře níže.