Ve vašem počítači jsou dvě podobně pojmenované soubory Excel v různých složkách. Jak zjistíte, zda jsou soubory duplikáty nebo různé verze stejného sešitu aplikace Excel? V tomto tutoriálu vám ukážeme, jak porovnat dva soubory aplikace Excel, i když v počítači nemáte nainstalovaný Excel.
Tyto porovnávací nástroje vám pomohou odhalit nekonzistentní data, zastaralé hodnoty, nefunkční vzorce, nesprávné výpočty a další problémy v excelovém listu.
1. Porovnání dvou listů aplikace Excel: Zobrazení vedle sebe
Pokud si můžete data listu prohlédnout na první pohled, otevřete je v samostatném okně a proveďte vzájemné porovnání pomocí funkce „Zobrazit vedle sebe“ aplikace Excel.
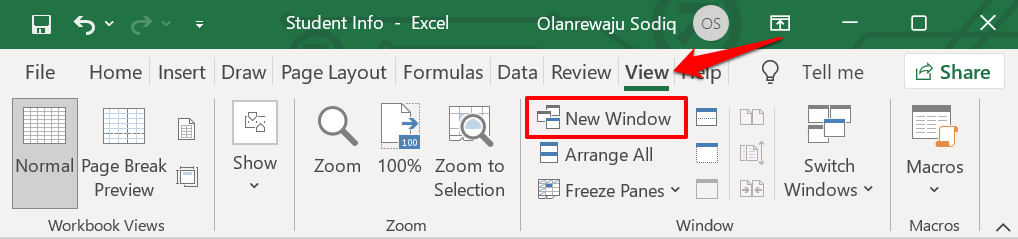
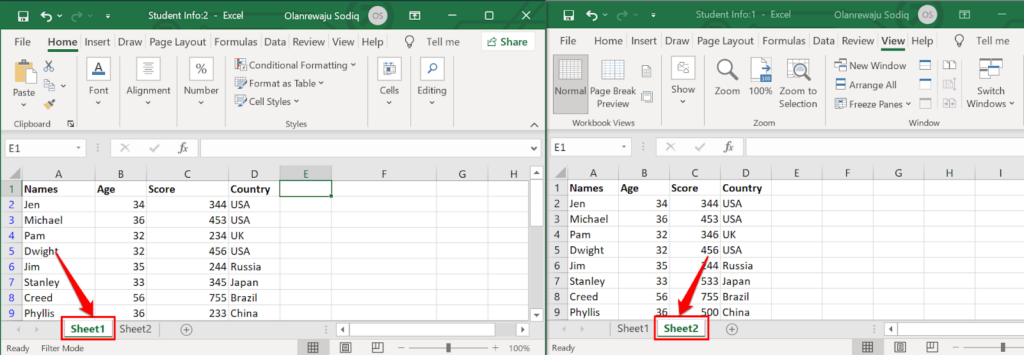
Změňte velikost nebo uspořádání oken tak, abyste na obrazovce počítače měli oba listy vedle sebe. Opět platí, že tato metoda je nejlepší pro porovnávání excelových listů pouze s několika řádky nebo sloupci.
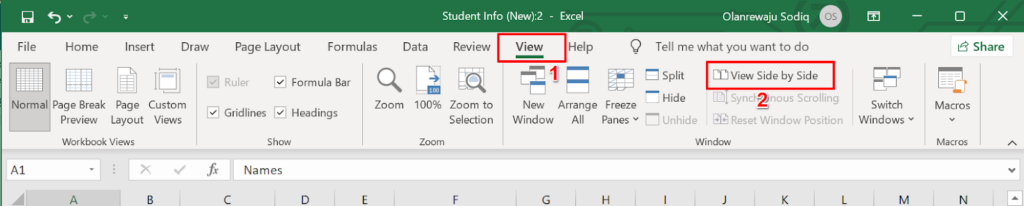
Excel okamžitě uspořádá oba listy vodorovně na obrazovce počítače. Porovnat listy v tomto zobrazení na šířku může být trochu obtížné, takže přejděte k dalšímu kroku a změňte orientaci na svislé/na výšku.
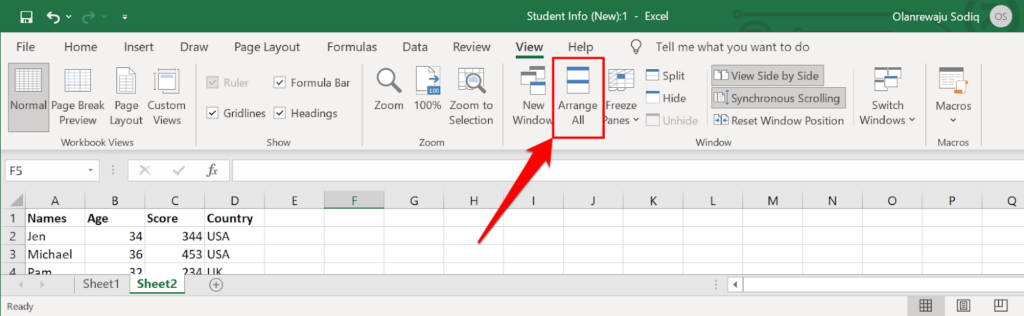
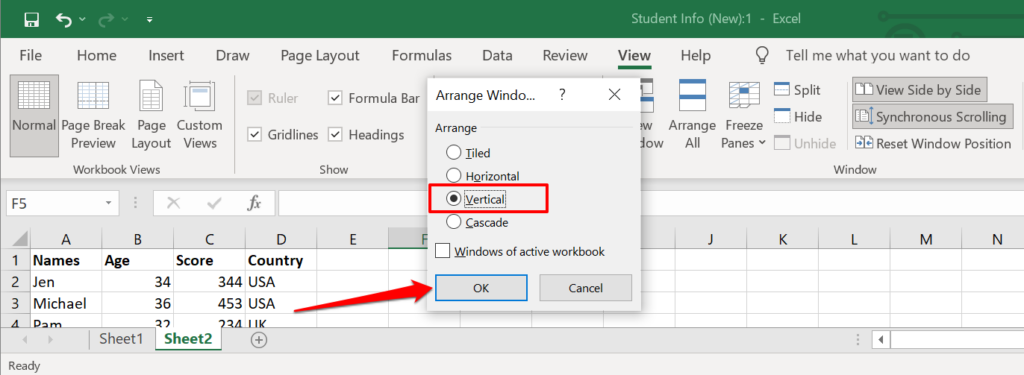
Oba listy se na obrazovce složí vedle sebe. Aby bylo porovnávání mnohem jednodušší, musíte povolit ještě jedno nastavení.

Pokud jsou horní řádky obou listů záhlaví, ujistěte se, že jste je zmrazili, aby se při procházení nepohybovaly se zbytkem datové sady.
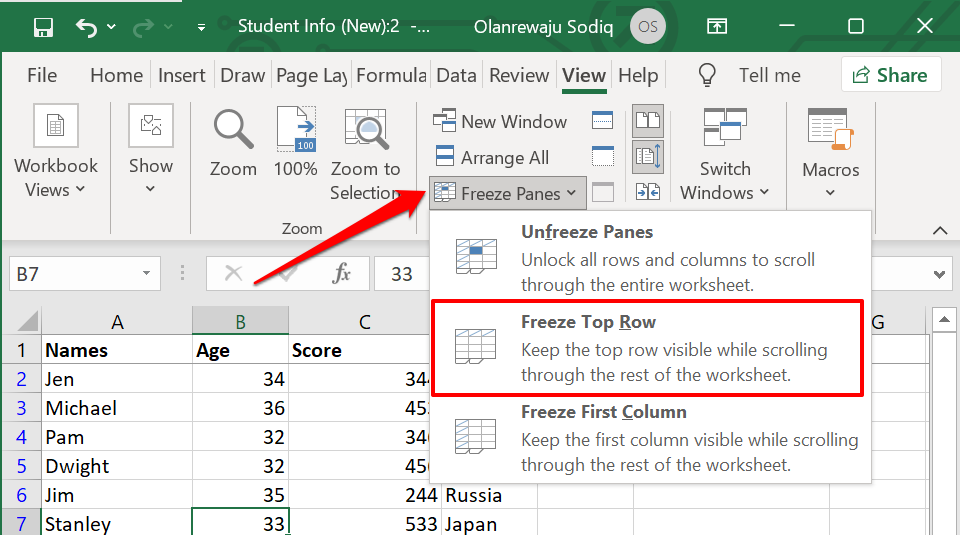
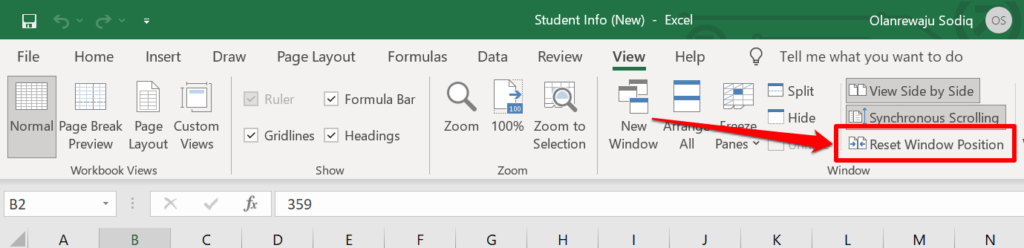
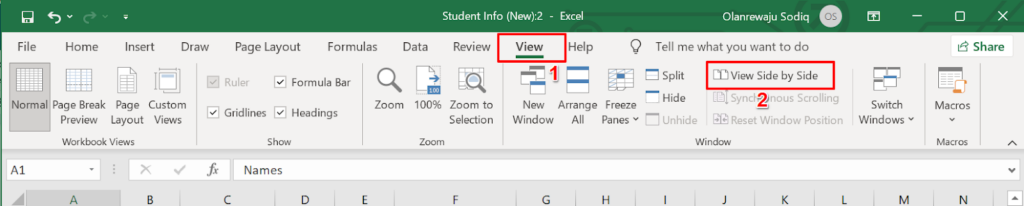
Nyní můžete procházet oba listy a porovnávat je řádek po řádku. Hlavní výhodou této funkce je, že je zabudována do všech verzí Excelu. Stále však budete muset udělat spoustu práce – tj. najít buňky s různými čísly, makry, vzorci atd.
2. Porovnejte dva soubory aplikace Excel pomocí online nástrojů
Existují webové nástroje, které nabízejí služby porovnání Excelu. Tyto nástroje se vám budou hodit, pokud v počítači nemáte nainstalovaný Excel. Tento Porovnávací nástroj Excel od Aspose je dobrý webový nástroj pro porovnávání dvou souborů Excel.
Nahrajte první (primární) soubor aplikace Excel do prvního pole, přetáhněte druhý soubor do druhého pole a vyberte tlačítko Porovnat nyní .
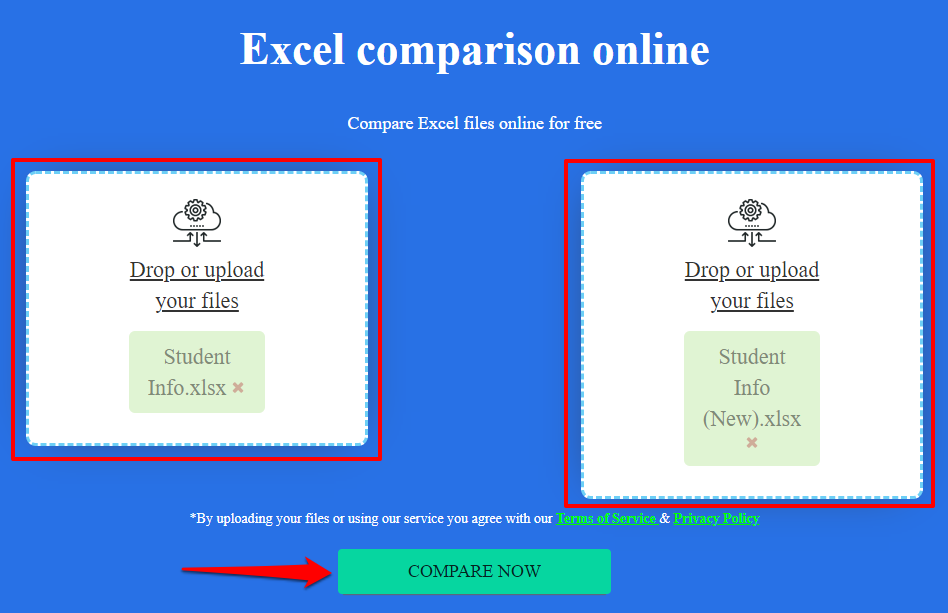
Pokud mají soubory více listů, vyberte listy, které chcete porovnat, na kartě Listy. Pokud mají oba listy buňky s různými hodnotami nebo obsahem, porovnávací nástroj Aspose Excel zvýrazní rozdíly žlutě.
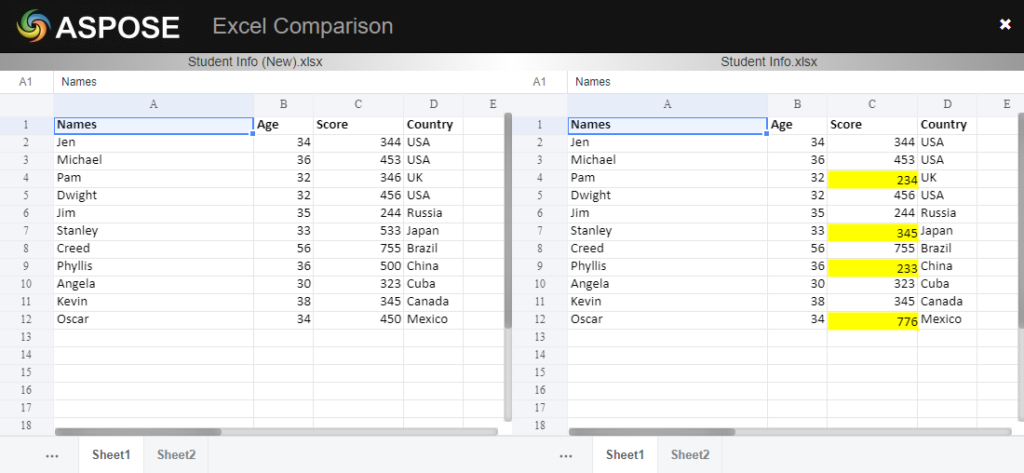
Omezení těchto webových nástrojů spočívá v tom, že většinou zdůrazňují různé hodnoty. Nemohou zvýraznit rozporné vzorce, výpočty atd.
3. Porovnejte dva soubory aplikace Excel pomocí funkce „Porovnání tabulky“
Porovnání tabulky je spolehlivý software pro porovnávání dvou souborů nebo listů aplikace Excel. Bohužel je v tuto chvíli k dispozici pouze pro zařízení se systémem Windows. Dodává se jako samostatný program a je také integrován do aplikace Microsoft Excel, která je součástí verzí/balíčků Office: Office Professional Plus (2013 a 2016) nebo Microsoft 365.
Použijte porovnávání tabulek v Excelu
.Pokud je vaše aplikace Excel součástí výše uvedených balíčků Office, můžete k nástroji Spreadsheet Compare přistupovat prostřednictvím doplňku „Inquire“. Pokud v aplikaci Excel nemáte kartu Dotaz, zapněte ji zde.
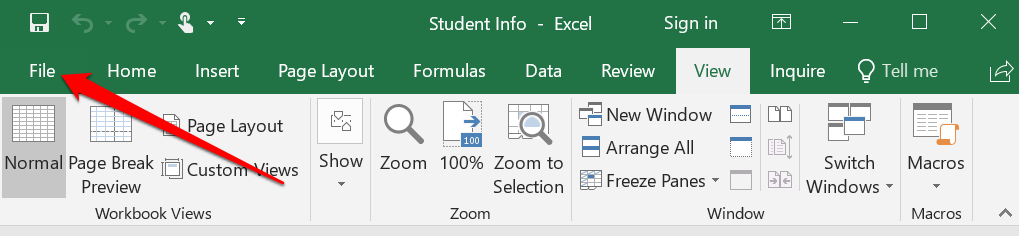
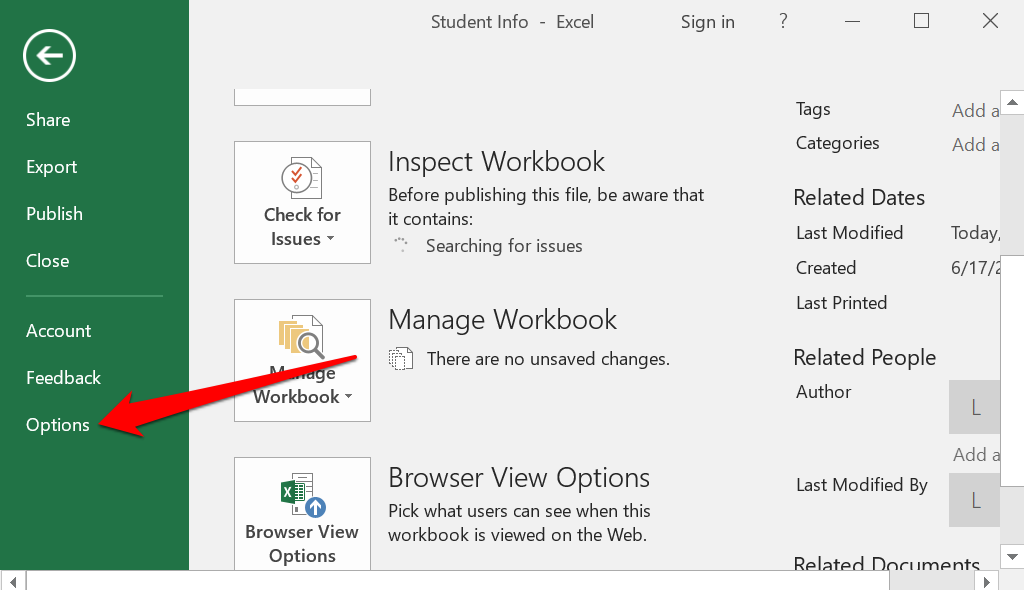
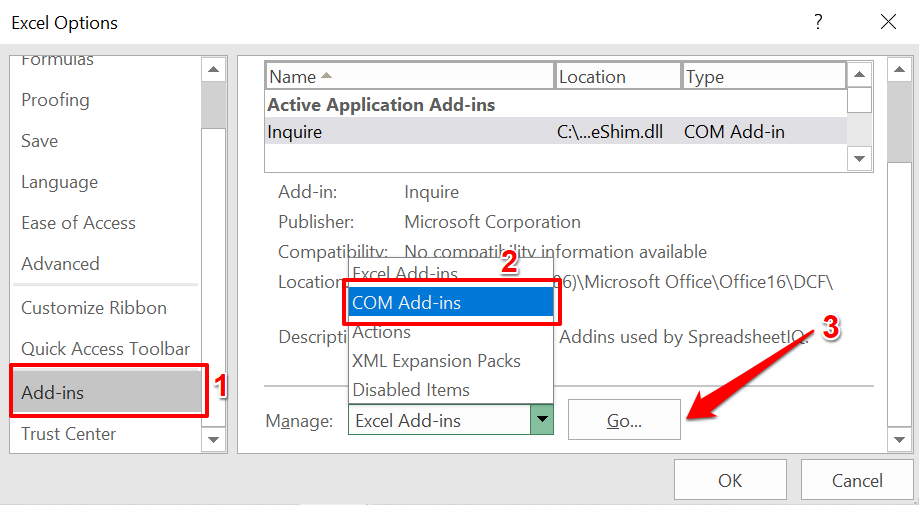
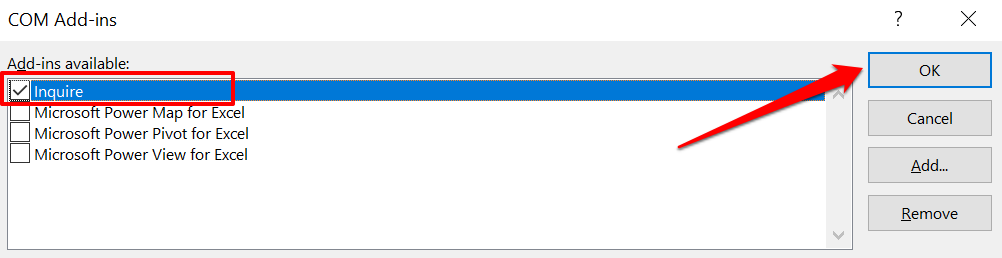
Poznámka: Pokud na stránce Doplňky modelu COM nenajdete zaškrtávací políčko „Dotaz“, vaše verze Excelu nebo Office nepodporuje Spreadsheet Compare. Nebo možná administrátor vaší organizace tuto funkci zakázal. Nainstalujte si verze Office s předinstalovaným Spreadsheet Compare nebo kontaktujte administrátora vaší organizace.
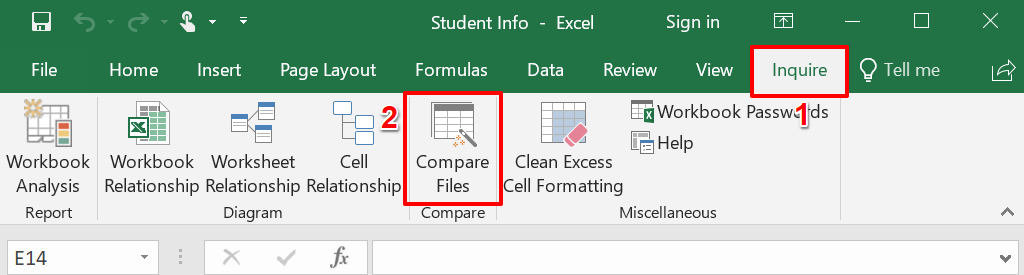
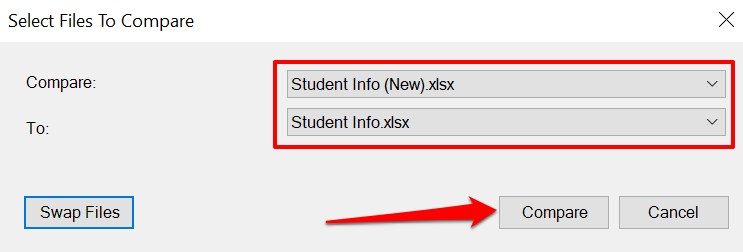
Tím se spustí Spreadsheet Compare v novém okně a zvýrazní všechny rozdíly ve vaší datové sadě. Běžné buňky s různými hodnotami budou mít zelené zvýraznění. Buňky se vzorci jsou formátovány fialově, zatímco buňky s makrem budou mít tyrkysovou barvu výplně.
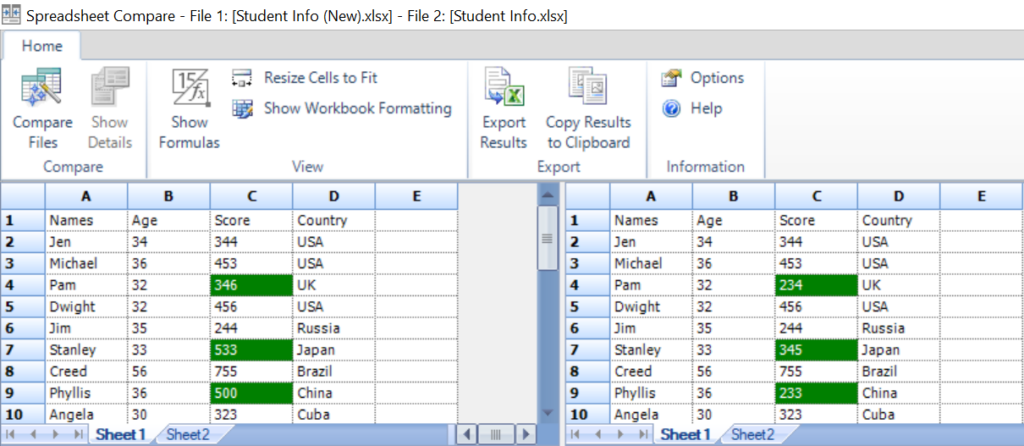
Výběrem možnosti Exportovat výsledky vygenerujete a uložíte kopii výsledků do počítače jako dokument aplikace Excel.
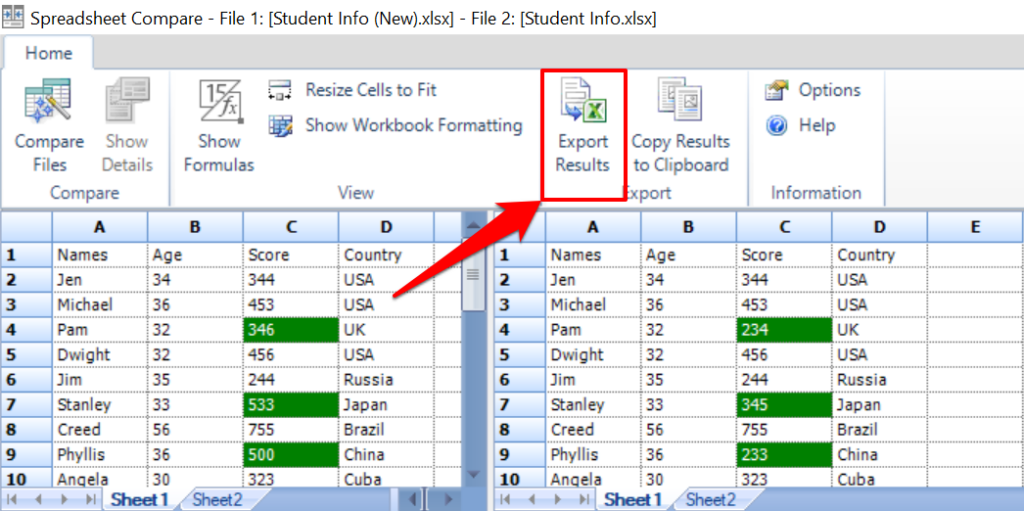
V přehledu budou uvedeny odkazy na listy a buňky s různými datovými sadami a také přesné hodnoty starých a nových dat.
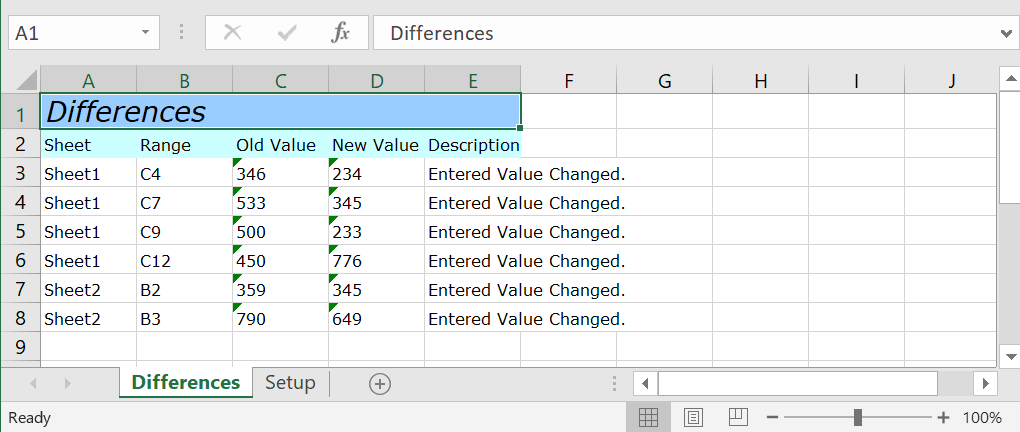
Můžete sdílet zprávu Excel se svými kolegy, týmem nebo jinými lidmi, kteří na souboru spolupracují.
Používejte Spreadsheet Compare jako samostatný program
.Pokud vaše verze Excelu nebo Office nemá doplněk Spreadsheet Compare, nainstalujte si samostatný software z webu vývojáře. Při instalaci instalačního souboru se ujistěte, že jste zaškrtli políčko Registrovat a aktivovat doplněk v Excelu .
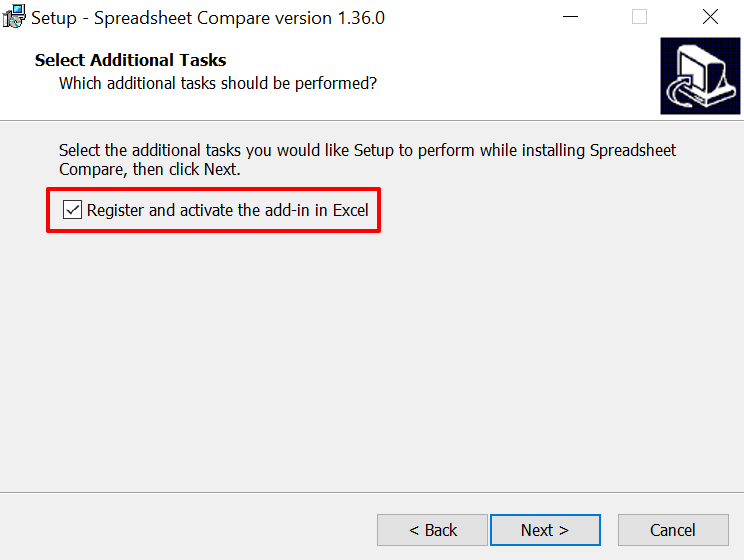
Po instalaci spusťte Spreadsheet Compare a podle následujících kroků použijte program k porovnání dokumentů aplikace Excel.

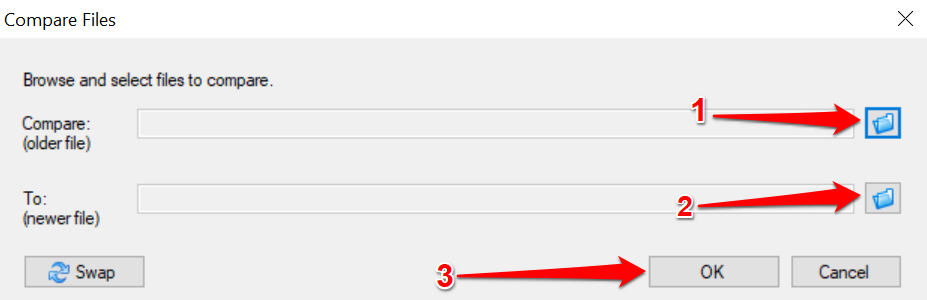
Porovnání tabulky zpracuje soubory a zvýrazní buňky s různými hodnotami zeleně.
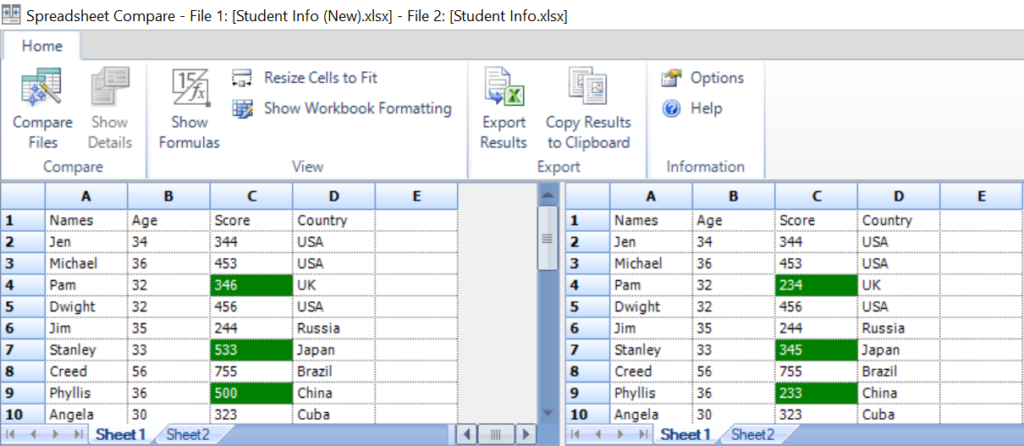
Odhalte rozdíly
Nástroj pro porovnání „Zobrazit vedle sebe“ je nejschůdnější možností pro uživatele Office Home nebo Studenti. Pokud používáte Excel pro Microsoft 365 nebo Office Professional Plus (2013 nebo 2016), je vám k dispozici vestavěný nástroj Porovnání tabulek. Pokud však na svém počítači nepoužíváte Excel, práci splní webové nástroje pro porovnání Excelu. Je to opravdu tak snadné.
.