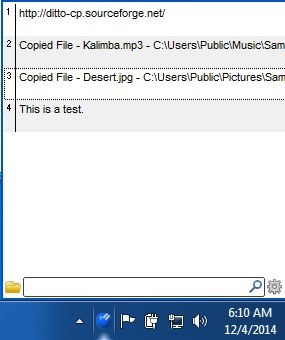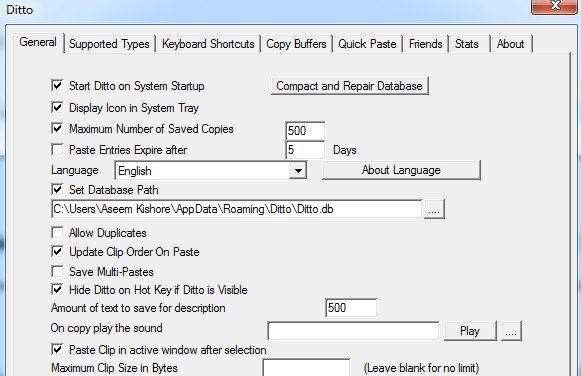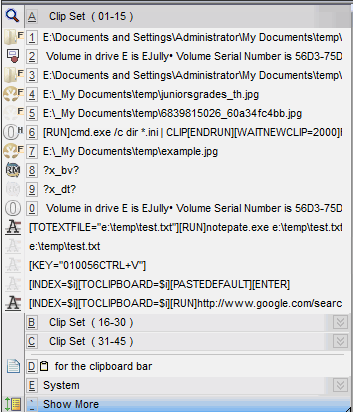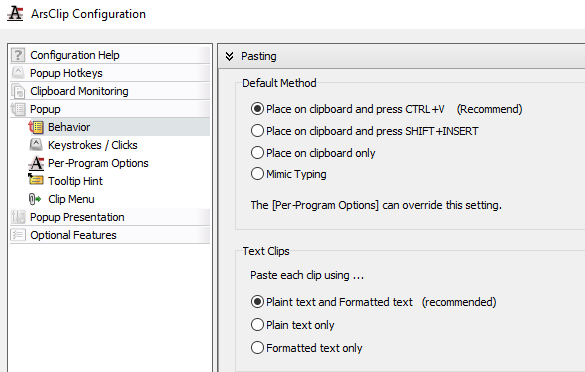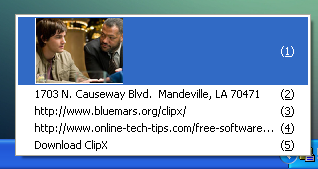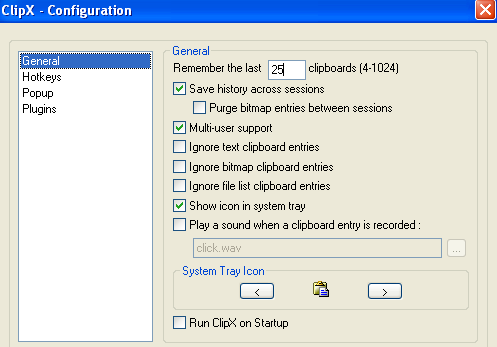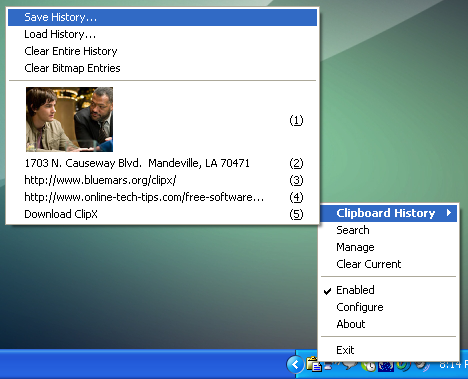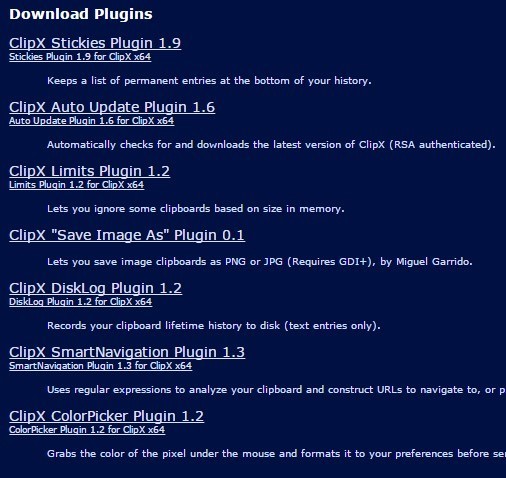Pravděpodobně jednou z nejpoužívanějších funkcí systému Windows je schránka Windows: funkce, která umožňuje kopírovat a vkládat text, obrázky a soubory mezi různé programy a složky. Nicméně, se všemi jeho použití, schránka může obsahovat pouze položky v čase. Naštěstí existuje spousta volných manažerů schránky, které mohou významně vylepšit schránku tak, aby mohla obsahovat více položek, změnit formátování nebo případ textu, umožnit hledání klipů, vytvářet trvalé klipy, spojovat dva klipy dohromady, synchronizovat schránky mezi počítači atd. V tomto článku budu zmínit pár mých oblíbených nástrojů pro výměnu schránky pro Windows.
Ditto
Totéž je úžasný manažer schránky, který je nějak pravidelně aktualizován a je dodáván s bezplatnou 64bitovou podporou. Rád bych zaplatil malý poplatek za použití, ale protože je zdarma, jsem ještě šťastnější. Je to také jeden z těch programů, které vypadají velmi jednoduše z vnějšku, ale obsahuje obrovské množství funkcí a možností, když se na to opravdu díváte.
To, co je skvělé, je, že každý může začít s ním snadno a později se později naučit nebo hrát s možnostmi a funkcemi. Jakmile se stanete profesionálem při jeho používání, budete se divit, jak jste někdy vydrželi bez něj.
Ditto umožňuje ukládat neomezený počet položek do schránky pomocí databáze na backend pro ukládání všechno. To znamená, že můžete něco kopírovat a pak jít a hledat tuto kopírovanou položku o 5 dnů později a objeví se okamžitě. Podívejme se, jak používat některé základní funkce.
Po instalaci se na hlavním panelu Windows zobrazí malá modrá ikona. Pokračujte a zkopírujte několik věcí, jako jsou soubory nebo text atd. A poté klikněte na ikonu.
klamavý zjednodušující. Myslím, že je to dobré, protože nemusím nutně vidět všechny možnosti přímo na hlavním rozhraní GUI. Existuje tedy několik způsobů, jak můžete po vložení položek do schránky vložit obsah, takže si o nich mluvte.
Za prvé, určitě nechcete, abyste museli vždy kliknout na ikonu na hlavním panelu abyste něco vložili, takže je dobré se naučit globální klávesové zkratky: CTRL + ~ (tilda). Klávesa tilda je klíč, který je obvykle pod klávesou ESC nebo přímo vlevo od tlačítka 1 (!). Stiskněte a podržte klávesu CTRL a potom stiskněte klávesu tilda a správce malého schránky se objeví tam, kde je umístěn kurzor.
Nyní můžete ze seznamu ukládat cokoliv, můžete provést jednu ze tří věcí:
1) Dvakrát klikněte na položku v poslední a bude vložena do aktuálně aktivního okna nebo textového pole.
2) Přetáhněte položku ze seznamu na místo, které chcete vložte jej do
3) Stiskněte kombinaci kláves CTRL +, kde číslo může být od 1 do 10.
Nejrychlejší volbou pro mě je použít metodu 3, . Jakmile máte celou řadu klipů, můžete otevřít správce schránky pomocí klávesové zkratky CTRL + tilda a pak začít psát. Nemusíte klikat na vyhledávací pole, což je výhodné. Výsledky budou okamžitě odfiltrovány a poté můžete poklepat na danou položku a nechat ji vložit.
Existuje příliš mnoho možností, jak projít v tomto článku, ale můžete si všichni hrát s tím, že kliknete pravým tlačítkem kdekoliv v seznamu a vyberete možnost Možnosti.
s>2
Kromě možností můžete při klepnutí pravým tlačítkem na klip vidět spoustu dalších možností, které můžete upravit z nabídky. Mezi ně patří možnost úpravy klipu, podrobnosti o klipu, jako když byl vytvořen a naposledy použit, s možností vytváření lepicího klipu tak, aby byl vždy nahoře nebo dole, odstranění klipu, vkládání textu klip pouze jako prostý text atd.
V dialogovém okně Možnosti jsou v podstatě 5 záložky plné nastavení a možností, což je příliš podrobné, aby bylo možné je vysvětlit podrobně. Naštěstí mají stránky nápovědy, které vysvětlují jednotlivé možnosti podrobně, takže se nemusíte snažit zjistit, co dělá.
Jediná věc, kterou je třeba poznamenat, je, že někdy při pokusu o vkládání se zdá, že se nic nestalo. Ve skutečnosti Ditto nemohl zjistit, kam vložit položku, takže ji právě zkopíroval do schránky. Pokud stisknete kombinaci kláves CTRL + V, měla by se položka, která jste vybrali v Ditto, měla správně vložit.
ArsClip
ArsClip. Je to už dlouhou dobu a má obrovské množství užitečných funkcí. To zahrnuje makra, synchronizaci cloudů, podporu více typů souborů, úpravu schránky atd.
Můžete vyvolat místní nabídku pomocí klávesy Ctrl + Shift + Z, jak je znázorněno níže, nebo použijte panel schránky, jak je uvedeno výše, pro správu vašich klipů.
ArsClip je také vysoce přizpůsobitelný a konfigurovatelný. Stačí kliknout pravým tlačítkem na ikonu a zvolit Konfigurovat.
Zde můžete ovládat všechna nastavení popup, způsob správy schránky atd. Celkově doporučuji tento program přes ClipX níže, protože je neustále aktualizován, zatímco ClipX je starý deset let.
>ClipX
ClipX je malý program, který dělá totéž jako ostatní nástroje, ale s méně funkcemi. Bohužel, nebyla aktualizována od roku 2008, ale pracuje na Windows 7 a Windows 8/10 64-bit. Předpoklad je stejný: normálně kopírujete položky a poté použijete klávesovou zkratku pro přístup k těmto položkám.
Po instalaci můžete začít kopírovat text nebo obrázky pro testování ClipX. Například jsem zkopíroval čtyři kusy textu a jeden obrázek. ClipX to zaznamenal a kliknutím na ikonu na hlavním panelu uvidím všechny zkopírované položky, které můžu vybrat jednoduše kliknutím na jakoukoli položku nebo stisknutím čísla, které je uvedeno vedle klipu.
Skvělá věc je, že mohu vlastně vidět obrázky ve frontě schránky, což velmi rychle umožňuje vybrat požadovanou položku. Pokud jste již v programu, řekněme například Word, můžete zobrazit výše uvedený text výše a vložit dokument do dokumentu stisknutím klávesy Windows Key + Va stisknutím čísla odpovídajícího položky v schránce.
Stručně řečeno, mimo ClipX to není mnoho. Má funkci vyhledávání, která vám umožní snadno najít klip, ale ve výchozím nastavení ukládá pouze posledních 25 klipů. Můžete to zvýšit na 1024, ale ne vyšší než to. Má také možnost upravovat textové klipy, které mohou být užitečné.
Pokud klepnete pravým tlačítkem myši na ikonu na liště a přejdete na Konfigurovat, uvidíte všechny které můžete nastavit pro program.
Můžete nastavit počet položek, které chcete uložit, a chcete, s Windows. Umožňuje také uložit historii přes relace (restart počítače), což je podle mého názoru základní funkce.
Jednou z hezkých funkcí ClipX je, že můžete uložit celou schránku do souboru a znovu načíst později na stejném počítači nebo jiném počítači. Stačí kliknout pravým tlačítkem myši na ikonu zásobníku a přejít na Historie schránkya pak zvolit Historie uložit. Ditto má možnost synchronizace v síti, což je určitě hezčí, ale to funguje příliš, pokud synchronizujete schránky zřídka.
rozšířené pomocí pluginů. Na domovské stránce ClipX si všimnete část s názvem Stáhnout pluginy, která rozšiřuje funkčnost programu ClipX.
chtěl bych zmínit příliš mnoho programů, protože to považuji za naprosto zbytečné. Zkoušel jsem mnoho, ale tyto tři fungují dobře, mají dobré vlastnosti a nehrozí ani neobsahují žádný junkware / malware. Ditto je zdaleka můj oblíbený, ale cítil jsem potřebu zmínit pár alternativ pro ty, kteří chtěli mít na výběr. Užijte si!