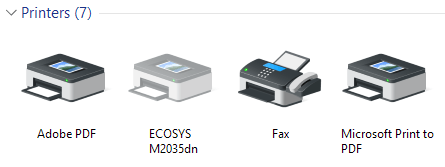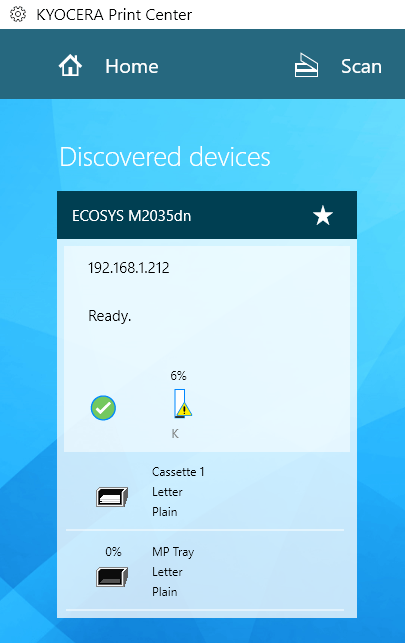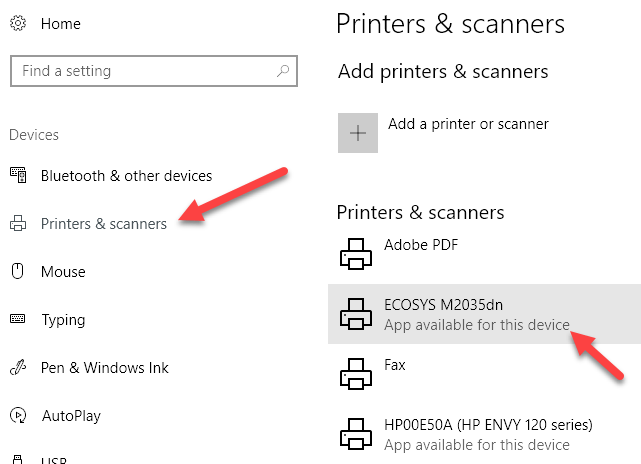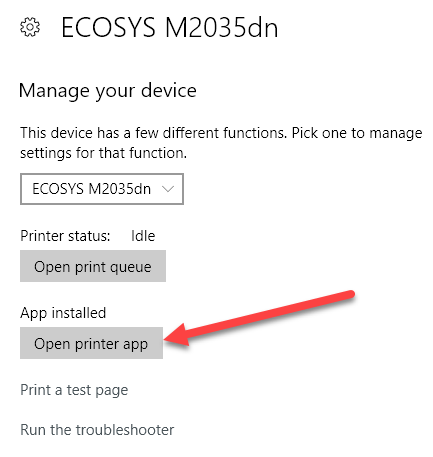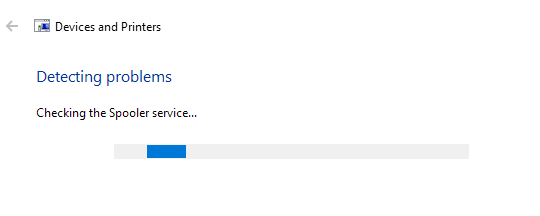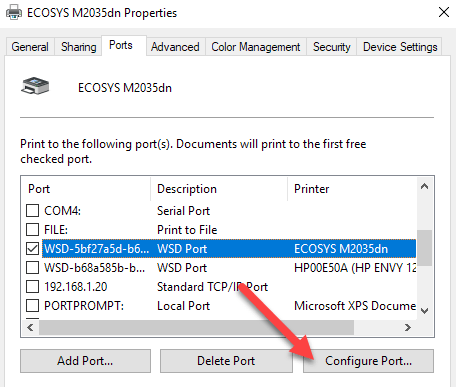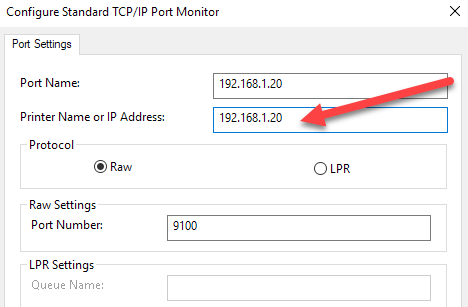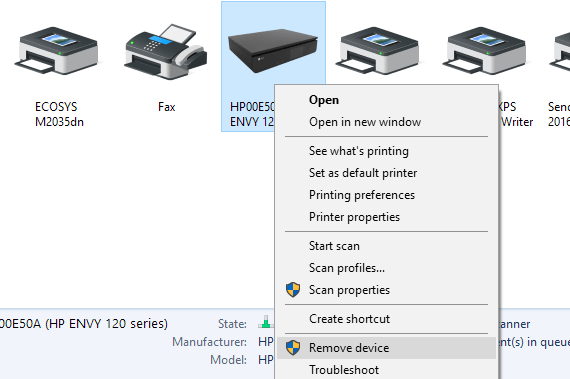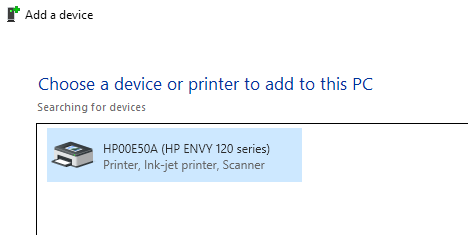Pokud jste se pokoušeli vytisknout dokument v systému Windows 10, víte, že nebude tisknout, dokud nebude tiskárna online. Obvykle se jedná pouze o zapnutí tiskárny a několik sekund čekání na změnu stavu z offline na on-line.
Bohužel, toto se neustále děje. Místo toho zůstane tiskárna v režimu offline, i když je tiskárna zapnutá a připojena k počítači nebo k síti. Existuje poměrně málo důvodů, proč může systém Windows zjistit, že tiskárna je online, a budu se snažit co nejvíce řešení co nejvíce řešení.
Krok 1: Zařízení s napájecím zdrojem
První věcí, kterou musíte udělat předtím, než se dostanete hlouběji do nastavení a nástrojů, je jednoduše zkusit napájení cyklistickou tiskárnou a počítačem. Mnohokrát to řeší problém. Vypněte tiskárnu a vypněte počítač. Poté tiskárnu napněte a počkejte, dokud nebude připojena k síti. Pokud používáte kabel USB, počkejte, dokud se tiskárna neukončí.
Nyní zapněte počítač a zjistěte, tiskárna se stále zobrazuje offline nebo ne. Zkontrolujte, zda je tiskárna zcela vypnutá, a ne pouze v úsporném režimu. Pokud si nejste jisti, nejlépe je třeba úplně odpojit tiskárnu asi 30 sekund.
Krok 2: Použití softwaru tiskárny
Pokud se tiskárna stále zobrazuje offline , můžete se pokusit použít software tiskárny dodávaný s tiskárnou. Tyto nástroje tiskárny mohou obvykle rozpoznat tiskárnu v síti a odstranit všechny problémy, které způsobují, že se tiskárna zobrazí offline.
Například můžete zkontrolovat svůj předchozí příspěvek pomocí HP Print and Scan Doctor pomoc při potížích s tiskárnami HP. Pro společnost Canon přejděte na své místo podpory, zadejte své číslo modelu a klikněte na kartu Software. Můžete si stáhnout software Moje tiskárnapro správu a údržbu tiskárny.
To se většinou týká všech výrobců tiskáren. Pokud máte tiskárnu Dell, přejděte na stránku Dell ovladače a stahování, vyhledejte tiskárnu a stáhněte aplikaci tiskárny.
>Nahoru je příklad softwaru Kyocera Print Center, který běží na mém počítači Windows 10. Zobrazí se stav tiskárny a poskytne vám další podrobnosti, jako jsou úrovně inkoustu apod. Pokud si nejste jisti, zda je ve vašem počítači nainstalován software tiskárny, můžete jej zkontrolovat na stránce Nastavenía potom klikněte na Zařízenía nakonec klikněte na Tiskárny & amp; Skenery.
Windows 10 zobrazí seznam tiskáren na pravé straně a pokud je nainstalován softwarový balík spravovat tiskárnu, bude to App dostupné pro toto zařízení. Pokud klepnete na tiskárnu, klikněte na Správa, uvidíte tlačítko Otevřít aplikaci tiskárny.
V mém případě jsem ani nevěděl, že jsem měl software nainstalovaný v mém systému, takže to bylo užitečné.
Krok 3: Nastavení tiskárny online
Někdy, i když je tiskárna online a připojená, nastavení je nesprávně nakonfigurována. Otevřete frontu tiskárny v okně Ovládací panely a poklepejte na tiskárnu v nabídce Zařízení a tiskárny.
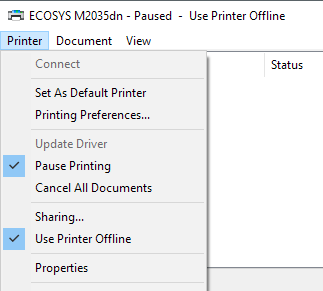 Chcete-li na panelu nabídek kliknout na položku Tiskárna, zrušte zaškrtnutí volby Pozastavit tiska Použití tiskárny offline.
Chcete-li na panelu nabídek kliknout na položku Tiskárna, zrušte zaškrtnutí volby Pozastavit tiska Použití tiskárny offline.
Poradce při potížích
Pokud je problém s tiskovým podsystémem systému Windows, může pomoci se spuštěním poradce při potížích. Poradce při potížích můžete spustit podle kroků v kroku 2, abyste se dostali k obrazovce Správa zařízení pro tiskárnu. Jakmile se zobrazí, zobrazí se odkaz Spustit nástroj pro odstraňování problémů. Klepněte na něj a zkontroluje službu spooler, nastavení sítě atd.
Poradce při potížích obvykle funguje, .
Krok 5: Kontrola portu tiskárny
Pokud zatím nic nefunguje, problém pravděpodobně souvisí s konfigurací portu. To se pravděpodobně týká pouze síťové tiskárny, která má adresu IP. Nejpravděpodobnější příčinou je změna adresy IP tiskárny, ale konfigurace portu stále odkazuje na starou adresu IP.
Nejprve zjistěte adresu IP tiskárny vytištěním konfigurace sítě strana. Pokud nemůžete zjistit, jak to udělat, podívejte se na můj předchozí příspěvek, jak používat některé jednoduché a bezplatné nástroje pro skenování vaší sítě a zobrazit adresu IP všech zařízení v síti.
p>Jakmile máte adresu IP, přejděte na položku Ovládací panely, Zařízení a tiskárny a klepněte pravým tlačítkem myši na tiskárnu. Ujistěte se, že jste zvolili Vlastnosti tiskárny, nikoliv vlastnosti v dolní části/ strong>a potom přejděte dolů do seznamu, dokud se nezobrazí jeden ověřený port. Vyberte ji a klikněte na Konfigurovat port.
Toto dialogové okno vám oznámí aktuální adresu IP, má tiskárna. Pokud je adresa IP tiskárny odlišná od té, která je zde uvedena, je to váš problém. Jednoduše aktualizujte adresu IP zde a měli byste být v pohodě.
Pokud se dostanete jakéhokoliv druhu chyby, při pokusu o konfiguraci portu je pravděpodobně proto, že je nakonfigurován jako port WSD.
An error occurred during port configuration. This operating is not supported.
Port WSD, který znamená Webové služby pro zařízení je automaticky konfigurovaný port, který nelze upravit. Pokud tomu tak je a nelze se připojit k tiskárně, musíte přidat nový port TCP / IP (pomocí tlačítka Přidat port). Můj předchozí příspěvek můžete přečíst na přidání síťové tiskárny vytvořením portu TCP / IP. Také si můžete přečíst můj článek na jak vyřešit potíže s bezdrátovými tiskárnami, který poskytuje další tipy.
Dalším méně technickým řešením je postupovat podle kroku 6, kterým je smazání tiskárny, přidejte ji a automaticky použijte novou adresu IP.
Krok 6: Odebrat a znovu přidat tiskárnu
Pokud tiskárnu ještě nemůžete pracovat, může být nejlepším řešením odstranění a opětovné nainstalaci tiskárny. Když systém Windows nainstaluje tiskárnu, zjistí ji, zkontroluje všechna nastavení a ujistěte se, že je správně nainstalován ovladač tiskárny.
Tiskárnu můžete odstranit tak, že přejdete do ovládacího panelu, zařízení a tiskárny, pravým tlačítkem myši na tiskárnu a volbou Odstranit zařízení.
než znovu nainstalujete tiskárnu. Všimněte si, že toto neodstraní ovladač pro tiskárnu ze systému. Pokud dojde k nějakému problému s ovladačem, postupujte podle kroku 7.
Po restartování klepněte na tlačítko Add Printer (Přidat tiskárnu) a systém Windows by měl automaticky detekovat tiskárnu připojenou lokálně při připojení k síti.
Krok 7 - Přeinstalujte ovladač tiskárny
Někdy může být problém spojen s aktuálním ovladačem tiskárny. Pokud tomu tak je, stáhněte si nejnovější ovladač tiskárny z webových stránek výrobce. Předtím, než to uděláte, je vhodné odstranit aktuální ovladač tiskárny.
Přečtěte si můj průvodce, jak odeberte ovladač tiskárny ze systému Windows. Všimněte si, že článek stále platí pro systém Windows 10.
Doufejme, že jste již mohli tisknout. Pokud ne, doporučuji číst další obecné průvodce pro odstraňování problémů s tiskárnami. Navíc k výše uvedenému je vždy vhodné nainstalovat nejnovější aktualizace systému Windows, protože obvykle obsahují novější ovladače tisku, což by mohlo vést k lepší práci tiskárny s operačním systémem Windows 10. Pokud máte jakékoliv dotazy, zadejte komentář. Užijte si!