Život je chaotický, že? Věci, jako je sledování financí a správa času, jsou chaotické a časově náročné. Přesto jsou to věci, které, pokud se dají do pořádku, zlepší váš život. Tabulky mohou pomoci každý den s těmito druhy úkolů.
Vyhledání informací v tabulkách však může být náročné. Proto vám ukážeme, jak pomocí funkce VLOOKUP v Tabulkách Google usnadnit hledání něčeho v tabulce.
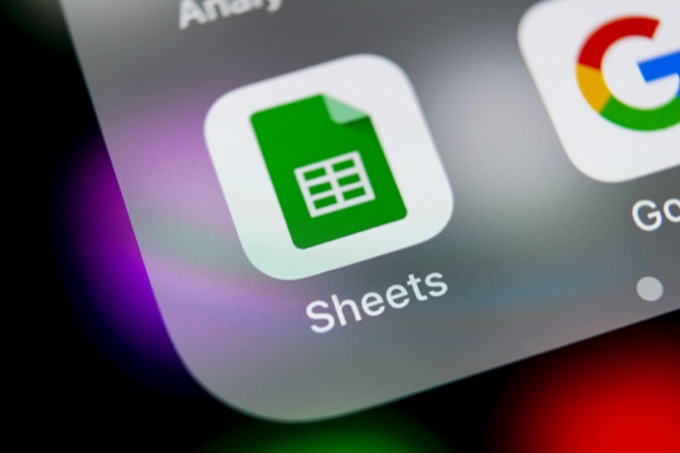
VLOOKUP je Funkce listů najít něco v prvním sloupci tabulky. V je pro vertikální, protože stejně jako sloupy v budově jsou sloupce tabulky vertikální. Takže když VLOOKUP najde klíčovou věc, kterou hledáme, řekne nám hodnotu konkrétní buňky v tomto řádku.
Vysvětlení funkce VLOOKUP
Na obrázku níže je syntaxe funkce VLOOKUP. Takto je funkce rozložena bez ohledu na to, kde se používá.

Funkce je součástí = VLOOKUP (). Uvnitř funkce jsou:
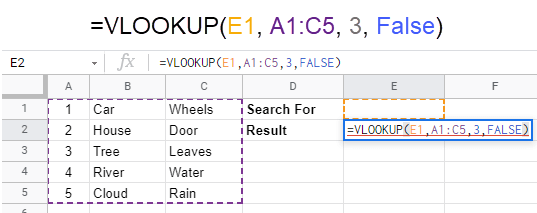
Výše uvedená funkce VLOOKUP použije jakoukoli hodnotu v buňce E1 jako vyhledávací klíč. Když najde shodu ve sloupci Az rozsahu buněk od A1do C5, vyhledá se ve třetím sloupci stejného řádku protože našel shodu a vrátil jakoukoli hodnotu v ní. Obrázek níže ukazuje výsledky zadání 4v buňce E1. Dále se podívejme na několik způsobů, jak použít funkci VLOOKUP v Tabulkách Google.
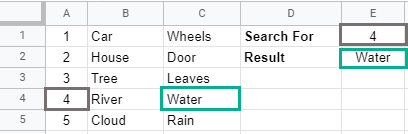
Příklad 1: Použití VLOOKUP pro sledování úloh
Řekněme, že máte obchod se službami a chcete zjistit, kdy začíná pracovní příkaz. Můžete mít jeden list, přejděte dolů na číslo pracovního příkazu a poté se podívejte přes řádek a zjistěte, kdy začíná. To může být únavné a náchylné k chybám.
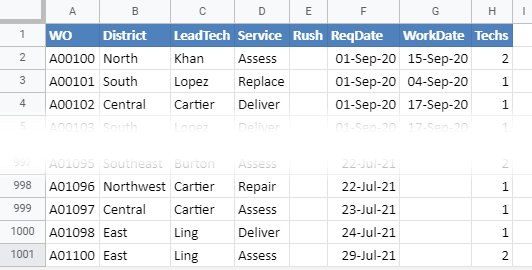
Nebo můžete použít VLOOKUP.
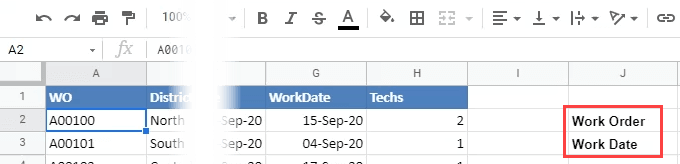




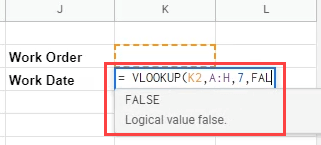
Všimněte si, že chce umístit úvodní zakřivenou závorku za FALSE. Stisknutím klávesy Backspace ji odstraníte.
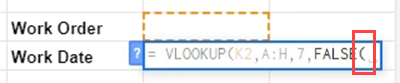
Poté zadejte zakřivenou uzavírací závorku )a vzorec dokončete stisknutím Enter.

Zobrazí se chybová zpráva. To je v pořádku; udělali jsme věci správně. Problém je v tom, že zatím nemáme hodnotu vyhledávacího klíče.
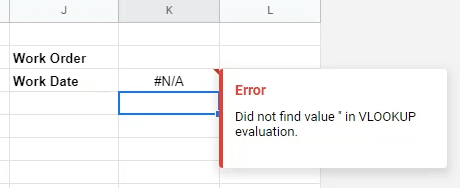
Chcete-li otestovat vzorec VLOOKUP, zadejte do buňky nad vzorcem číslo prvního pracovního příkazu a stiskněte Enter. Vrácené datum odpovídá datu ve sloupci WorkDatepro pracovní objednávku A00100.

Chcete-li zjistit, jak to usnadňuje život, zadejte číslo pracovní objednávky který není viditelný na obrazovce, jako A00231.
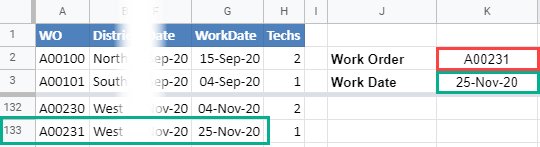
Porovnejte vrácené datum a datum v řádku pro A00231 a měly by se shodovat. Pokud ano, vzorec je dobrý.
Příklad 2: Použití nástroje VLOOKUP k výpočtu denních kalorií
Příklad pracovního příkazu je dobrý, ale jednoduchý. Podívejme se na skutečnou sílu VLOOKUPU v Tabulkách Google vytvořením denní kalkulačky kalorií. Vložíme data do jednoho listu a kalkulačku kalorií vytvoříme v jiném.
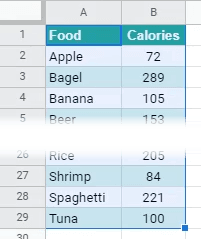
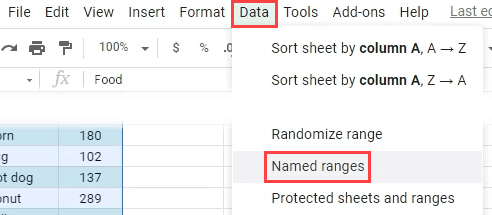
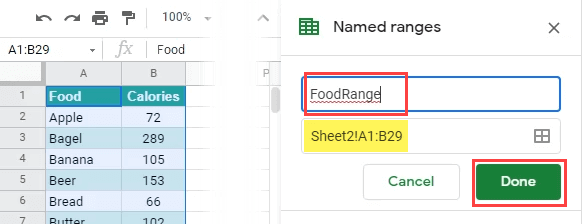

Fungovalo by to, ale protože v A3nic není, objeví se ošklivá chyba #REF. V této kalkulačce může zůstat mnoho potravinových buněk nevyplněno a my nechceme vidět #REF.
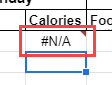
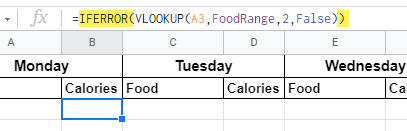
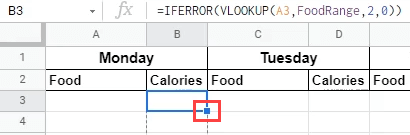
Pokud si myslíte, že vzorec použije jako klíč ve sloupci A3, nemějte obavy. Tabulky upraví vzorec tak, aby používal klíč v řádku, ve kterém je vzorec. Například na obrázku níže můžete vidět, že se klíč změnil na A4, když se přesunul do 4. řádku. Vzorce budou automaticky změnit odkazy na buňky podobné i při přesunu ze sloupce do sloupce.
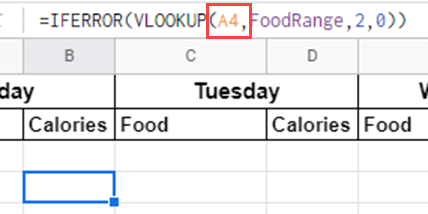
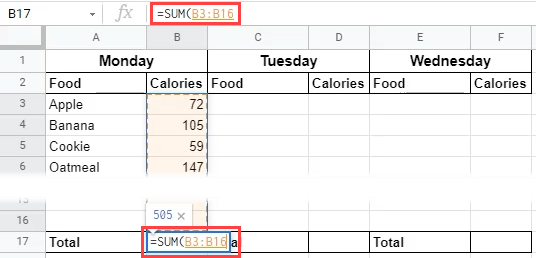
Nyní vidíme, kolik kalorií jsme dnes měli.
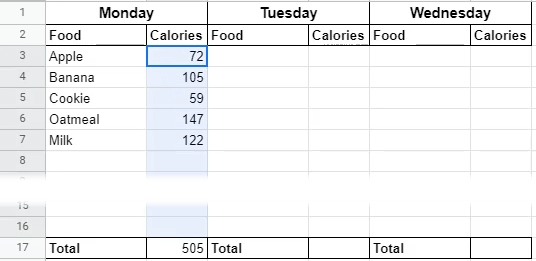
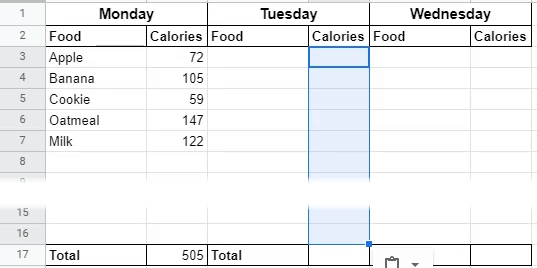
Totéž proveďte pro buňku Celkempod pondělkem. Takže teď máme týdenní počítadlo kalorií.
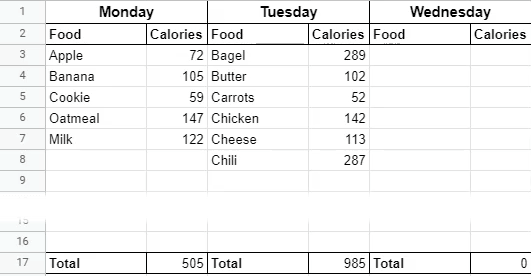
Shrnutí VLOOKUP
Pokud je to váš první ponor do Tabulek Google a funkce, můžete vidět, jak užitečné a výkonné funkce, jako je VLOOKUP, mohou být. Kombinace s dalšími funkcemi, jako je IFERROR nebo mnoho dalších, vám pomůže dělat, co potřebujete. Pokud se vám to líbilo, můžete dokonce zvážit převod z Excelu na Tabulky Google.