Záznam hostované setkání Zoom je užitečný pro ty, kteří se nemohli schůzky zúčastnit živě. Je také užitečné mít možnost později odkázat na část videa nebo si ji znovu prohlédnout.
Existují dva typy záznamů schůzek Zoom: Záznamy cloud a lokální záznamy.
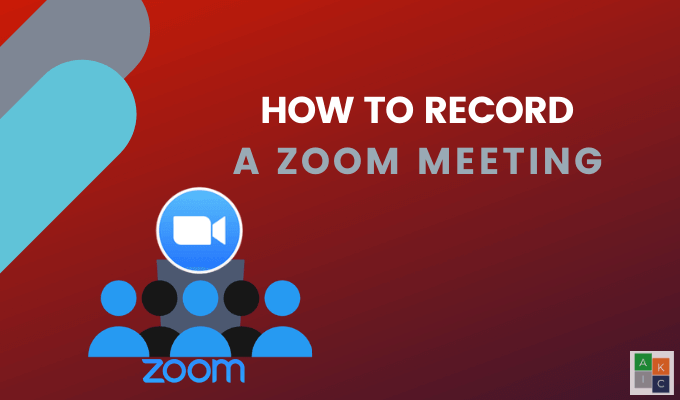
Místní záznam
Zdarma a placení předplatitelé Zoomu mohou zaznamenat setkání Zoom lokálně do počítače. Zaznamenané soubory lze poté nahrát na cloudová úložná zařízení, jako jsou Disk Google nebo Dropbox.
Videa lze také nahrávat do streamingové služby, jako jsou Vimeo a YouTube. Zařízení iOS a Android nemohou zaznamenávat místní schůzky Zoom.
Záznam v cloudu
Záznam v cloudu je k dispozici pouze pro placené předplatitele Zoom. A můžete nahrávat do cloudu ze zařízení iOS a Android.
Tento článek vysvětluje, jak:
In_content_1 all: [300x250] / dfp: [640x360 ]->Rovněž budeme diskutovat o tom, jak zaznamenat schůzku Zoom:
Nakonec budeme hovořit o tom, jak:
Jak zaznamenat setkání se zoomem pomocí aplikace pro stolní počítače Jako hostitel
Pokud jste aplikaci stáhl plochu Lupa ještě nemáte, udělejte to nyní. Otevřete aplikaci a kliknutím na ikonu ozubeného kola na domovské obrazovce otevřete nastavení.
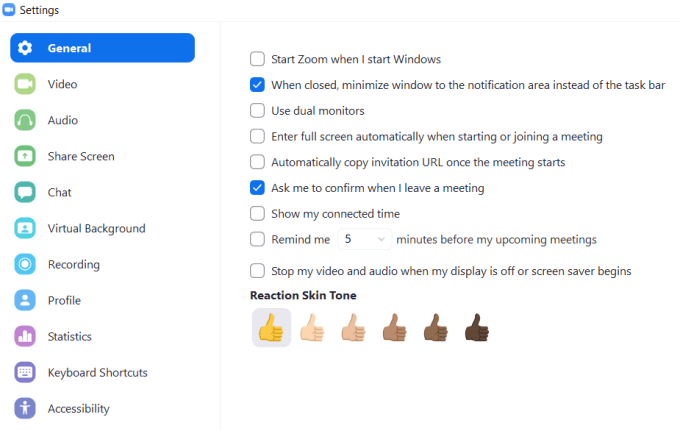
Zoom automaticky vytvoří v počítači složku, do které se ukládají nahrávky. Kliknutím na Změnitvyberte jiné umístění.
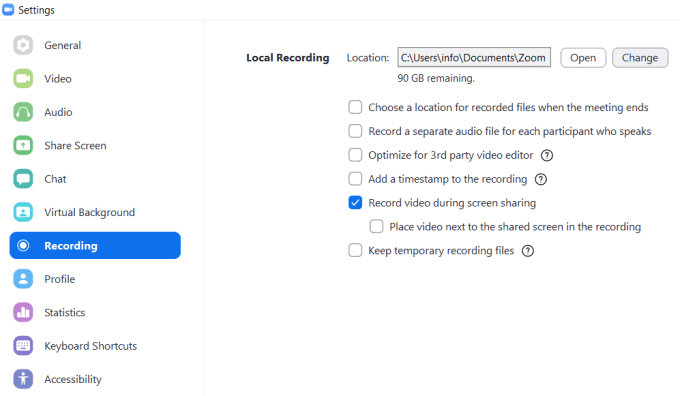
Poté, co jste zahájili hovor, klikněte pod třemi tečkami na Dalšía poté vyberte Záznam v tomto počítači. Pokud tlačítko nevidíte, pohybujte kurzorem, dokud se neobjeví nabídka.
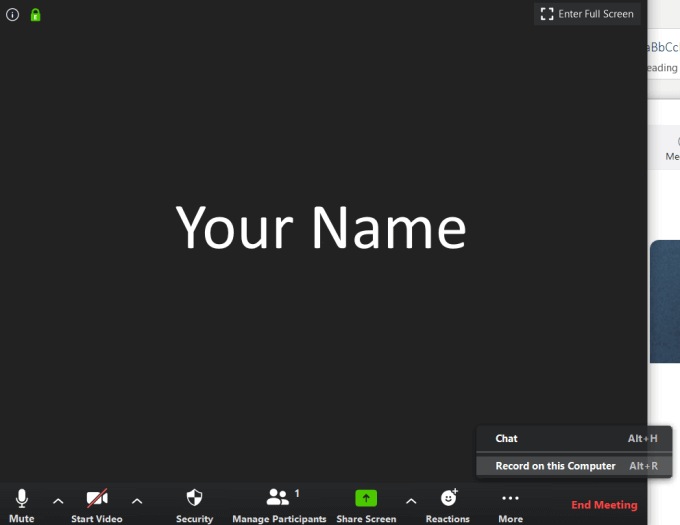
Jakmile začnete nahrávat, podívejte se na malý štítek v levém horním rohu. Nahrávání můžete pozastavit, zastavit a restartovat.

Po skončení schůzky a dokončení nahrávání se videosoubor MP4 automaticky otevře do svého umístění v počítači.

Videozáznam najdete také na kartě Zaznamenanév části Schůzkyaplikace.
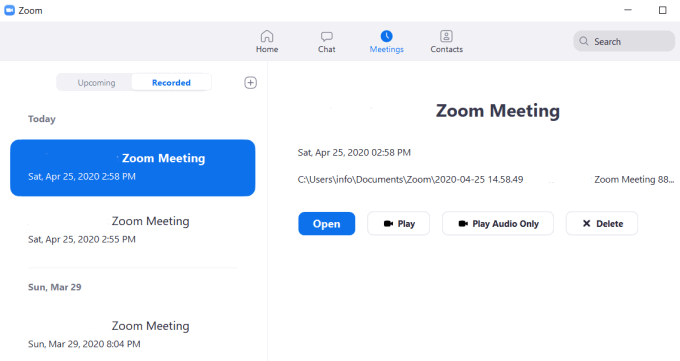
Jak dát účastníkům možnost zaznamenávat schůzky Zoom z webu
Chcete-li ostatním umožnit zaznamenat schůzku Zoom, kterou pořádáte, musíte změnit nastavení.
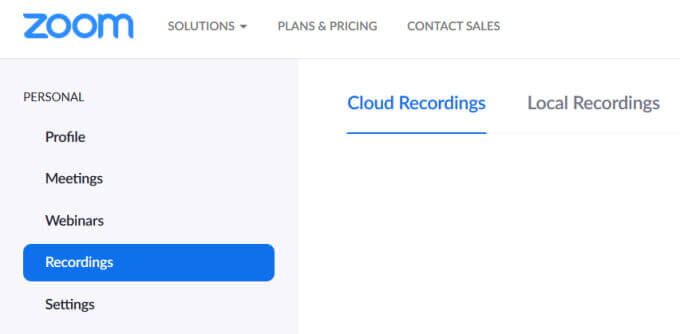
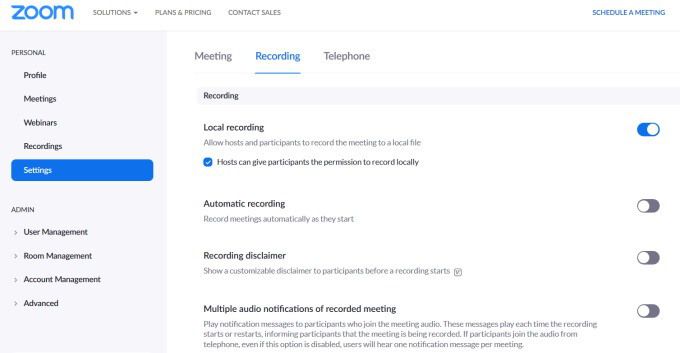
Poznámka: Do cloudu mohou nahrávat pouze upgradovaní odběratelé Zoom.
Jak povolit některým účastníkům Chcete-li zaznamenat schůzky se zoomem z aplikace

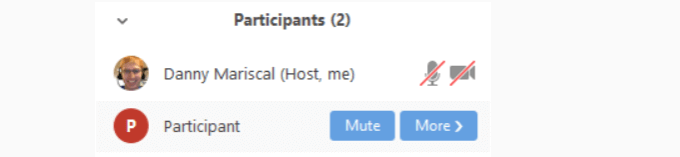
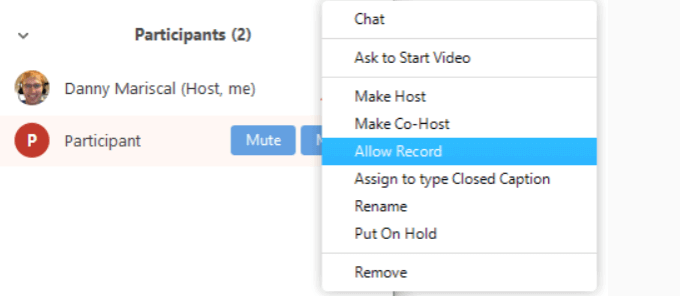
Jak zaznamenat A Přiblížení schůzky jako účastník
Když vám hostitel transfokace umožní zaznamenat schůzku, zobrazí se níže uvedené oznámení.


Zaznamenat setkání se zoomem z mobilního zařízení Android
Musíte mít placenou verzi Zoomu.

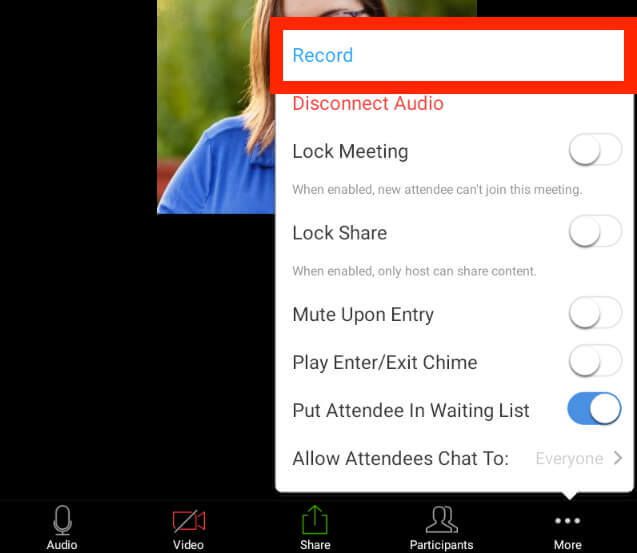

Zaznamenat schůzku se zoomem ze zařízení iOs
Záznam schůzky z mobilního zařízení vyžaduje placené Zoom členství. Tři verze jsou Pro, Business a Enterprise.
Zoom ukládá mobilní nahrávky do složky online v cloudu Zoom. množství úložiště, které máte, záleží na vašem plánu.
Pak si můžete soubory stáhnout do počítače nebo je streamovat z prohlížeče.

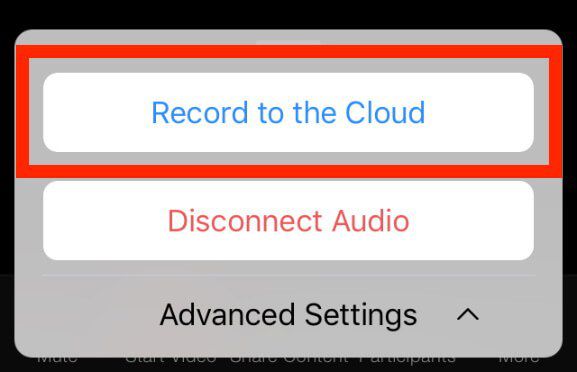

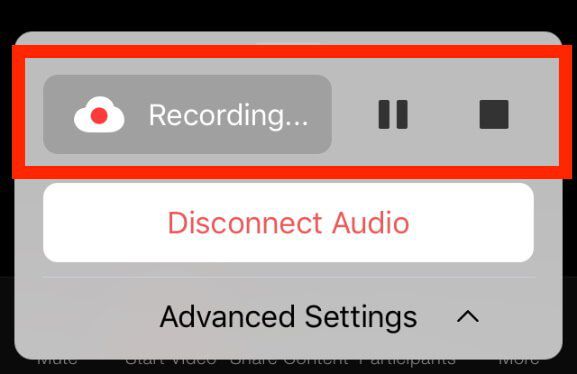
Po skončení schůzky najdete video na webu na stránce Moje záznamy.
Pokud chce účastník zaznamenat schůzku, musí hostitel povolit oprávnění stejně jako u aplikace pro stolní počítače.
Jak zaznamenat schůzku se zoomem do cloudu
Odběratelé placeného zoomu mají automatické nahrávání cloudu automaticky. Zvukové, video a chatové texty jsou při nahrávání do cloudu uloženy. Soubory můžete streamovat z prohlížeče nebo je stáhnout do počítače.

Toto nastavení můžete nastavit jako povinné pro všechny uživatele ve vašem účtu kliknutím na ikonu zámku. Potvrďte nastavení kliknutím na Zamknout.

Jak změnit nastavení záznamu cloudu
Jakmile povolíte nahrávání cloudu, můžete změnit následující nastavení:
Rozložení záznamu
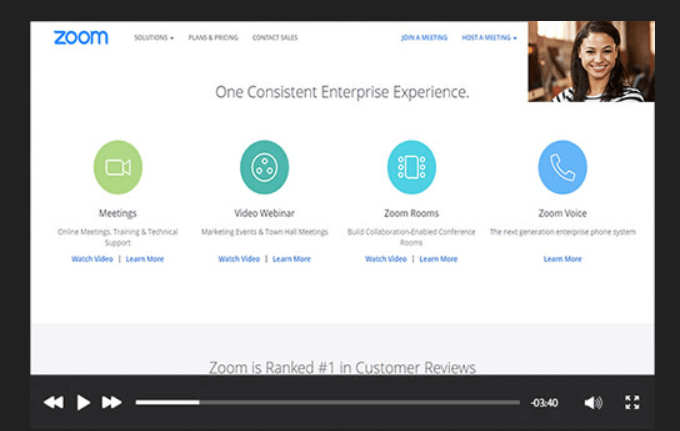
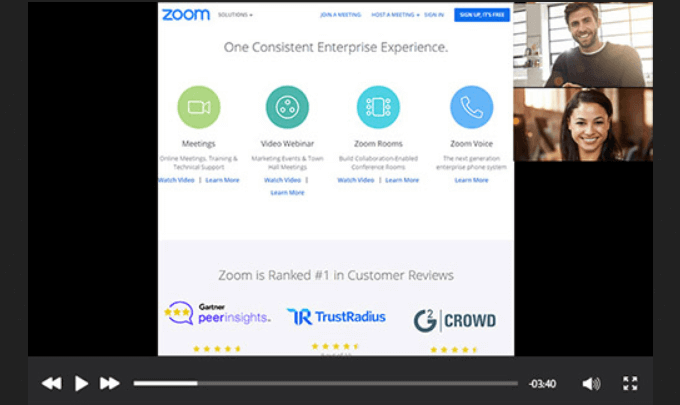
Zvuk a chat
Pokročilá nastavení
S výše uvedenými podrobnostmi by se naučit, jak zaznamenat setkání Zoom, mělo být jednoduché. Jste připraveni začít nahrávat vaše schůzky?