Každý chce, aby byla jejich korespondence organizovaná. Všichni jsme se denně topili v e-mailu. Můžete strávit hodiny tříděním bezpočet reklam, přehledů, zpravodajů a zpráv, které se hromadí ve vašem účtu Gmail.
Můžete si vybrat svůj vlastní způsob, jak s nimi jednat, ale doporučujeme investovat nějaký čas a úsilí do zvládnutí „král e-mailu “. Gmail vlastně přichází s řadou funkcí, o kterých ne každý ví. Při přicházejí nové funkce po celou dobu může být těžké stanovit priority a udržet krok.
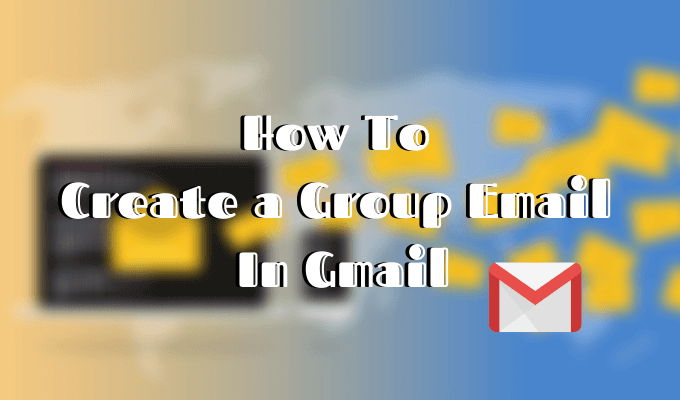
V tomto článku jsme vybrali některé z nejužitečnějších skrytých funkcí Gmailu, které jste možná zmeškali. Naučíte se, jak je používat, vám pomohou vnést do vaší e-mailové komunikace více struktury. Začněme s tím, jak vytvořit skupinový e-mail v Gmailu.
Vytvořte skupinový e-mail v Gmailu
Pokud pravidelně posíláte e-maily stejným lidem, naučíte se tento trik ušetří spoustu času a úsilí.
Chcete-li v Gmailu odeslat skupinový e-mail, musíte nejprve vytvořit seznam e-mailů se všemi kontakty, které chcete zahrnout. Tyto skupiny můžete později upravit přidáním nebo odebráním kontaktů.
Jak nastavit seznam e-mailů
Google má samostatnou aplikaci pro správu všech vašich kontaktů v Gmailu. Z tohoto důvodu je třeba v Gmailu vytvořit seznam e-mailových adres, takže nejprve musíte vytvořit seznam v Kontaktech Google.
In_content_1 vše: [300x250] / dfp: [640x360]->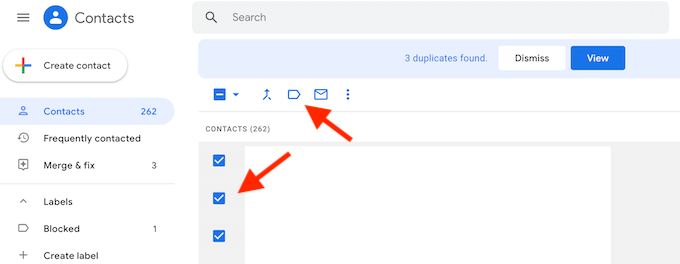
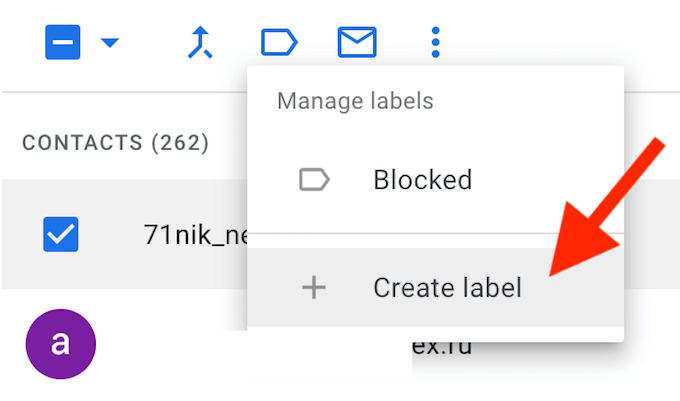
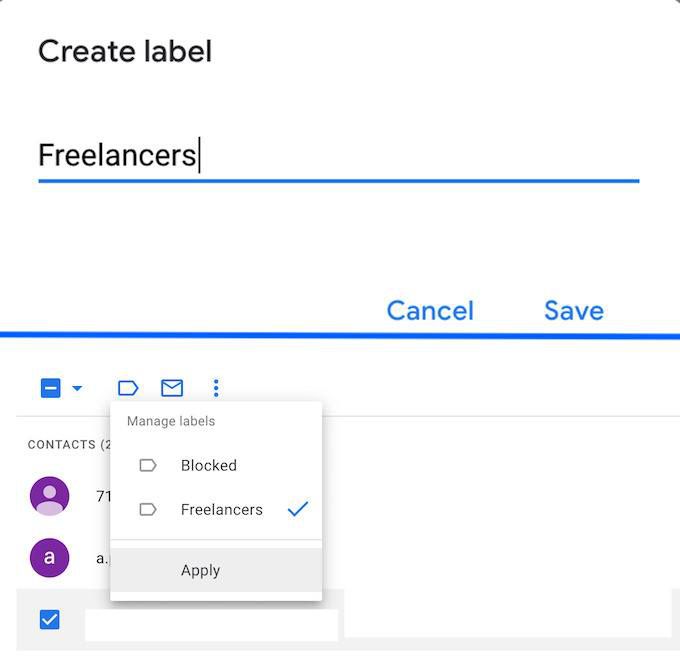
Chcete-li seznam spravovat, vyberte jej z nabídky Štítkyna levé straně obrazovky. Tam můžete z něj odebrat stávající kontakty. Chcete-li přidat kontakty do existujícího seznamu, přejděte zpět ke svým kontaktům, vyberte kontakt a po kliknutí na ikonu Spravovat štítky vyberte název již existujícího seznamu.
Můžete vytvořit tolik seznamů (nebo štítků), kolik chcete pro různé skupiny lidí.
Jak odeslat skupinový e-mail

Nyní, když máte svůj seznam e-mailů, pošlete svůj první e-mail ve skupině a podívejte se, jak je to jednodušší než kopírování vkládání to každému jednotlivci zvlášť.
Další triky Gmailu pro zvýšení produktivity
Jako každý software, Gmail má své vlastní triky a zkratky, které mohou pomoci vaše komunikace je efektivnější. Některé z nich jsou méně zřejmé než jiné. Naučení se používat následující funkce Gmailu zvýší vaši produktivitu a pomůže vám lépe organizovat vaši e-mailovou korespondenci.
Plán odesílání
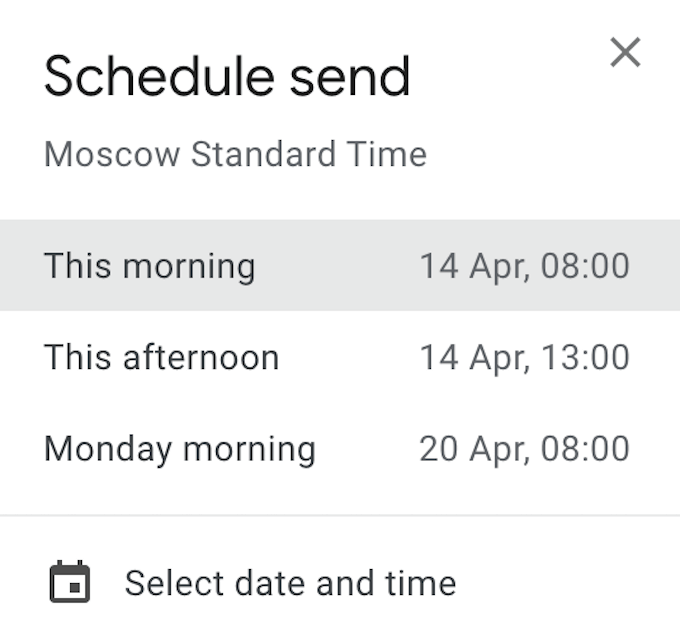
Tato funkce umožňuje psát e-maily, které chcete poslat později. Pak si můžete naplánovat jejich zaslání kdykoli v budoucnu.
Až budete mít připravený e-mail, místo klepnutí na Odeslatklikněte vedle něj na šipku dolů. Poté vyberte datum a čas z nabídky Naplánovat odeslání.
Inteligentní psaní
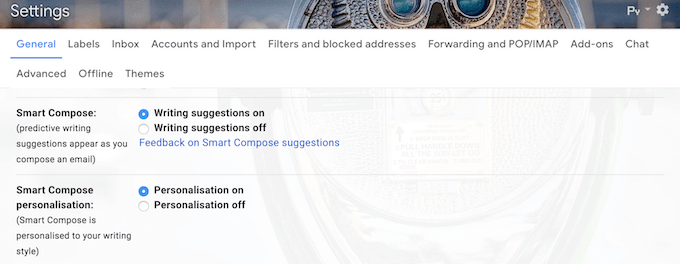
Inteligentní psaní je perfektní funkce, pokud při psaní zpráv potřebujete malou pomoc od Gmailu. Předpovídá slova a fráze, které budete psát dále, a dává vám návrhy. To může ušetřit spoustu času psaní.
Chcete-li tuto funkci povolit, přejděte do Gmailu Nastavení. V části Obecnépřejděte dolů a najděte Inteligentní Composea Smart Compose Personalization. Ujistěte se, že jsou oba zapnuté pro personalizované návrhy psaní.
Zrušit odeslání

Všichni nejlepší aplikace pro zasílání zpráv již mají funkci, která vyvolá omylem zaslanou zprávu. Nyní to můžete udělat také v Gmailu. V Gmailu však máte na to jen 30 sekund poté, co stisknete Odeslat.
Chcete-li jej nastavit, přejděte do Gmailu Nastavení. V části Obecnépřejděte dolů, dokud nenajdete Zrušit odeslání. Zde si můžete zvolit dobu zrušení odesílání, 5 až 30 sekund po odeslání e-mailu.
Důvěrný režim
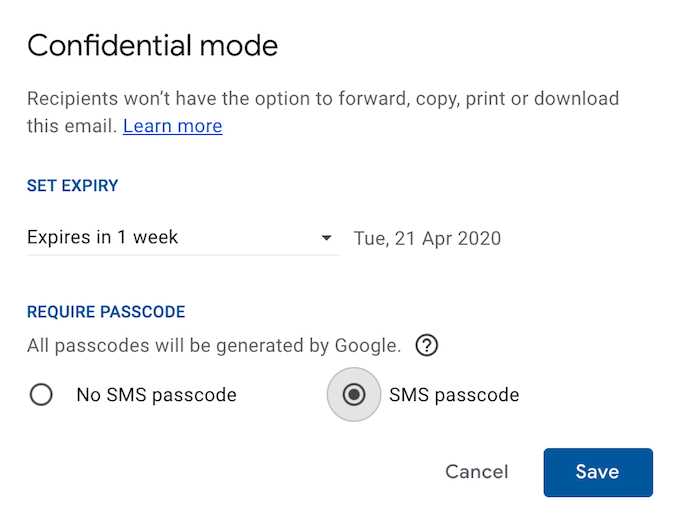
Díky funkci Důvěrný režim můžete věci ještě dále posouvat. Pamatujete si, jak Facebook vám umožňuje odesílat zprávy, které se samy ničí po určité době? Nyní můžete udělat totéž v Gmailu.
Před odesláním e-mailu klikněte na ikonu zámku vpravo od tlačítka Odeslat. Poté můžete nastavit dobu vypršení platnosti tohoto e-mailu a zajistit, aby příjemce nemohl přeposlat, kopírovat, vytisknout nebo stáhnout.
Můžete dokonce nastavit další zabezpečení a vyžadovat, aby příjemce zadal kód SMS, který bude zaslán na jeho telefon, než bude moci otevřít váš e-mail.

Pokud dostáváte denně mnoho e-mailů a často na ně zapomínáte odpovědět, zamilujete si funkci Nudges v Gmailu. Vaše staré e-maily automaticky vrátí zpět do doručené pošty s návrhy na odpověď nebo následnou kontrolu.
Chcete-li tuto funkci aktivovat, přejděte do Gmailu Nastavení. Přejděte dolů pod Obecné, dokud nenajdete Nudges. Poté kliknutím na jedno nebo obě pole povolte návrhy.
Staňte se profesionálním uživatelem Gmailu
Ať už jste pokročilý uživatel Gmailu nebo teprve začínáte, bude pro vás užitečné naučit se základní tipy, jak získat nejvíce z platformy. Začněte se učením jak třídit doručenou poštu a jak někoho zablokovat v Gmailu, abyste si lépe uspořádali e-maily.
Jaké další užitečné funkce jste objevili ve své době pomocí Gmailu? Sdílejte s námi své zkušenosti v sekci komentářů níže.