Jedním z běžnějších způsobů použití Dokumentů Google je vytvoření formuláře Dokumentů Google. Naneštěstí nejběžnější způsob vytváření formuláře pomocí podtržení pro pole formuláře nefunguje dobře, protože vyplněním formuláře se řádek pohybuje a vypadá divně.
Naštěstí existují některé triky, které můžete udělat s tabulkami v dokumentu Dokumenty Google, které vytvářejí dokonalý formulář, který mohou lidé vyplnit, a přitom udržují řádky ve formuláři na místě.

Můžete vytvořit vyplnitelný formulář Dokumentů Google s mnoha různými prvky pomocí tabulek. Čtěte dál a dozvíte se, jak na to. Pokud chcete vidět finální produkt, podívejte se na konečný formulář zde.
Jak selže standardní formulář Google Docs
Nejběžnější pole, které lidé rádi vkládají do vyplnitelného formuláře, je jednoduché textové pole. Toto je popisek vedle prázdného řádku, který chcete, aby uživatel vyplnil.
Nejběžnějším způsobem, jakým lidé takový formulář vytvářejí, je jednoduše zadáním štítku do pole a následným použitím klávesy podtržení. na klávesnici k vytvoření vyplnitelných polí.
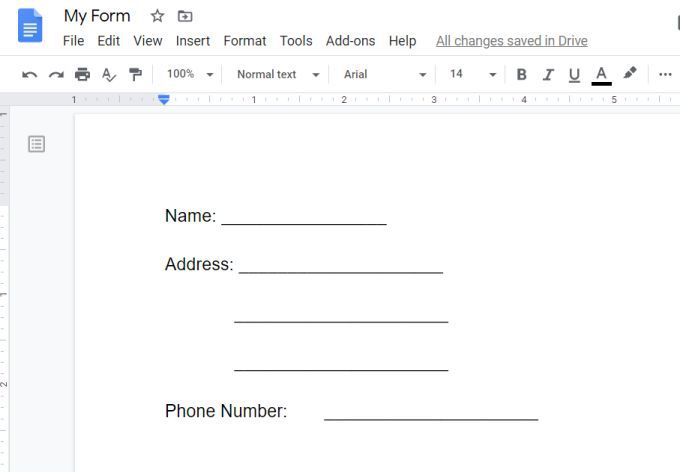
Vypadá skvěle, dokud se někdo skutečně nepokusí vyplnit formulář. Zjistíte, že vyplnění polí nakonec vymaže řádky polí pod každou položkou.
In_content_1 all: [300x250] / dfp: [640x360]- >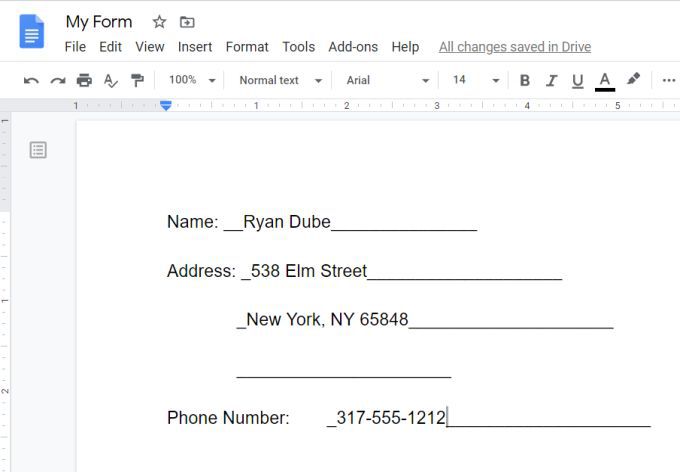
Díky tomu bude výsledný vyplněný formulář vypadat nepořádně a podivně. Vyžadovalo by to, aby osoba vyplňující formulář zdůraznila text.
Ale to také nevypadá dobře, protože podtržení není dokonale zarovnáno s řádky pole.
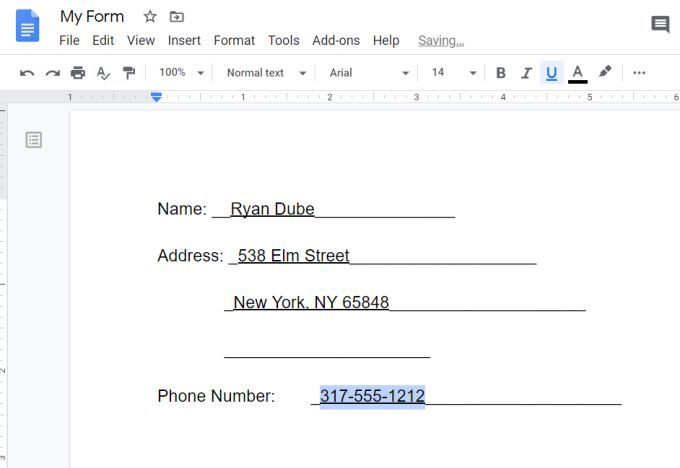
Stejný problém nastane, když se lidé pokusí 1. Word však nabízí některé speciální funkce pro vytváření formulářových dopisů, které Dokumenty Google nemají.
Ale to, co se Dokumentům Google daří, jsou vyplnitelné formuláře pomocí tabulek.
Vytvořitvyplnitelná pole formuláře pomocí tabulekChcete-li začít vytvářet vyplnitelný formulář Dokumenty Google, vložte tabulku.
Z nabídky vyberte Vložit, vyberte Tabulkaa poté vyberte velikost tabulky 2 x 1.
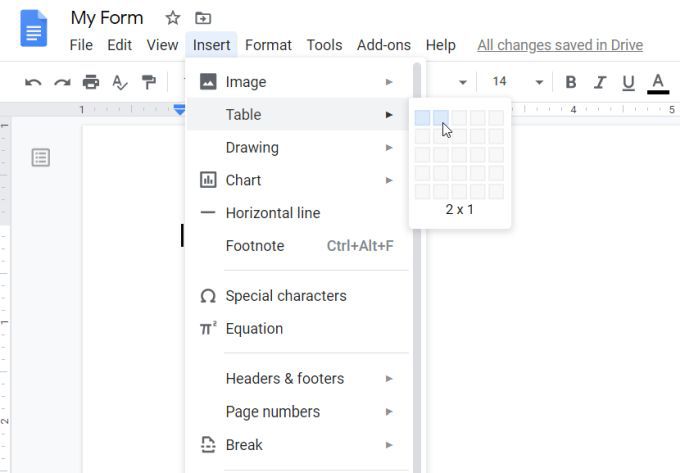
Vloží prostý vyhlížející stůl s několika poli. Zadejte popisek prvního pole do levé buňky a na pásu karet vyberte ikonu zarovnání doprava a zarovnejte text na pravou stranu této buňky.
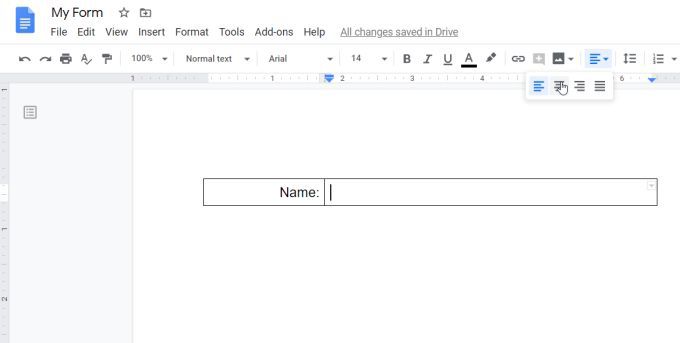
V tomto okamžiku máte ve formuláři vše, co potřebujete k vytvoření prvního úplného, vyplnitelného pole.
Nejprve vyberte celou buňku Název a na pásu karet vyberte ikonu barvy ohraničení. a změňte barvu ohraničení na bílou tak, aby zmizely všechny ohraničení.
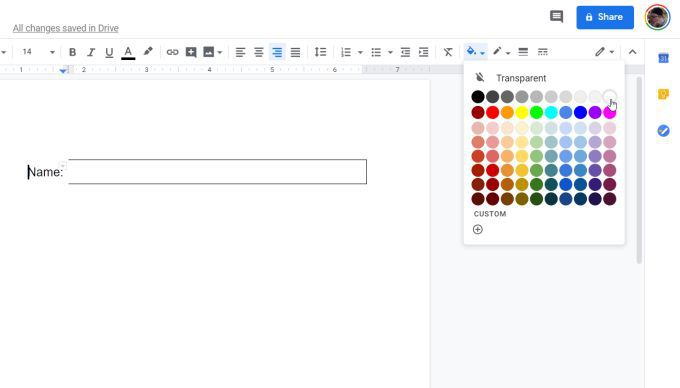
Nyní, když máte štítek bez ohraničení, musíte změnit vstupní buňku tak, aby zahrnovala pouze spodní řádek . Jakmile to dokončíte, bude se to zobrazovat jako normální „podtržené“ pole, které uživatel vyplní.
Vytvoření buňky s jen spodním řádkem v Dokumentech Google je trochu složitější, protože musíte změňte barvu horních a postranních čar na bílou, zatímco spodní řádek zůstane nezměněn.
Chcete-li se postarat o horní řádek, vyberte celou buňku a vyberte malou šipku dolů v pravém horním rohu buňky. a vyberte možnost ohraničení pouze s horním řádkem.
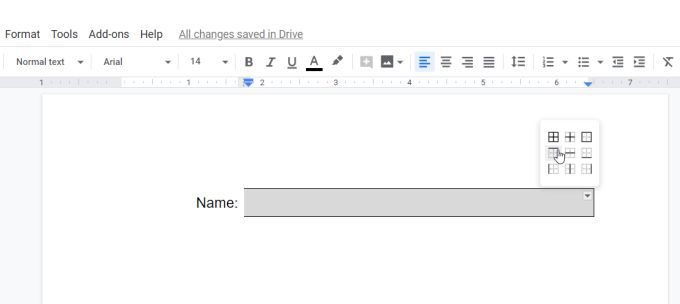
Když je vybrána horní buňka, vyberte ikonu barvy ohraničení a pro bílou barvu horní ohraničení vyberte bílou.
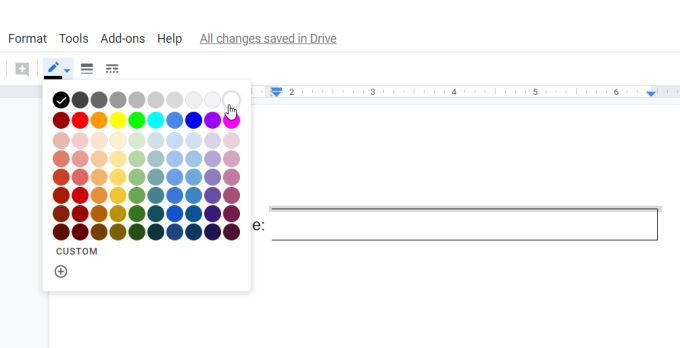
Tento postup opakujte také pro pravou hranici. Až budete hotovi, měli byste mít připraveno první vyplnitelné pole.
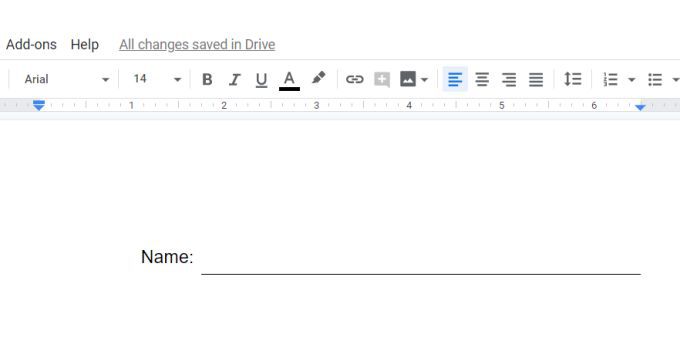
Pro všechna další jednořádková pole ve formuláři nemusíte celý tento proces opakovat. Tuto tabulku můžete pouze zkopírovat a vložit kamkoli do formuláře, kde ji chcete, a změnit text štítku.
Vytvořitvíce polí s tabulkamiPokud chcete vytvořit více polí, například pole s adresami, můžete to provést také pomocí tabulky.
Chcete-li vytvořit pole, které vyžaduje vyplnění tří řádků, vložte jinou tabulku, ale tentokrát vyberte 2 x 3 tabulka.
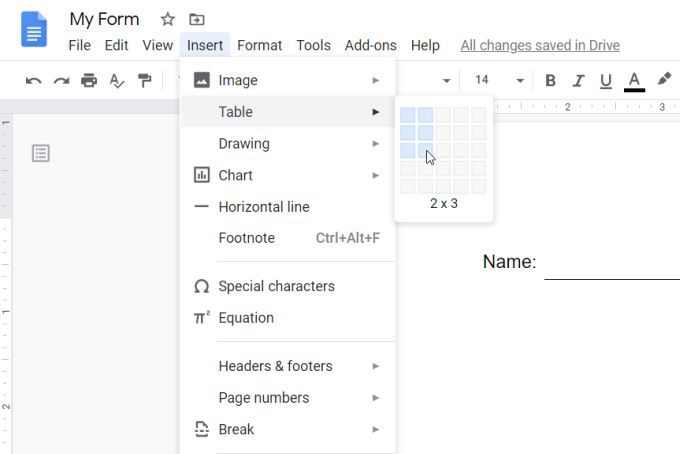
Opakujte stejný postup jako výše. Přidejte popisek pro tři pole v první buňce vlevo. Vyberte všechny tři levé buňky a odstraňte barvu ohraničení. Nezapomeňte zarovnat text na pravou stranu buňky.
Můžete také změnit šířku buněk tak, aby se ve tvaru zarovnaly s tabulkou nad ní.
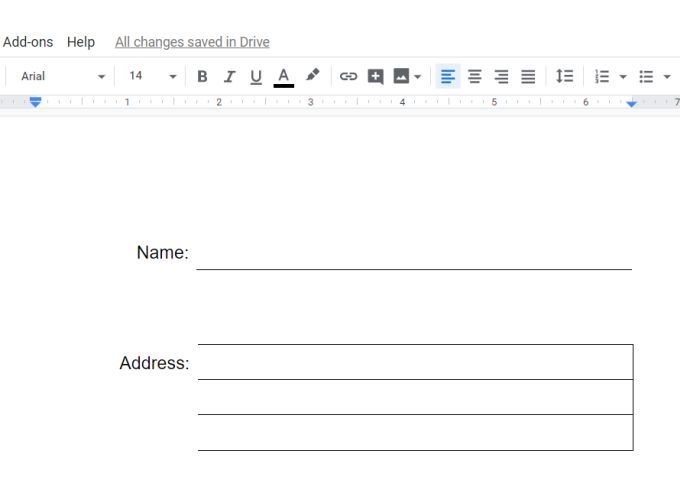
Nyní opakujte výše uvedený postup se všemi třemi buňkami napravo.
Až budete hotovi, měl by váš formulář vypadat jako níže uvedený příklad.
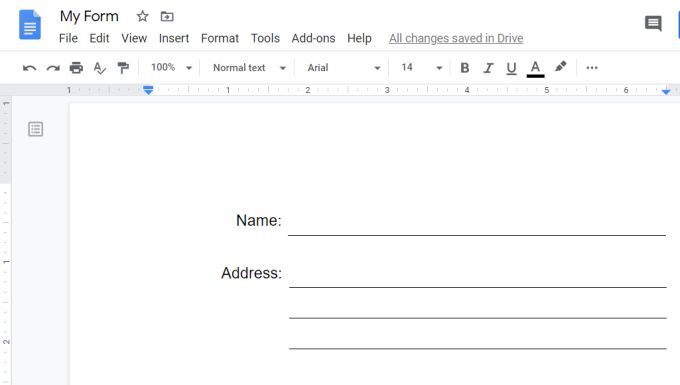
Jak vidíte, pomocí tabulek můžete vytvářet pravidelně vypadající vyplnitelný text pole. Rovněž je velmi snadné zarovnat všechna tato pole změnou velikosti buněk tabulky podle potřeby.
Vytvořitzaškrtávací pole s tabulkouMůžete vytvořit zaškrtávací políčka výběru pro váš formulář také pomocí tabulky. Při vytváření tabulky a formátování polí postupujte stejným způsobem jako výše.
Další, umístěte kurzor do pravé buňky. Zaškrtněte políčko výběrem šipky dolů vedle ikony odrážek a zaškrtněte políčko.
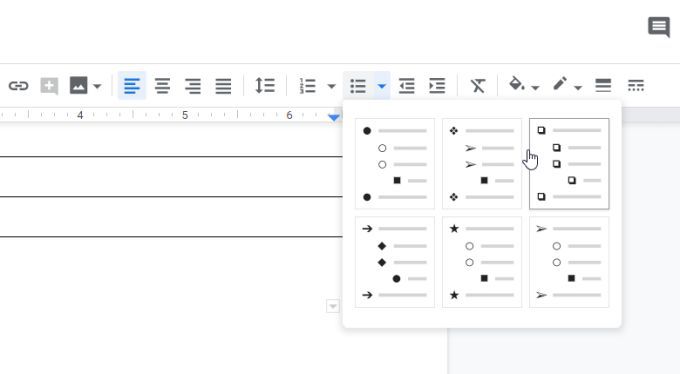
Zadejte text popisující každé zaškrtávací políčko a stisknutím klávesy Enter přidejte tolik zaškrtávacích políček, kolik potřebujete část vyplnitelného formuláře.
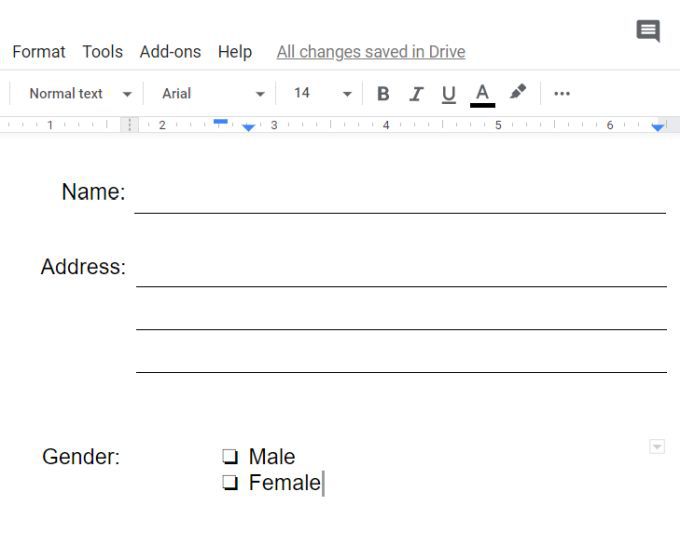
Nezapomeňte, že tato zaškrtávací políčka nelze vybrat pouhým kliknutím na ně kurzorem myši. Jejich výběr vyžaduje, aby uživatel poklepal na zaškrtávací políčko a vybral pouze toto. Potom musí kliknout pravým tlačítkem a zaškrtnout ikonu zaškrtávacího políčka.
To je docela jednoduché, ale poněkud odlišné, než na co jsou zvyklí. Nezapomeňte tedy zadat své uživatelské pokyny nebo je zadat přímo do formuláře jako tip nápovědy.
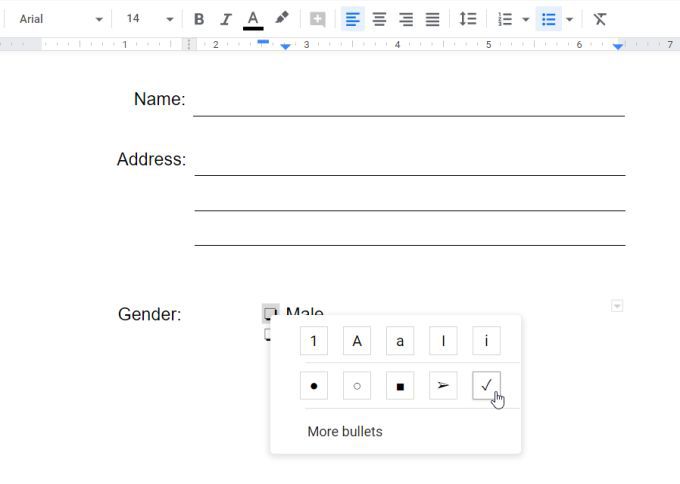
Nyní máte většinu komponent, které potřebujete pro téměř jakýkoli vyplnitelný formulář, který budete možná potřebovat vytvořit v Dokumentech Google.
Vytvořittextové pole s tabulkouPoslední vyplnitelná funkce formuláře, kterou budeme pokrývat, je velké volné textové pole pro uživatele. do velkého textového pole zadejte cokoli, co se jim líbí.
To není možné v jednom řádku nebo víceřádkovém poli, protože pokud chcete pokračovat v psaní, musíte přejít na další řádek.
Chcete-li vytvořit velké textové pole, vytvořte stejný typ tabulky, který jste vytvořili pro víceřádkové pole. To znamená, že zadáte tabulku 2 x 3. Pokud chcete větší textové pole, můžete místo toho zvážit místo 2 x 4 nebo 2 x 5.
Nyní zadejte text popisku do první levé levé buňky a opakujte postup v předchozích sekcích. nastavíte všechna levá pole s bílými okraji.
Pak pro pole napravo budete muset sloučit všechny buňky do jednoho.
Vyberte všechna pole, klikněte pravým tlačítkem do vybrané oblasti a vyberte možnost Sloučit buňky.
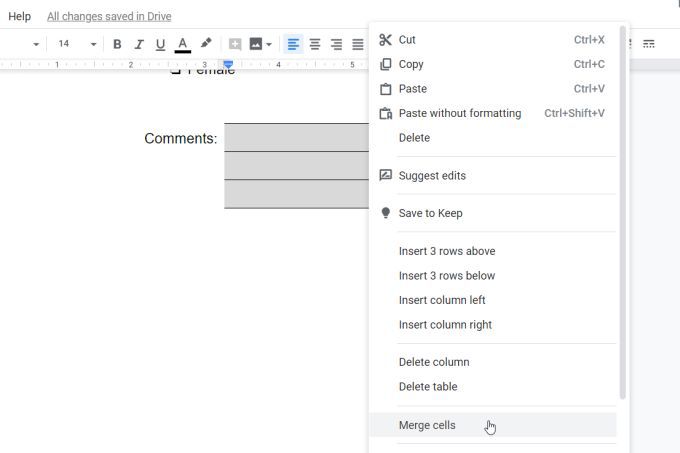
Dále je třeba vytvořit ohraničení kolem textové oblasti. Znovu vyberte všechny tři buňky a vyberte rozevírací šipku v pravém horním rohu sloučené buňky. Vyberte ikonu čtyřstranného pole.
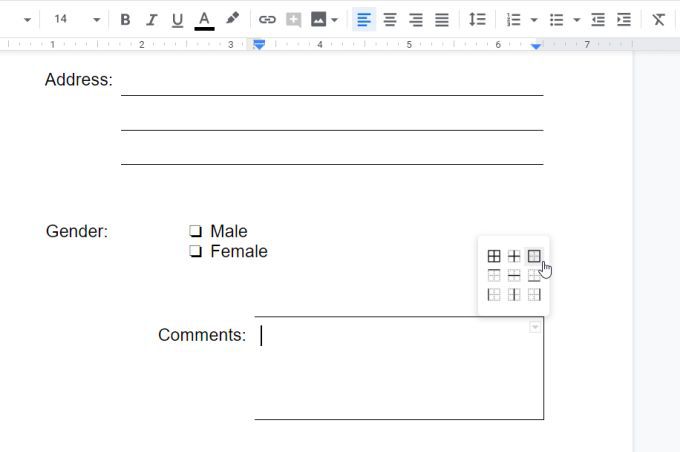
Vybere všechny čtyři strany. Dále vyberte na pásu karet ikonu barvy ohraničení a vyberte černou.

Tím vytvoříte řádek kolem všech čtyř stran sloučených buněk tak, aby vytvořil jediné pole pro zadávání textu, které lidé mohou psát cokoli do.
Nezapomeňte změnit velikost buněk, aby se štítek a rámeček zarovnovaly se zbytkem formuláře.
Používání nového vyplnitelného formuláře Google Docs
Nyní, když připravte si svůj první formulář, pokračujte a vyzkoušejte to vyplněním všech polí!
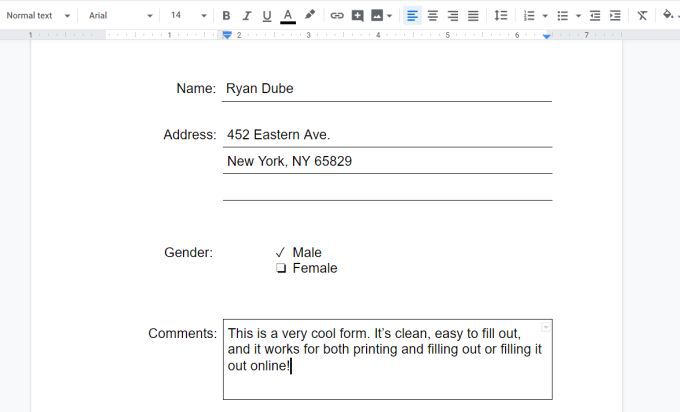
Zjistíte, že vyplněný formulář je mnohem organizovanější, všechny řádky zůstanou tam, kde mají to být a je snadno použitelné.
Nyní si vytvořte tolik kopií vašeho prázdného formuláře, kolik potřebujete, a sdílejte je s lidmi, abyste je mohli začít vyplňovat!
Pokud se chcete trochu pokročilejší, existují Doplňky Dokumentů Google, které umožňují vytvářet vyplnitelné dokumenty, které používají ještě více typů polí.