Nástroj štětce ve Photoshopu je všestranná funkce, která vám umožňuje vytvářet některé skvělé prvky pouhým několika klepnutími myší. Štětce Photoshopu používají tahy k nakreslení čar a tvarů v projektu. vylepšit obrázky ve PhotoShopu a opravují nedostatky.
Jsou přednastavené, které řídí tvar a tah čar použitých k přidání zvláštních efektů, jako je vytváření digitálního umění, ruční kreslení návrhu nebo vytváření vlastní grafiku nebo návrhy.
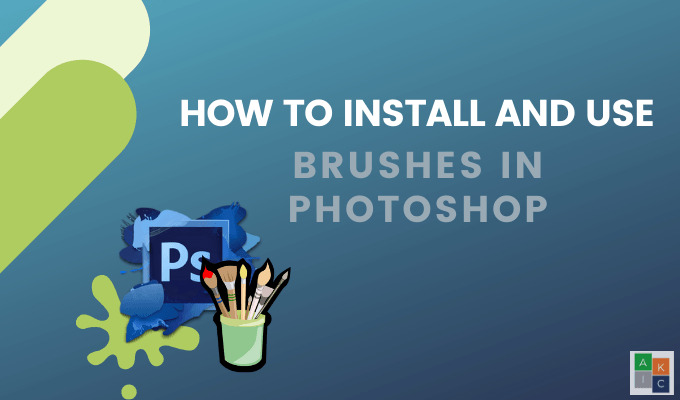
Photoshop přichází s několika přednastavenými kartáči pro obecné styly. K dispozici jsou také štětce, které si můžete stáhnout a přidat do své kreativní sady nástrojů. V tomto článku se naučíte, jak nainstalovat a používat štětce ve Photoshopu.
Kde jsou klasické sady štětců?
Pokud používáte nejnovější verzi Photoshopu a nemůžete najít nejrůznější kartáče a jiné klasické sady štětců, nejste sami. Mnoho tutoriálů vám ukáže, jak k nim přistupovat z předchozí verze. Níže je uvedeno, jak zjistit, kde se skrývají.
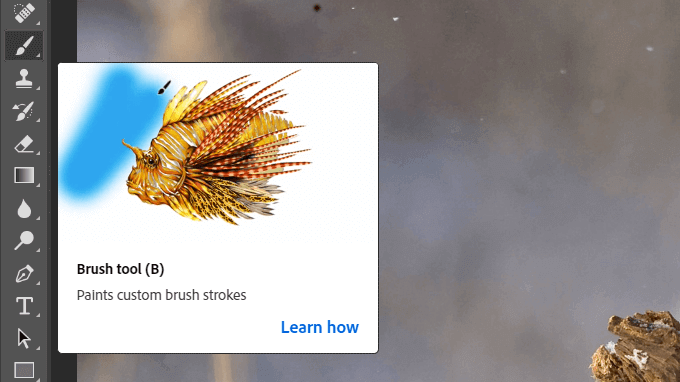
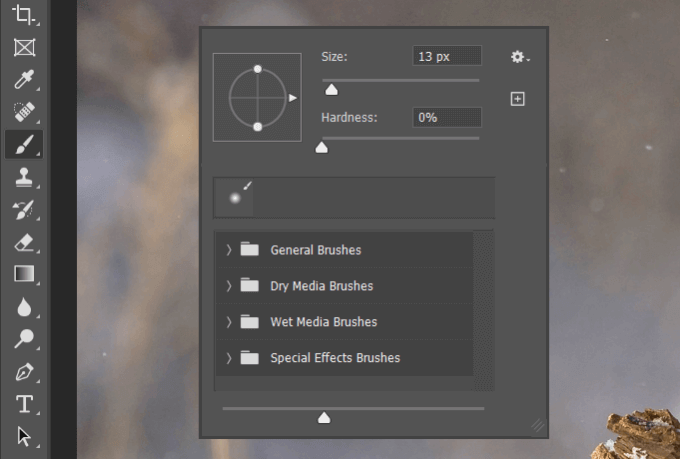
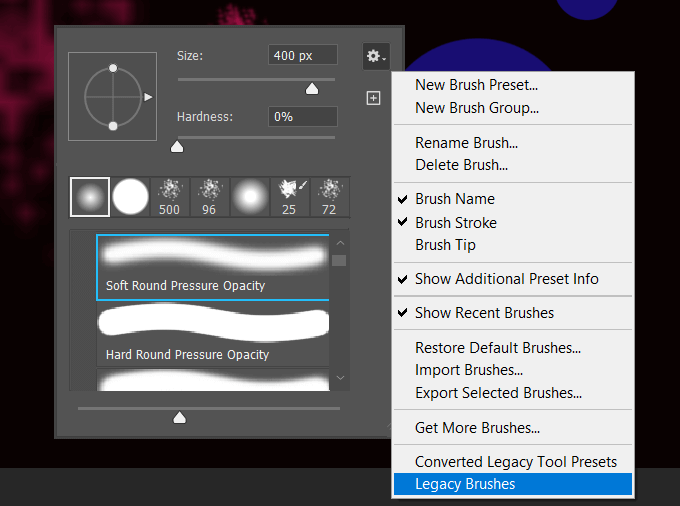

Jak nainstalovat štětce ve Photoshopu z Photoshopu
Postupujte podle výše uvedených kroků kliknutím na Nástroj štětcea klepněte pravým tlačítkem myši kamkoli na plátno.
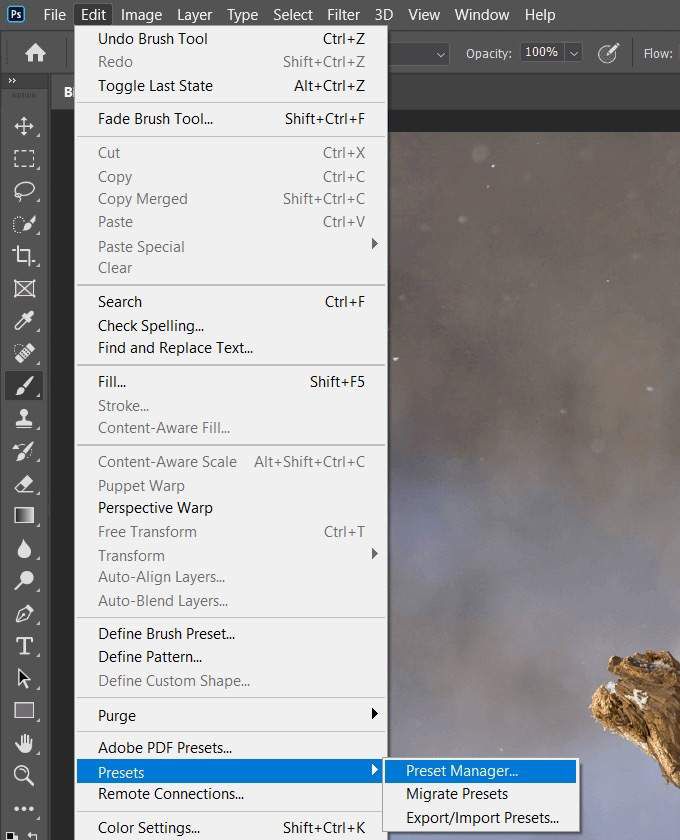
Klikněte pravým tlačítkem myši na okno otevřete Správce předvoleba klikněte na ikonu Převodovkastejně jako výše. Tentokrát klikněte na Získat další štětce.
In_content_1 vše: [300 x 250] / dfp: [640 x 360]->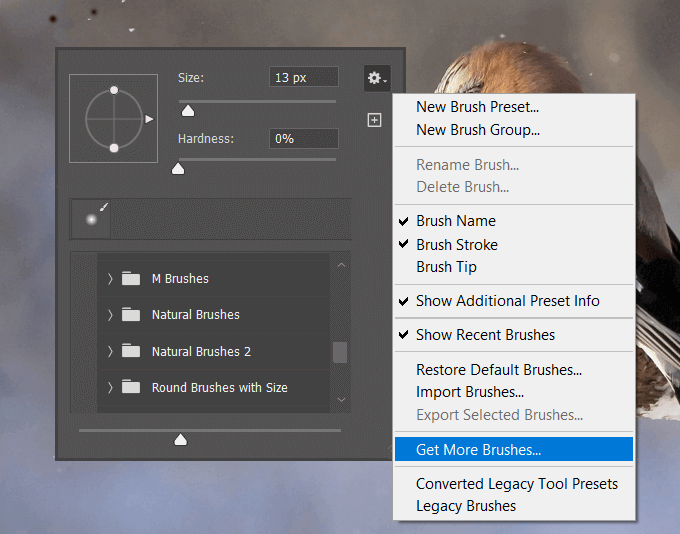
Po kliknutí budete přesměrováni do okna prohlížeče, které otevře Adobe Nová vydání štětců na jaře 2020.
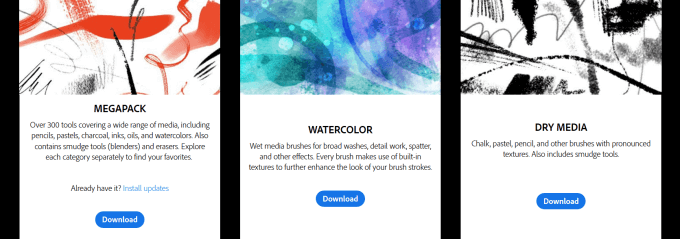
Stáhněte si druhý štětec s názvem Watercolor.
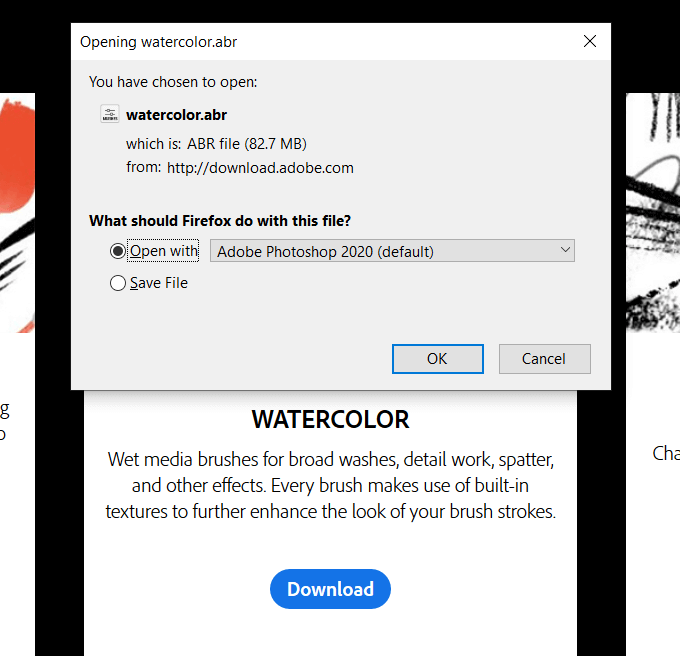
Všimněte si, že typ souboru je soubor ABR. Soubor stáhněte kliknutím na tlačítko OK. Když přidáte štětce z tohoto umístění, Photoshop přidá vaše stahování do dolní části panelu Kartáče.
Chcete-li je vyhledat, postupujte podle stejných kroků. Klikněte na nástroj Štětce, pravým tlačítkem myši klepněte do okna Photoshopu a přejděte dolů na konec seznamu štětců. Akvarel bude na konci seznamu.
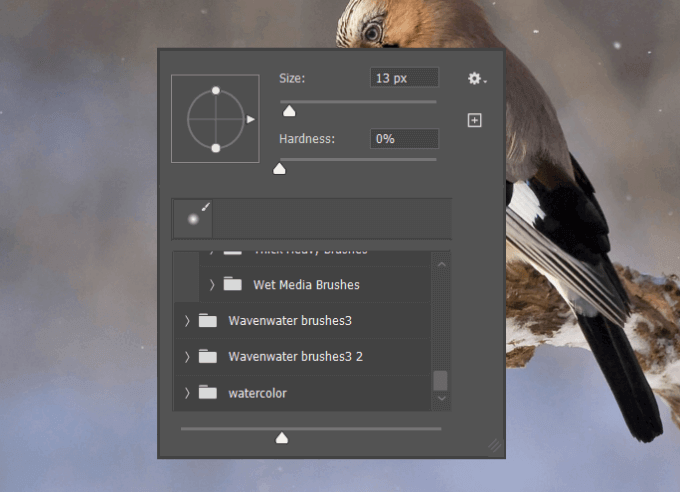
Jak nainstalovat vlastní štětce nikoli z Photoshopu
Stáhněte si zip soubor odkudkoli pochopit to. Existuje mnoho dostupných doplňků jako Kreativní trh.
Rozbalte jej a vyhledejte soubor .ABR. Z Photoshopu přejděte na Úpravy>Předvolby>Správce předvoleb.
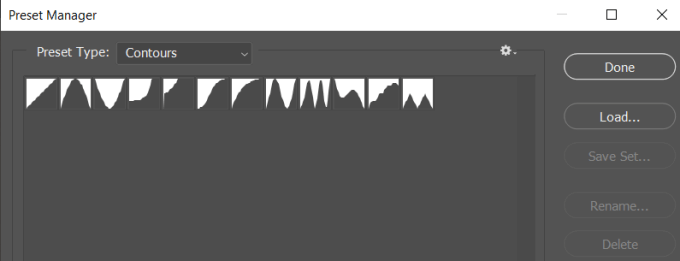
Klikněte na Načíst ,přejděte k novému souboru štětce (ujistěte se, že se jedná o soubor .ABR) a klikněte na Otevřít.Nový soubor štětce se objeví na konci seznamu štětců.
Kartu, kterou používáte nejčastěji, můžete přesunout nahoru na vyšší pozici v seznamu přetažením nahoru.
Alternativní způsob přístupu ke štětcům je kliknout na ikonu Nástroj štětcena levé navigaci. Naskenujte navigaci na horním panelu a seznamte se s různými nastaveními nástroje štětce.
Klikněte na šipku vedle štětce v horním pruhu.
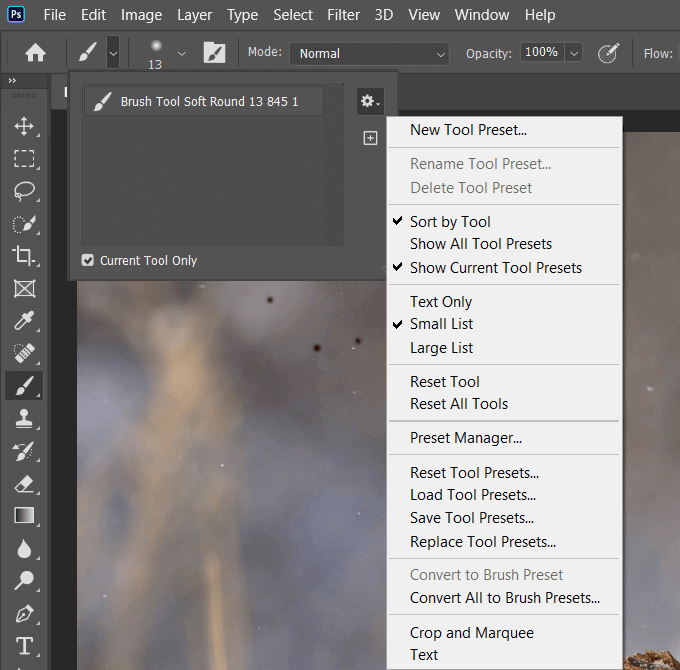
Číslo pod starburst v horní navigaci otevře seznam štětců.
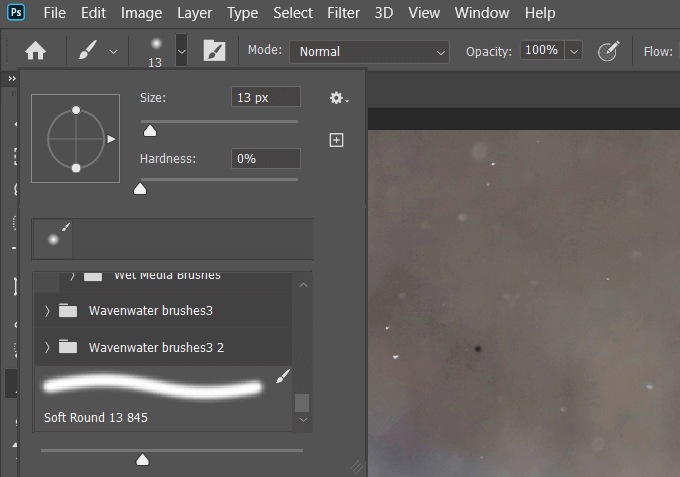
Boční panel zobrazuje nastavení štětce a také všechny dostupné štětce.
Jak používat Štětce ve Photoshopu
Nástroj štětce vám umožňuje dělat s vašimi projekty Photoshopu nějaké úžasné věci. Začněte kliknutím na Nástroj štětcena panelu nástrojů vlevo.
Vyberte štětec, který chcete začít, a klikněte na obrázek, který vytváříte. Vezměte na vědomí, že jediným kliknutím uvidíte jedno umístění tahu štětce.
Nebo můžete podržením myši a tažením kurzoru vytvořit další tahy.
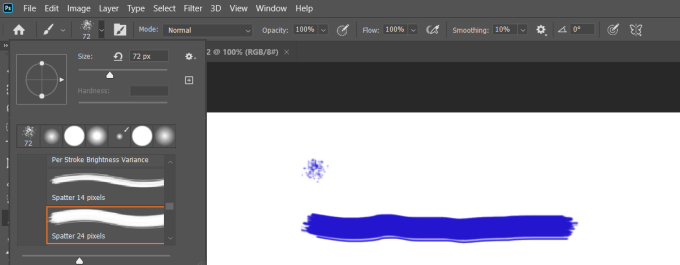
Horní panel nástrojů umožňuje ovládat režim, neprůhlednost, toka velikostlibovolného štětce změna nastavení. Před použitím štětce musíte provést změny.
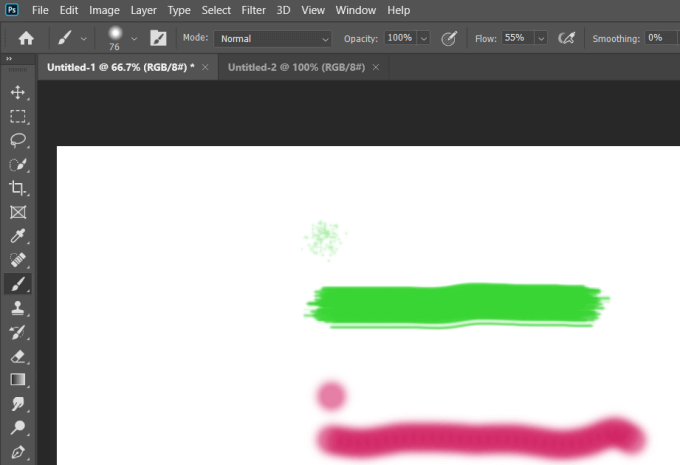
Chcete-li získat další pokročilá nastavení, otevřete panel štětce kliknutím na ikonu štětce ve čtverci v horní navigaci.

Vylepšení těchto nastavení vám pomůže zjistit, jak každý ovlivňuje způsob práce různých kartáčů.

Níže je snímek obrazovky různých tahů štětce v různých barvách a velikostech.
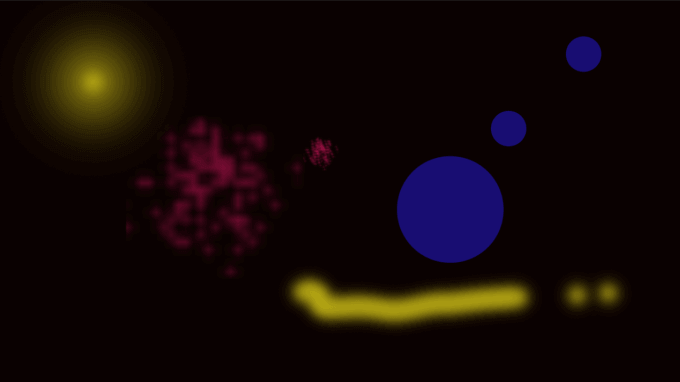
Změňte velikost tahem štětcem pomocí nastavení na navigační liště nebo pomocí zkratky. Chcete-li zvětšit tah, klikněte na pravou závorku na klávesnici. Chcete-li ji zmenšit, použijte levou závorku.
Chcete-li změnit barvy, použijte paletu barev na pravé straně vedle rozbalovací nabídky rozšířených nastavení.
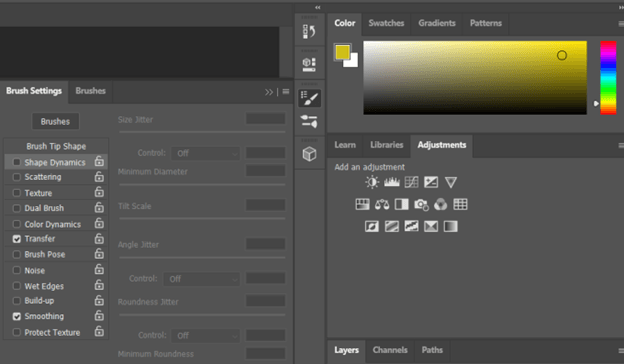
Jak používat tvrdý kulatý kartáč
Tento štětec má pevné tvrdé hrany. Je to dobrý nástroj pro vyplňování základních vrstev nebo vytváření textur.
Začněte kliknutím na Nástroj štětce. Poté pomocí rozevírací nabídky v horní části vedle ikony štětce zobrazte dostupné štětce. Vyberte štětec Tvrdé kulaté.
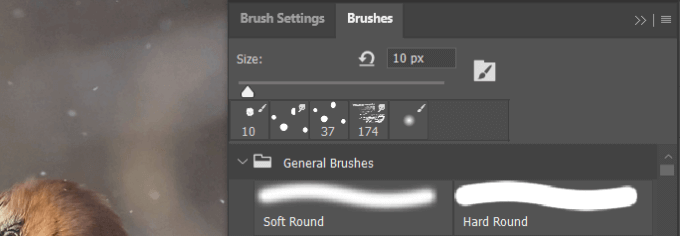
Na obrázku níže jsem pomocí kartáče Hard Round přidal texturu k existující skici.
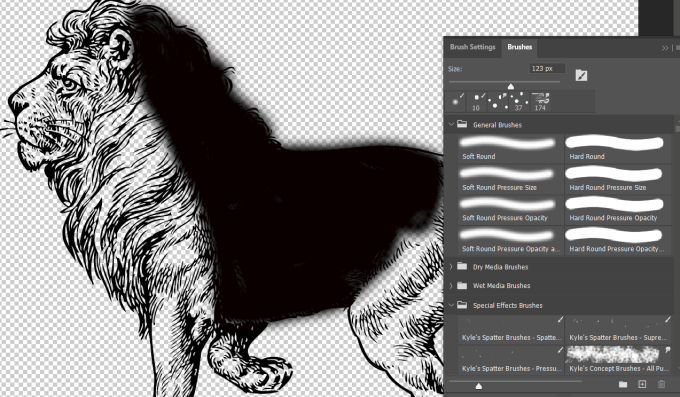
Použijte měkký kulatý kartáč
Měkký kulatý kartáč se liší v tvrdosti. Můžete je nastavit na 0 ° pro zcela měkký okraj. Nebo upravte úroveň kalení vyšší pro větší vyvážení.
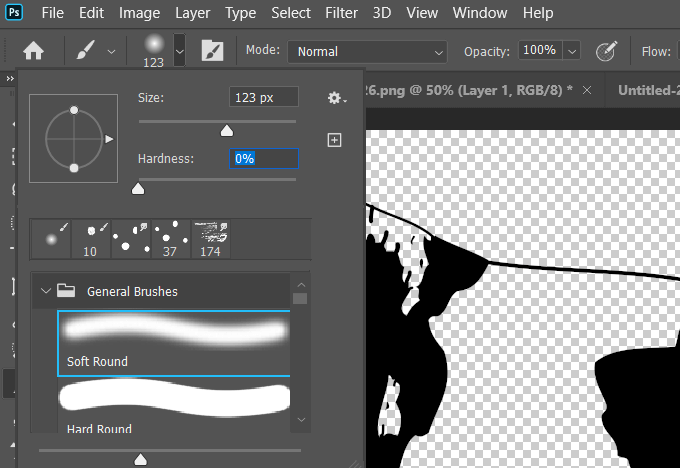
Použijte kartáč Soft Round pro obecné prolnutí, přidání detailů a zlepšení světla a stínů, jak je znázorněno na náčrtu níže.
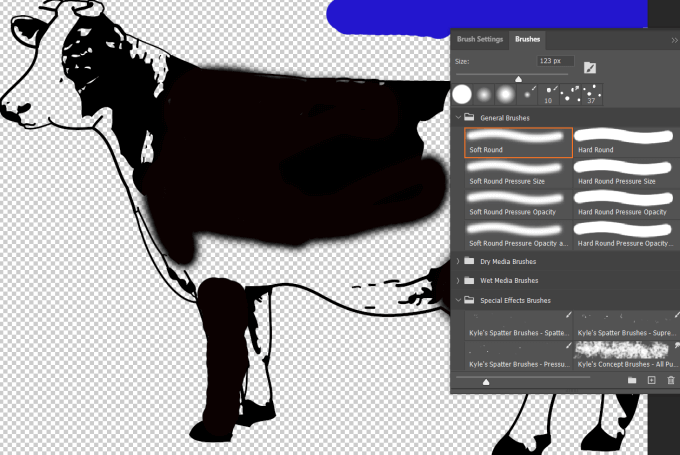
Seznamte se s podmínkami štětce
Existuje mnoho možností, pokud jde o různé štětce a jejich použití. Naučení se nastavení a podmínek Photoshopu vám pomůže pochopit, jak nejlépe používat štětce Photoshopu pro vaše projekty.
Některé klíčové výrazy štětce zahrnují:
Bavte se hraní a testování všech skvělých a kreativních věcí, které můžete udělat s kartáčky Photoshopu. Nejlepší výsledky vyžadují rozsáhlé experimentování a praxi.