Pokud chcete doma nastavit server, můžete mít přístup k němu vzdáleně. Samozřejmě můžete připojit se vzdáleně, pokud necháte počítač nebo server ponechán zapnutý. Možná to nebudete chtít udělat, zejména pokud se snažíte snížit svůj účet za energii.
Dobrým způsobem, jak tento problém vyřešit, je vypnout počítač nebo server a poté jej probudit. až na dálku, pouze pokud jste připraveni ji používat. Pokud chcete vzdáleně probudit počítač se systémem Windows 10, můžete tak učinit pomocí stávajících metod, jako je Wake-on-LAN (WOL), nebo pomocí software pro vzdálený přístup, jako je Teamviewer.
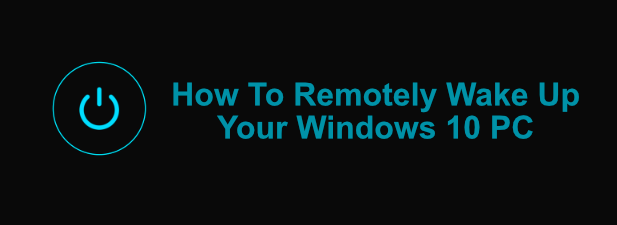
Příprava síťového směrovače nebo brány firewall
Než začnete pomocí nástroje vzdáleného probuzení vzdáleně probudit počítač se systémem Windows 10, musíte se ujistit, že vaše síť router je správně nakonfigurován tak, aby vám umožnil přístup k vašemu PC, včetně nastavení příslušných pravidel brány firewall.
Například většina rezidenčních síťových směrovačů má vestavěnou podporu pro Wake-on-LAN. Možná budete potřebovat další informace o nastavení v uživatelské příručce, včetně toho, jak postupovat magický paket(zvláštní datový paket odeslaný k zapnutí počítače) na MAC adresu vašeho počítače.
Do většiny domácích směrovačů můžete vstoupit do nabídky nastavení rezidence zadáním http://192.168.0.1nebo http://192.168.1.1do webový prohlížeč. K přihlášení budete potřebovat uživatelské jméno a heslo pro správu, které (pokud jste ho nezměnili) by mělo být vytištěno na samotném routeru nebo v dodané uživatelské příručce.

Povolení funkce Wake-on-LAN v počítači se systémem Windows 10
Pokud je váš směrovač správně nakonfigurován, dalším krokem při povolení funkce Wake-on-LAN v počítači se systémem Windows 10 je povolení funkce v nastavení systému BIOS / UEFI.
In_content_1 all: [300x250] / dfp: [640x360]->Toto nastavení může být umístěno v různých částech, v závislosti na firmwaru vaší základní desky, ale měli byste ho najít v Upřesnitnebo Správa napájenímenu. Ujistěte se, že je nastavení Wake-on-LAN nastaveno na Zapnutonebo Povoleno. Pokud tomu tak není, magický paket WOL (používaný k opětovnému zapnutí počítače) váš počítač nezapne.
Pokud je v systému BIOS povolena funkce Wake-on-LAN, dalším krokem je Chcete-li ji povolit jako funkci ve Windows 10. Budete muset nastavit síťový adaptér tak, aby reagoval na magický paket.
Poznámka: Toto může fungovat pouze u počítačů připojených k ethernetu, což znamená, že nemůžete typicky používat Wake-on-LAN přes WiFi.
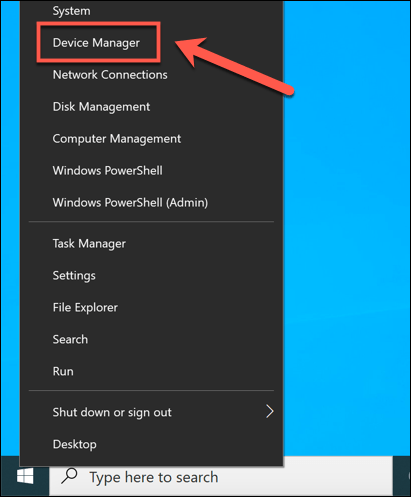
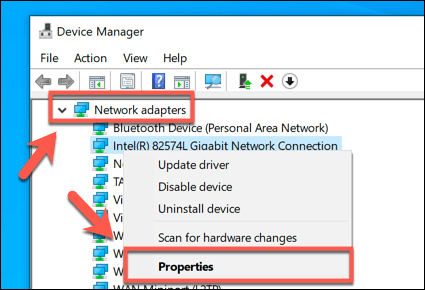
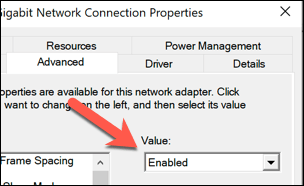
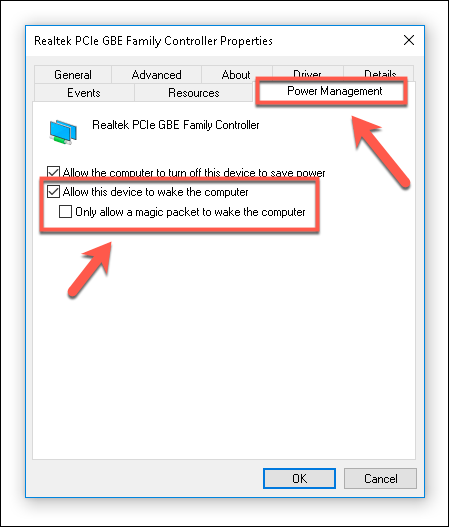
Po uložení nastavení by měl být počítač připraven k probuzení pomocí funkce Wake-on -LAN magický paket z jiného počítače.
Odeslání magického paketu Wake-On-LAN
Chcete-li vzdáleně probudit počítač se systémem Windows 10, budete potřebovat software na jiném počítači, který dokáže vydávat magický paket WOL, například NirSoft WakeMeOnLAN. Navzdory poněkud zastaralému rozhraní WakeMeOnLan stále funguje jako bezplatné a snadné řešení pro použití WOL na počítačích s Windows.
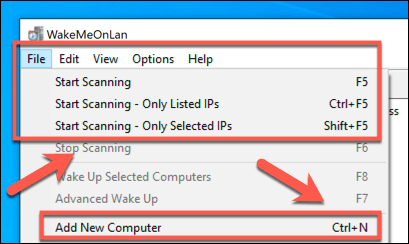
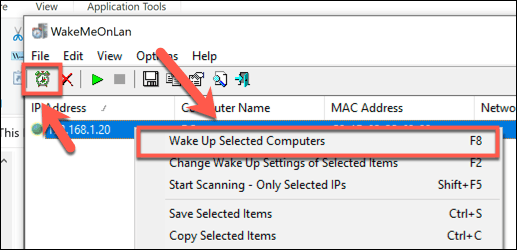
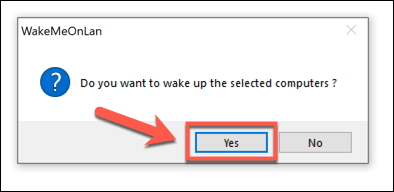
Magický paket WOL bude odeslán automaticky, jakmile to potvrdíte. Pokud je vše správně nastaveno, počítač by se měl začít probudit a umožnit tak vzdálený přístup.
Používání softwaru pro vzdálený přístup
Můžete také použijte software pro vzdálený přístup jako TeamViewer k dálkovému probuzení počítače se systémem Windows 10. TeamViewer používá stejnou technologii WOL k dálkovému probuzení počítače, což vám umožní probudit počítač, který není připojen k vaší místní síti.
Možná to budete chtít udělat, pokud chcete získat přístup pracovní počítač z domova nebo pokud jste mimo domov a chcete se připojit například k domácímu počítači.
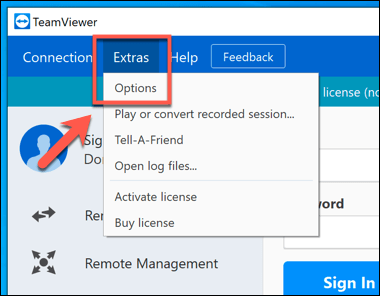
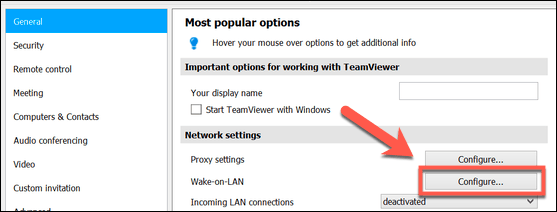
Jakmile je v aplikaci Teamviewer povolena WOL, můžete spustit kliknutím na tlačítko Probuďte sev počítači, které je uvedeno v nabídce Počítače a kontakty. Aby to fungovalo, musí mít váš vzdálený počítač nainstalován a přihlášený TeamViewer se stejným účtem TeamViewer.
Vzdálená správa počítače
Možná budete muset vzdálený počítač nebo server, ke kterému chcete přistupovat, ale budete také potřebovat bezpečný způsob správy. Zapnutí počítače z dálky je jedním ze způsobů, jak to provést, ale možná budete muset provést významnější změny v konfiguraci počítače. Možná budete muset například vyřešit problém s vzdáleně změnit registr.
Pokud máte potíže s pravidelnou změnou vaší IP adresy, možná budete chtít nastavit bezplatná dynamická adresa DNS, abyste se vždy mohli připojit. Pokud se obáváte o svá data, můžete dokonce přemýšlet o nastavení vlastních osobní cloudové úložiště pro snadný přístup k důležitým souborům z domova.