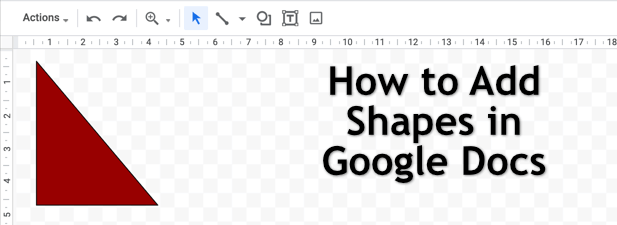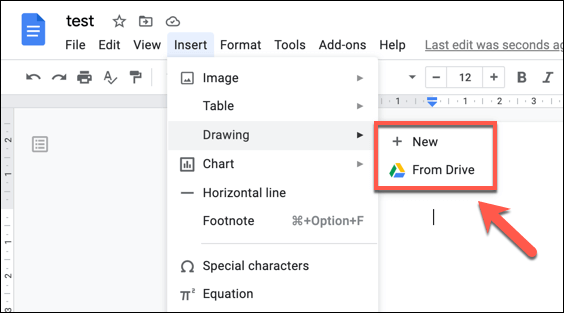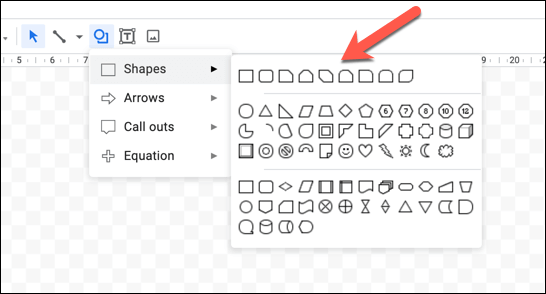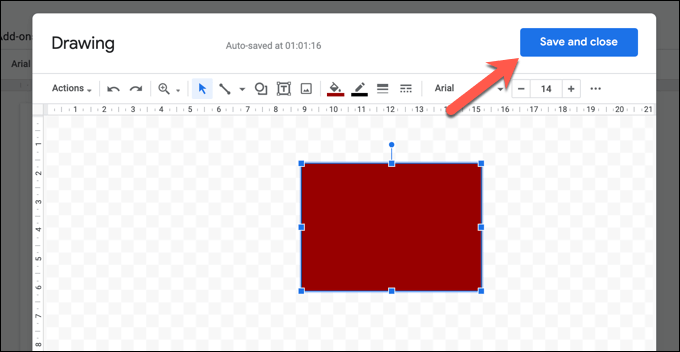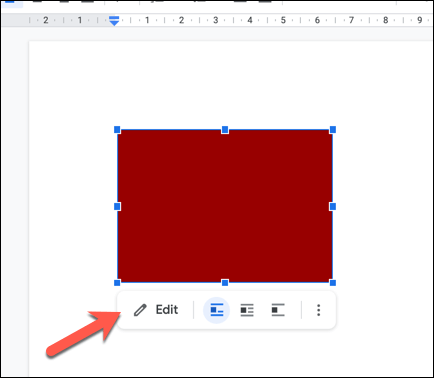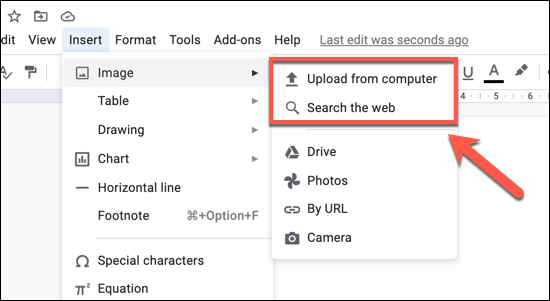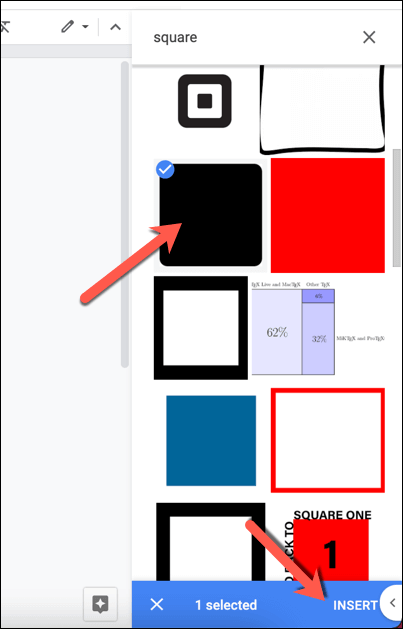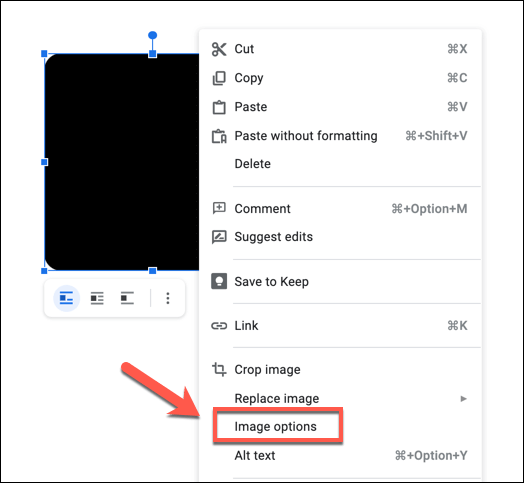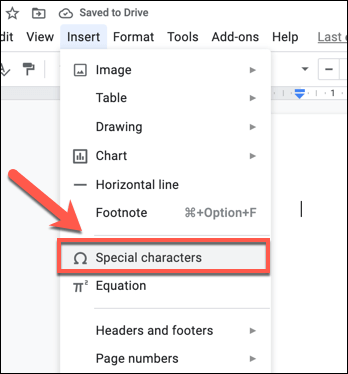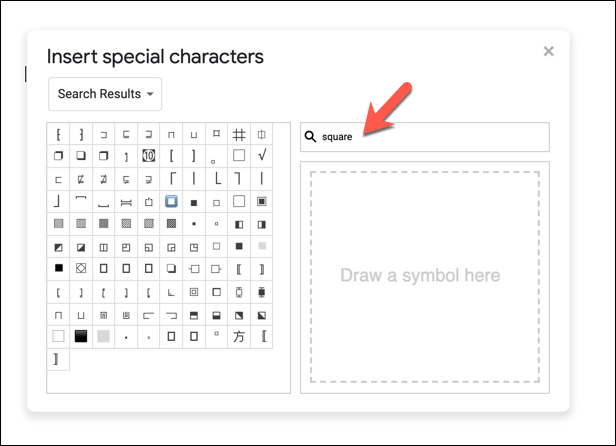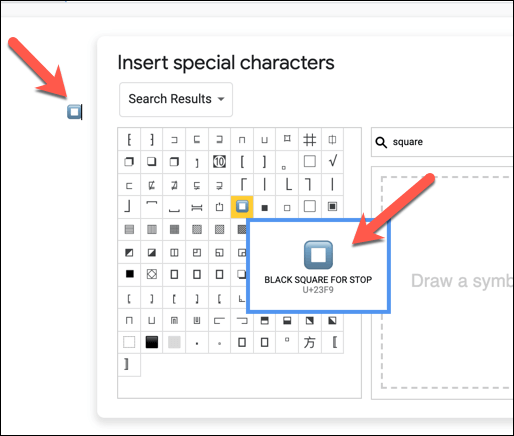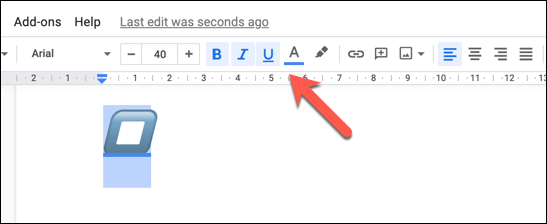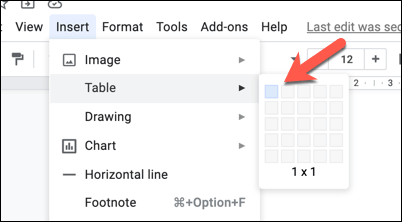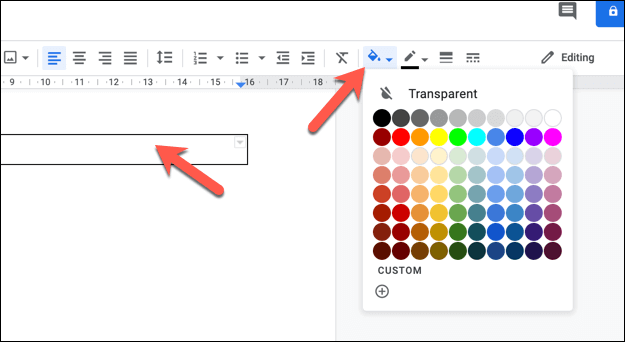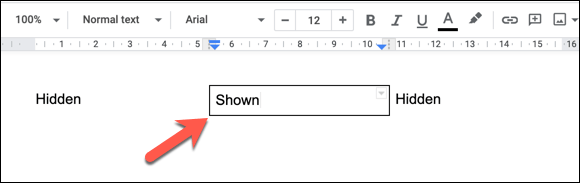Ačkoli Google dokumenty není ve skutečnosti vytvořen pro kreslení, existují možnosti pro uživatele, kteří chtějí do svých dokumentů přidat tvary. Většina uživatelů k tomu použije v dokumentu Dokumentů Google Kresby Google, ale můžete také vložit obrázky, použít základní tabulky a pomocí speciálních znaků přidat tvary do textu.
Pokud chcete vědět, jak pomocí těchto metod přidávat tvary do Dokumentů Google, je třeba udělat následující.
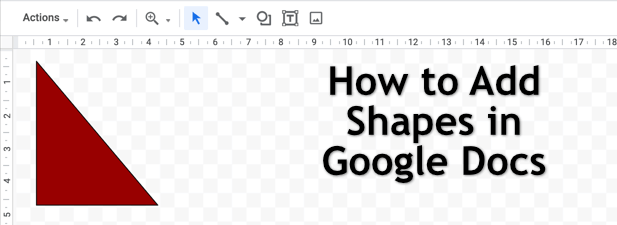
Vkládání tvarů pomocí výkresů Google
Nejlepší způsob přidání tvarů do Dokumentů Google (a jediný způsob navržený společností Google) je použití nástroje Google Drawings. Zatímco Google Drawings je služba sama o sobě, můžete k ní přistupovat přímo z Dokumentů Google, aniž byste opustili stránku dokumentu.
Google Drawings není v žádném případě náhradou Photoshopu, takže neočekávejte vytvářejte pomocí něj složité obrázky. Co to však udělá, je umožnit vám vytvářet, upravovat a manipulovat se základními tvary a diagramy. Výkres může obsahovat jeden tvar, nebo pokud chcete seskupit několik tvarů dohromady, můžete vložit více tvarů.
Chcete-li vytvořit nový výkres, otevřete dokument Dokumentů Google. V nabídce vyberte možnost Vložit>Kreslení>Nové. Pokud máte existující výkres obsahující tvary, které chcete vložit, vyberte místo toho možnost Z Disku.
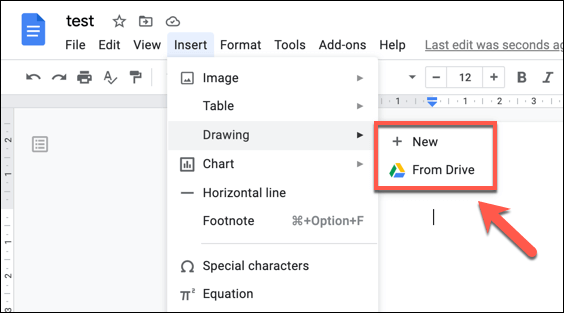
pokud Pokud se rozhodnete vytvořit nový výkres, zobrazí se vyskakovací okno Google Drawings. Na řádku nabídek vyberte možnost Tvary.
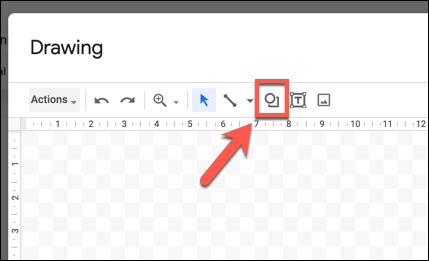
Drop Shapes- rozbalovací nabídka má různá dílčí menu, včetně tvarů(pro základní tvary), šipek(pro tvary šipek), hovorů(pro chat bubliny) a rovnice(pro matematické symboly). Nejprve vyberte tvar, který chcete přidat, a poté pomocí myši nebo trackpadu nakreslete tvar v požadované velikosti v okně Kresba.
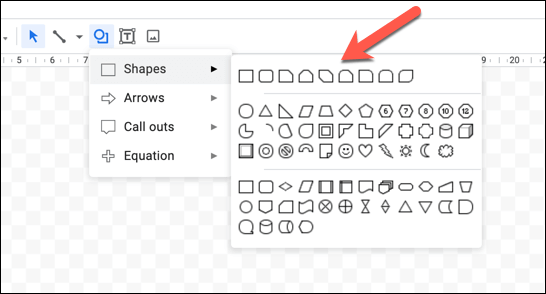
Jakmile přidáte tvar, můžete jej naformátovat změnou jeho barvy, průhlednosti, velikosti okraje a dalších. V nabídce vyberte možnosti formátování, které chcete použít, a poté kliknutím na tlačítko Uložit a zavřítvložte tvar do dokumentu.
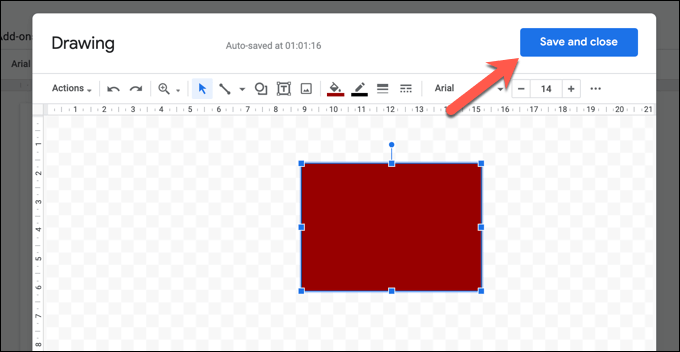
Výkres se zobrazí na stránce dokumentu. Můžete jej libovolně přesouvat a měnit jeho velikost, ale pokud jej potřebujete upravit, poklepejte na tvar nebo jej vyberte a poté vyberte tlačítko Upravit.
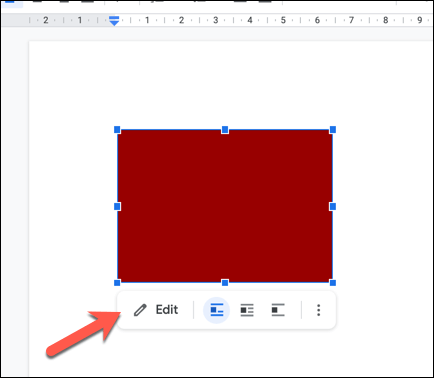
Přidávání tvarů do Dokumentů Google pomocí obrázků
Pokud chcete vytvořit kreativnější tvary a obrázky, vytvořte je ve fotoeditoru, jako je Photoshop nebo GIMP a nahrajte je do dokumentu jako obrázek. Tvary můžete také vyhledat a vložit pomocí integrovaného vyhledávacího nástroje Google.
Chcete-li nahrát obrázek, otevřete dokument Dokumentů Google a vyberte možnost Vložit>Obrázek>Nahrát z počítačeý>zahájit proces. Chcete-li k vyhledání obrázku použít vyhledávání Google, vyberte místo toho možnost Hledat na webu.
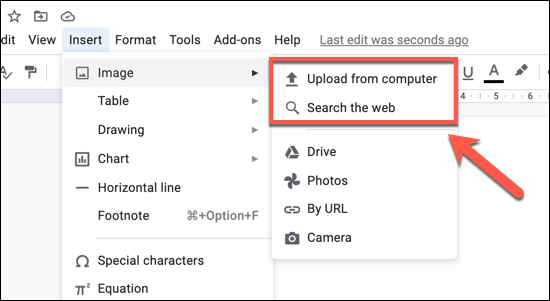
Pokud vyberte nahrát obrázek, pomocí vyhledávacího okna Mac Finder nebo Průzkumníka souborů Windows jej vyhledejte a nahrajte. Dokumenty Google vloží obrázek hned po jeho nahrání. Pokud se rozhodnete hledat obrázek obsahující tvary, použijte k tomu vyhledávací lištu v pravé nabídce. Jakmile obrázek najdete, vyberte jej a kliknutím na tlačítko Vložitve spodní části jej vložte do dokumentu.
Jeden, který jste vložili, můžete přímo změnit jeho velikost v dokumentu. Další změny (například přidání průhlednosti nebo ohraničení) můžete provést také tak, že na obrázek kliknete pravým tlačítkem a vyberete možnost Možnosti obrázku. Tím se vpravo otevře nabídka s různými možnostmi úprav obrázků.
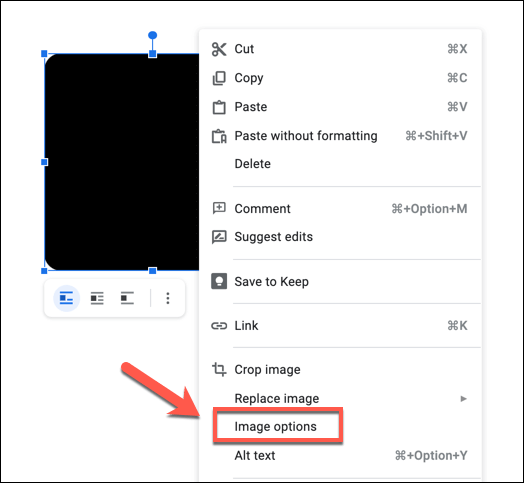
Použití speciálních znaků k přidávání tvarů do textu
Obtékání textu vám umožní vložit kolem textu obrázky a tvary. Chcete-li do textu přímo přidávat tvary v Dokumentech Google, je nejlepší použít speciální znaky. To vám umožní vložit do textu tvarové objekty. Můžete je formátovat jako standardní text, s barvou, písmem, velikostí atd.
Chcete-li vložit speciální znaky, otevřete dokument Dokumentů Google a vyberte možnost Vložit>Speciální znakyý >.
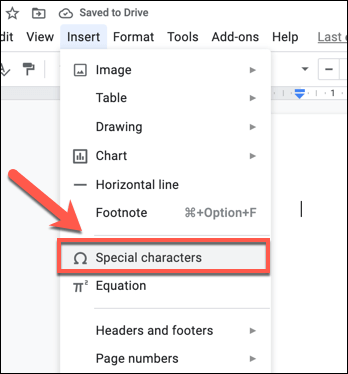
V rozbalovacím okně Vložit speciální znakyvyhledejte seznam znaků, které chcete vyhledat tvary, které chcete. Alternativně použijte vyhledávací lištu k vyhledání konkrétních tvarů (například čtvercovýpro znaky se čtvercovými tvary), nebo použijte nástroj pro kreslení pod ním k ručnímu kreslení a vyhledávání tvarů.
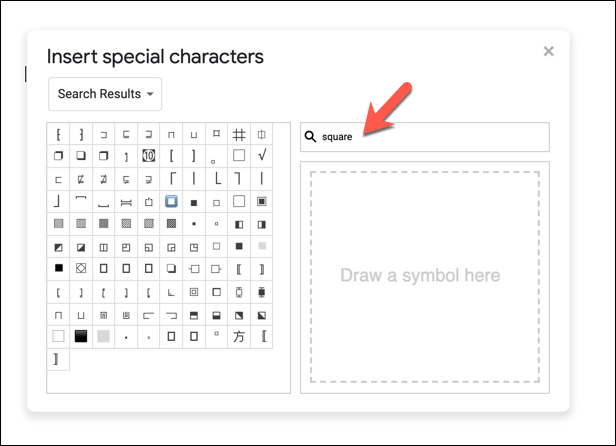
Umístěním kurzoru na některý ze speciálních znaků zobrazíte větší náhled a popis. Chcete-li vložit speciální znak, vyberte jej ze seznamu vlevo. Tím se vloží do vašeho dokumentu. Jedním výběrem znak vložíte jednou, ale můžete jej vybrat opakovaně a přidat další znaky.
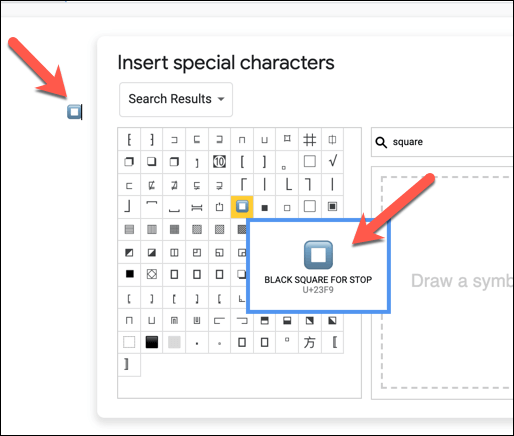
Jakmile jsou speciální znaky (nebo znaky) na místě, můžete provést změny pomocí možností formátování textu. Vyberte speciální znak pomocí myši a poté pomocí nabídky lišty formátování změňte jeho písmo, velikost písma, zvýraznění, barvu a další.
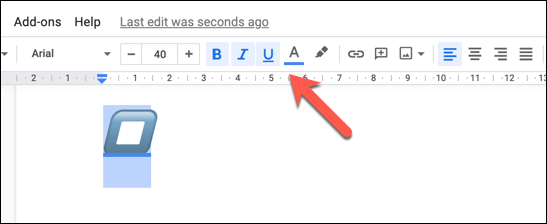
Použití tabulek k Vložit základní čtvercové tvary
Výše uvedené metody vyčerpávají většinu zjevných způsobů, jak může uživatel vkládat tvary do Dokumentů Google. Existuje však i jiný způsob, jak do Dokumentů Google vložit velmi jednoduchý tvar. Nejen, že může být naformátován barevnými a vlastními okraji, ale také do něj může být vložen text přímo.
Způsob, jak toho dosáhnout, je vložení základní tabulky. I když tabulka může mít pouze podobu čtverce nebo obdélníku, nabízí výhody oproti jiným formám tvarů. Například pokud chcete do tvaru přidat snadno upravovaný text, vytvoření tabulky je nejlepší způsob, jak to udělat.
Chcete-li vložit tabulku, vyberte Vložit>Tabulka , pak z rozbalovací nabídky vyberte požadovanou velikost. Pokud chcete, aby tabulka vyplňovala stránku vodorovně, vyberte velikost 1 × 1. Pokud chcete, aby byl menší, ale přesto můžete přidat text buď o velikosti, vyberte větší velikost (například 2 × 2nebo 3 × 3) . Poté můžete skrýt další segmenty tabulky.
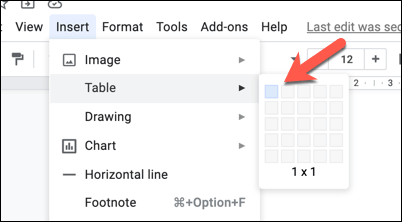
Pokud jste vytvořili tabulku 1 × 1, můžete ji změnit a manipulovat s ní v tomto bodě. Chcete-li například změnit barvu pozadí, vyberte na panelu nástrojů nástroj Barva pozadí. Velikost můžete také změnit přetažením ohraničení doleva nebo doprava pomocí myši nebo trackpadu.
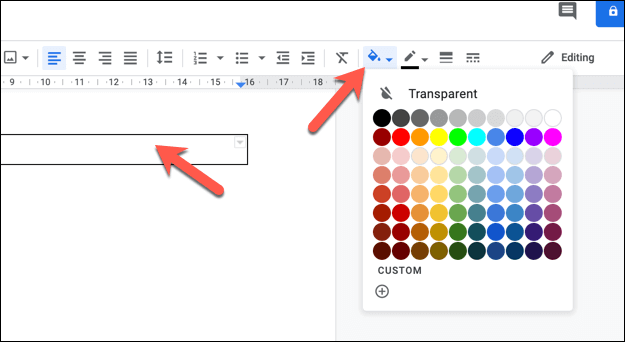
Pokud jste vytvořili 2 × 1 nebo větší tabulku, můžete také skrýt další segmenty po obou stranách segmentu, který chcete použít. To vám umožní vložit text nalevo nebo napravo od tabulky (pomocí skrytých segmentů jako textových polí) a také vytvořit polstrování, které přesune viditelný segment na jiné místo na vaší stránce.
Chcete-li to provést, vyberte pomocí myši jednu z hraničních čar, které chcete vymazat (nebo zvýrazněte celý segment). Na panelu nástrojů vyberte možnost Šířka ohraničenía v nabídce zvolte možnost 0pt. Případně vyberte možnost Barva ohraničenía v nabídce vyberte možnost Bílá.

Tento krok opakujte pro každou hraniční čáru, kterou chcete skrýt. Po skrytí se segment tabulky, který chcete ponechat na místě, zobrazí na místě. Další změny můžete provést přidáním textu, barvy a dalších možností formátování.
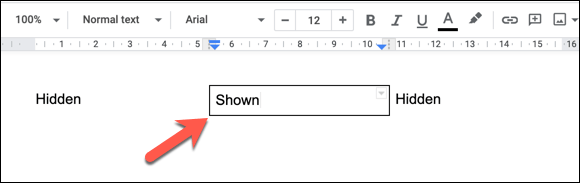
Vytváření lepších dokumentů pomocí Dokumentů Google
Jakmile víte, jak přidávat tvary do Dokumentů Google, můžete začít vytvářet dokumenty, které využívají veškerý obsah. Obrázky, kresby, dokonce i tabulky lze použít k upoutání pozornosti na jiné části vašeho obsahu.
Mezi Word and Google dokumenty je spousta podobností, takže pokud jste zvyklí na Office, nemělo by vám připadat příliš těžké zvládnout vytváření dokumentů v Dokumentech Google. Jakmile zvládnete základy, můžete pomocí funkcí jako rozdělení sloupců vytvářet různé styly dokumentů, od brožur až po letáky.
Související příspěvky: