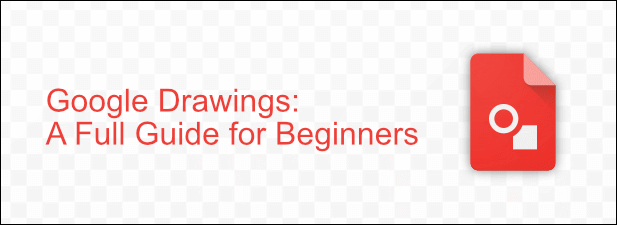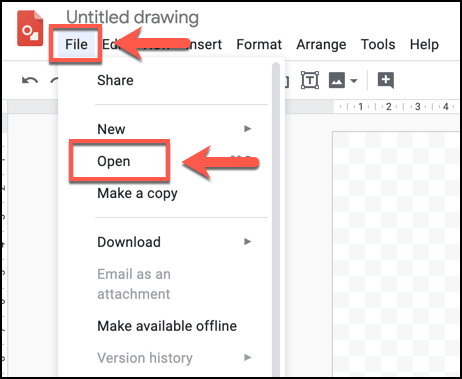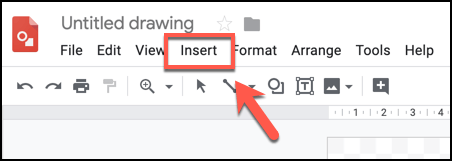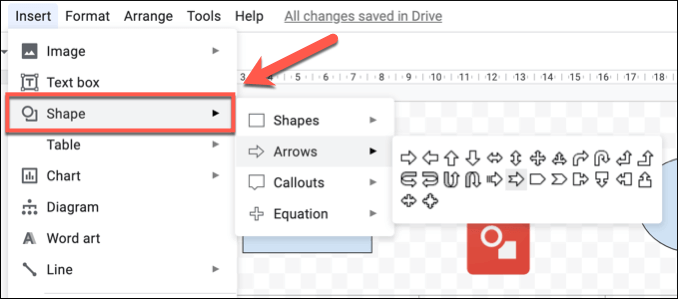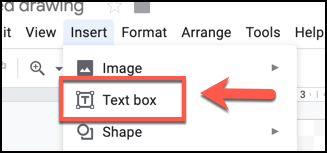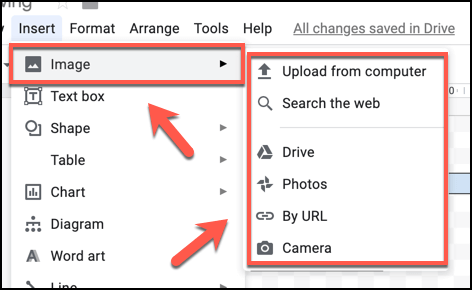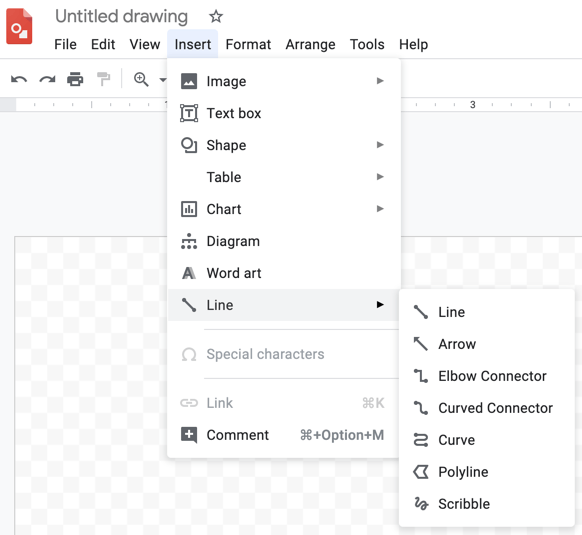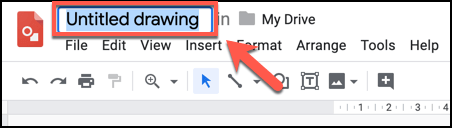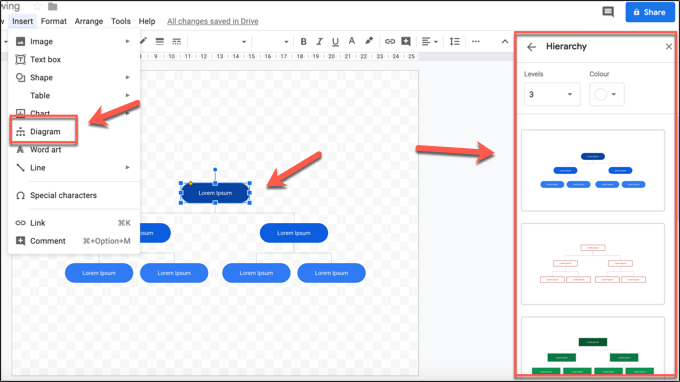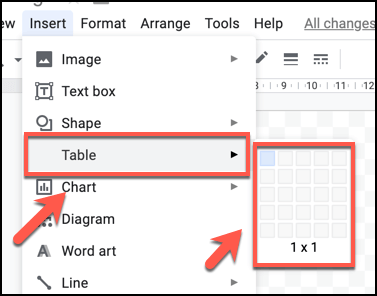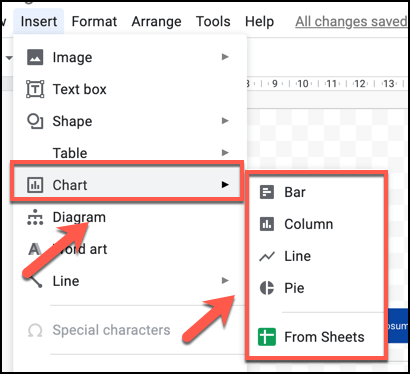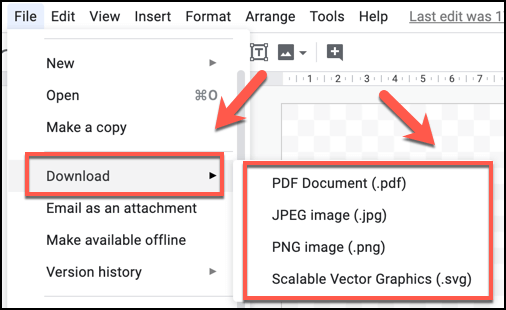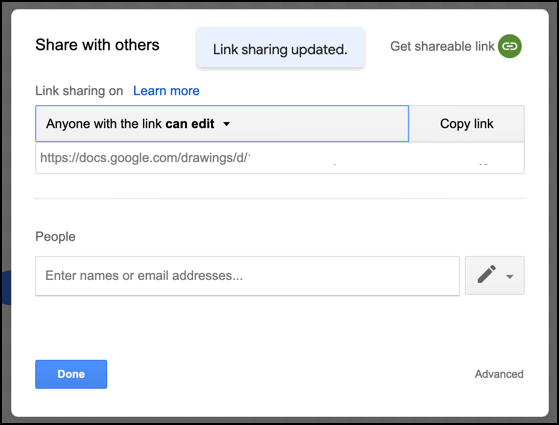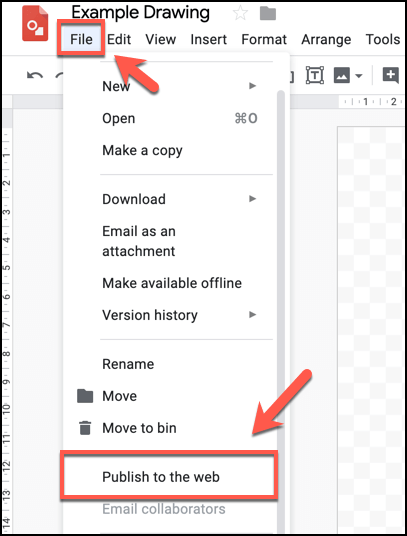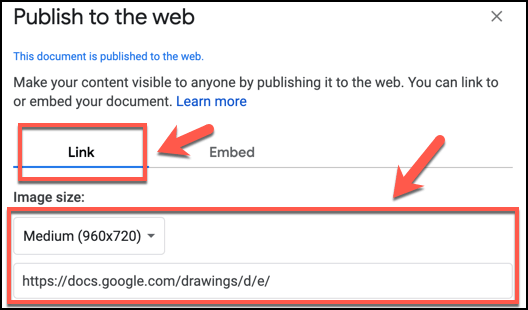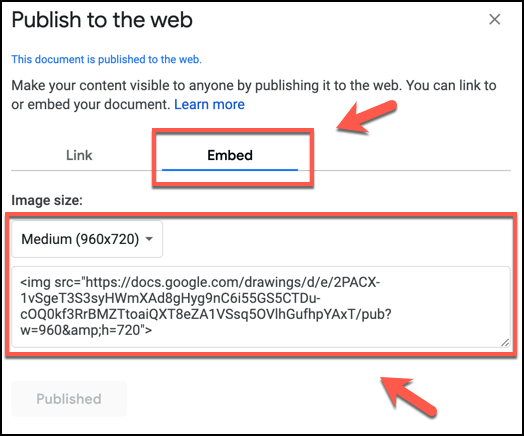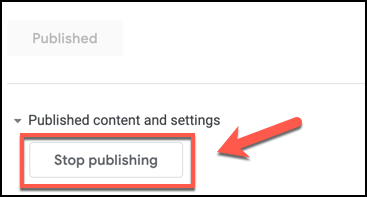Google revolucionizoval kancelářské prostředí pomocí cloudových dokumentů Google a vyzval nadřazenost kancelářských aplikací, jako jsou Word a Excel, s přiměřeným úspěchem. Jedním málo známým nástrojem v arzenálu Dokumentů Google je nástroj pro kreslení Google s názvem Google Kresby.
Co je Kresby Google? Nejedná se o plnohodnotnou náhradu aplikace Photoshop, ale pokud hledáte rychlý a snadno použitelný kreslicí nástroj pro vytváření nových diagramů nebo grafů na webu, může být nástrojem Google Drawings nástroj, který potřebujete. Chcete-li kreslit pomocí Google pomocí Google Drawings, potřebujete pouze účet Google - použití je zcela zdarma.
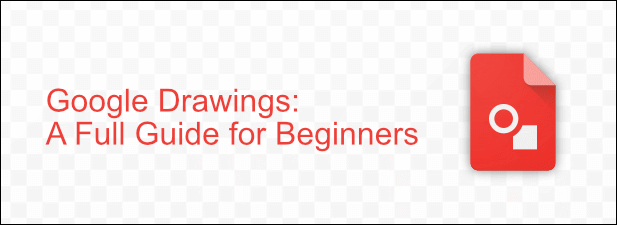
Co jsou to kresby Google?
Výkresy Google nejsou nové - existuje již od roku 2010. Umožňuje vám vytvářet diagramy, tvary a další kresby, které můžete použít v jiných aplikacích Dokumentů Google, jako jsou Prezentace Google. Můžete také volně sdílet, publikovat a exportovat obrázky na webu nebo do jiného softwaru v počítači PC nebo Mac.

Neočekávejte úplnou sadu nástrojů pro úpravu obrázků ve výkresech Google, protože nejde o úplný editor obrázků, jako je GIMP nebo Photoshop. Výkresy Google prostě nemají takovou funkčnost - všechno je docela základní, s podobnými funkcemi pro úpravy obrázků, jaké se nacházejí například v Tabulkách Google, ale s vlastním designovým plátnem.
Je to spíš podobná náhrada za Microsoft Visio, software diagramu dodávaný s Office, než cokoli jiného. Rozdíl mezi Visio a Google kresbami je však cena - tuto aplikaci Google Draw můžete použít zdarma.
Jak kreslit pomocí Google pomocí Google kreseb
Naštěstí u kreseb Google není strmá křivka učení. Pokud jste někdy použili nástroj v sadě Dokumentů Google, bude rozhraní vypadat velmi dobře, protože používá stejný styl lišty nabídek, jaký uvidíte v Tabulkách Google, Prezentacích a dalších aplikacích Google.
In_content_1 vše: [300 x 250] / dfp: [640 x 360]->
Chcete-li začít používat Kresby Google, přejděte na Webové stránky Kresby Google a přihlaste se pomocí svého účtu Google.
Pokud jste kresby Google nikdy nepoužívali. dříve se automaticky objeví prázdný výkres. Existující výkresy můžete otevřít kliknutím na Soubor>Otevříta výběrem předchozího výkresu z úložiště na Disku Google.
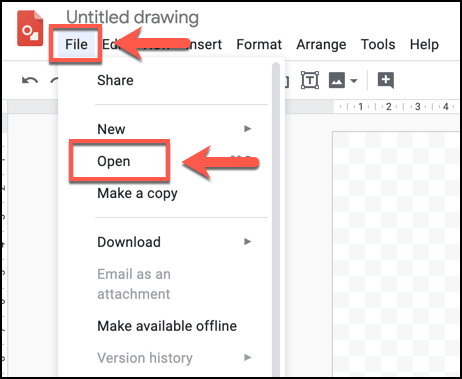 Výkresy Google vám umožňují vložit textová pole, různé tvary, tabulky, diagramy, grafy a grafy, abychom jmenovali jen několik z nich. Chcete-li vložit cokoli z nich, musíte kliknout na kartu Vložita vybrat jednu z možností.
Výkresy Google vám umožňují vložit textová pole, různé tvary, tabulky, diagramy, grafy a grafy, abychom jmenovali jen několik z nich. Chcete-li vložit cokoli z nich, musíte kliknout na kartu Vložita vybrat jednu z možností.
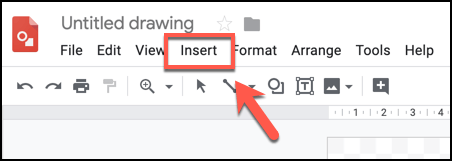 Například přidání nového tvaru vyžaduje, abyste klikli na Vložit>Tvara vybrali typ tvaru (například Šipky) a klepnutím na jeden z vizuálních stylů. Poté můžete nakreslit tvar pomocí myši nebo trackpadu.
Například přidání nového tvaru vyžaduje, abyste klikli na Vložit>Tvara vybrali typ tvaru (například Šipky) a klepnutím na jeden z vizuálních stylů. Poté můžete nakreslit tvar pomocí myši nebo trackpadu.
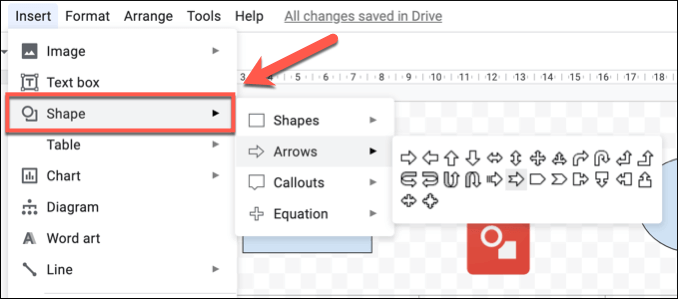 Chcete-li přidat základní textové pole, klikněte na Vložit>Textové polea nakreslete textové pole pomocí myši nebo trackpadu. Jakmile je textové pole vytvořeno, můžete do něj přidat text pomocí klávesnice.
Chcete-li přidat základní textové pole, klikněte na Vložit>Textové polea nakreslete textové pole pomocí myši nebo trackpadu. Jakmile je textové pole vytvořeno, můžete do něj přidat text pomocí klávesnice.
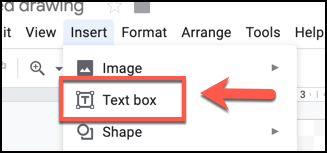 Do výkresu můžete také vložit vnější obrázky, což vám umožní manipulovat nebo použít vedle textu, tvarů a dalších objektů. Chcete-li to provést, klikněte na Vložit>Obrázeka vyberte jednu z dostupných možností. Můžete nahrát obrázek z počítače, vybrat jej z úložiště na Disku Google a také hledat online pomocí vestavěného vyhledávání obrázků Google.
Do výkresu můžete také vložit vnější obrázky, což vám umožní manipulovat nebo použít vedle textu, tvarů a dalších objektů. Chcete-li to provést, klikněte na Vložit>Obrázeka vyberte jednu z dostupných možností. Můžete nahrát obrázek z počítače, vybrat jej z úložiště na Disku Google a také hledat online pomocí vestavěného vyhledávání obrázků Google.
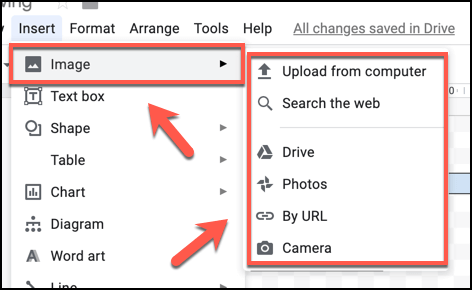 Můžete pomocí čarových objektů propojte obrázky nebo objekty dohromady. Chcete-li to provést, klikněte na Vložit>Čáraa pomocí myši nebo trackpadu vytvořte čárový objekt ve vybraném umístění.
Můžete pomocí čarových objektů propojte obrázky nebo objekty dohromady. Chcete-li to provést, klikněte na Vložit>Čáraa pomocí myši nebo trackpadu vytvořte čárový objekt ve vybraném umístění.
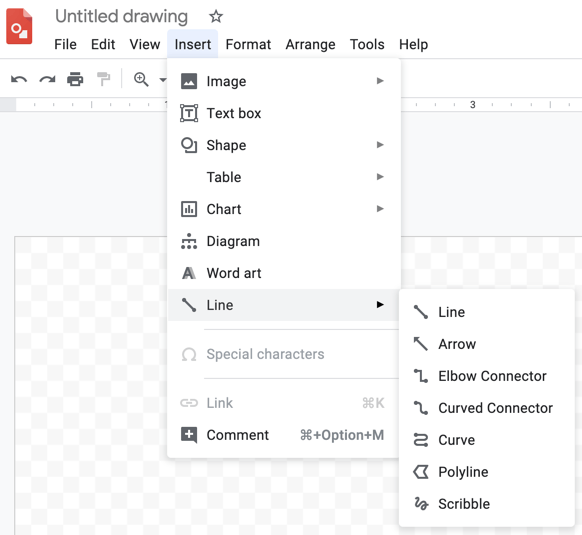 uložte svůj výkres, musíte jej pojmenovat. Klikněte na šedé pole Bez názvuv horní části okna Kresby Google a zadejte zapamatovatelné jméno. Výkres bude automaticky uložen s tímto názvem do vašeho úložiště na Disku Google.
uložte svůj výkres, musíte jej pojmenovat. Klikněte na šedé pole Bez názvuv horní části okna Kresby Google a zadejte zapamatovatelné jméno. Výkres bude automaticky uložen s tímto názvem do vašeho úložiště na Disku Google.
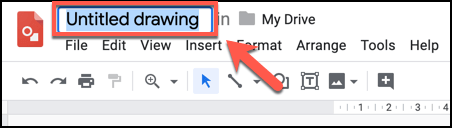
Vytváření pokročilých diagramů a kreseb ve výkresech Google
I když má také základní možnosti úpravy tvarů a obrázků, lze kresby Google použít k vytvoření pokročilejších výkresů, které používají diagramy, tabulky a grafy.
Vložení nového diagramu do Googlu Výkresy, klikněte na Vložit>Diagramy, potom vyberte styl diagramu z nabídky, která se zobrazí na pravé straně, a potvrďte počet úrovní i barvu. Po vložení do výkresu můžete diagram upravit.
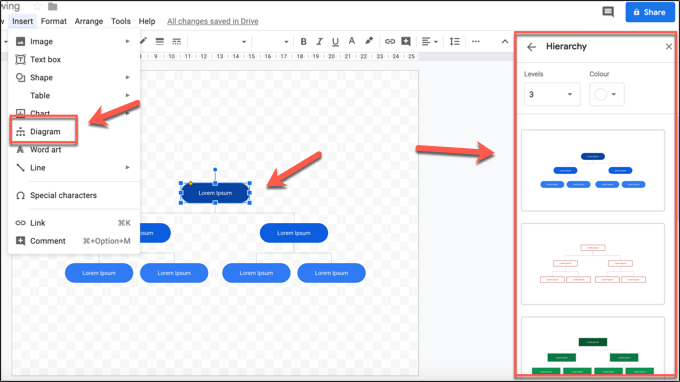 Chcete-li vložit tabulku, klikněte na Vložit>Tabulkaa vyberte počet sloupců a řádků, které potřebujete. Tabulka se automaticky vloží do výkresu, kam ji můžete přesunout a začít přidávat data.
Chcete-li vložit tabulku, klikněte na Vložit>Tabulkaa vyberte počet sloupců a řádků, které potřebujete. Tabulka se automaticky vloží do výkresu, kam ji můžete přesunout a začít přidávat data.
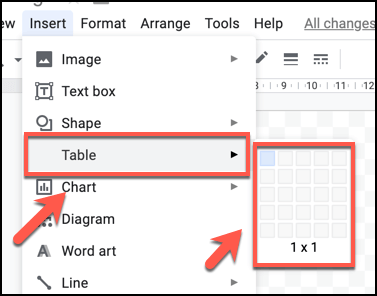 Můžete také importovat grafy a grafy z Tabulek Google nebo je přímo vytvářet ve výkresech Google. Klikněte na možnost Vložit>Grafya vyberte typ grafu nebo grafu, který chcete vytvořit. Stisknutím Z Tabulekvložíte graf z existující tabulky Google Sheets.
Můžete také importovat grafy a grafy z Tabulek Google nebo je přímo vytvářet ve výkresech Google. Klikněte na možnost Vložit>Grafya vyberte typ grafu nebo grafu, který chcete vytvořit. Stisknutím Z Tabulekvložíte graf z existující tabulky Google Sheets.
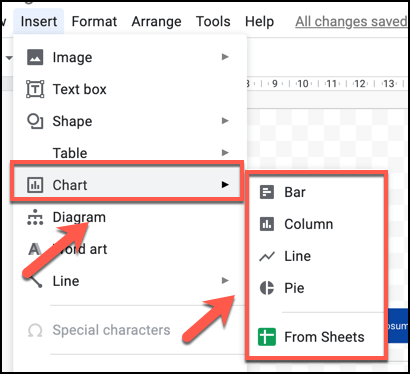
Sdílení a export výkresů na výkresech Google
Stejně jako jiné aplikace Google vám Google Drawings umožňuje rozsáhle sdílet a exportovat diagram s ostatními. Můžete sdílet soubor, který si mohou prohlížet nebo upravovat ostatní uživatelé, publikovat svůj výkres na web nebo ho exportovat do počítače jako soubor SVG, PNG, JPEG nebo PDF.
Pokud chcete exportovat svůj výkres do počítače, klikněte na Soubor>Stáhnouta vyberte jednu z možností formátu souboru.
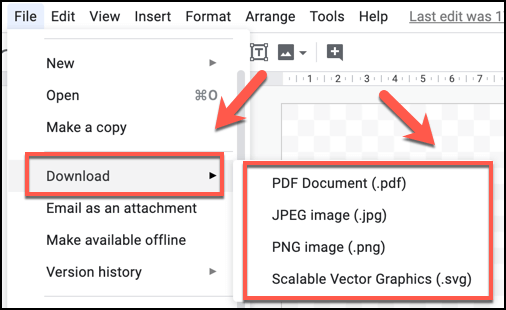 Sdílení obrázek s ostatními, klikněte na tlačítko Sdíletv levém horním rohu a poté zadejte jejich e-mailové adresy do pole Lidé, které se objeví poté. Případně můžete kliknutím na tlačítko Získat odkaz, který lze sdílet, zkopírovat přímý odkaz na váš obrázek, aby si uživatelé mohli zobrazit nebo upravit svůj obrázek anonymně. Po dokončení klikněte na tlačítko Hotovo.
Sdílení obrázek s ostatními, klikněte na tlačítko Sdíletv levém horním rohu a poté zadejte jejich e-mailové adresy do pole Lidé, které se objeví poté. Případně můžete kliknutím na tlačítko Získat odkaz, který lze sdílet, zkopírovat přímý odkaz na váš obrázek, aby si uživatelé mohli zobrazit nebo upravit svůj obrázek anonymně. Po dokončení klikněte na tlačítko Hotovo.
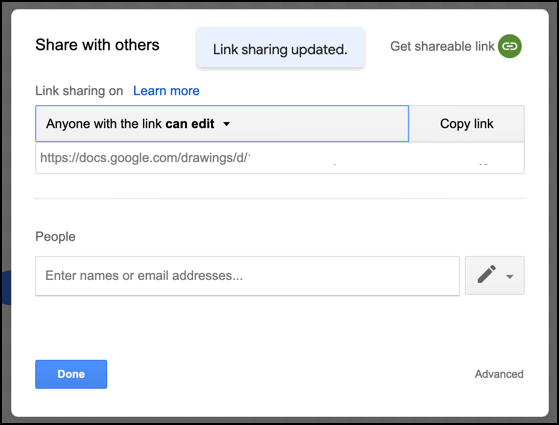 Chcete-li publikovat svůj výkres jako veřejně přístupný soubor na webu, umožněte mu být vloženi na jiné webové stránky, klikněte na Soubor>Publikovat na web.
Chcete-li publikovat svůj výkres jako veřejně přístupný soubor na webu, umožněte mu být vloženi na jiné webové stránky, klikněte na Soubor>Publikovat na web.
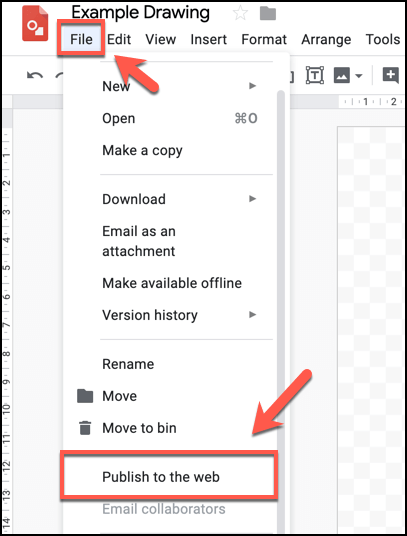 Můžete vybrat velikost publikovaného obrázku výkresu na kartě Odkazvýběrem velikosti v rozbalovací nabídce Velikost obrázkua zkopírujte přímou adresu URL do výkresu v této velikosti.
Můžete vybrat velikost publikovaného obrázku výkresu na kartě Odkazvýběrem velikosti v rozbalovací nabídce Velikost obrázkua zkopírujte přímou adresu URL do výkresu v této velikosti.
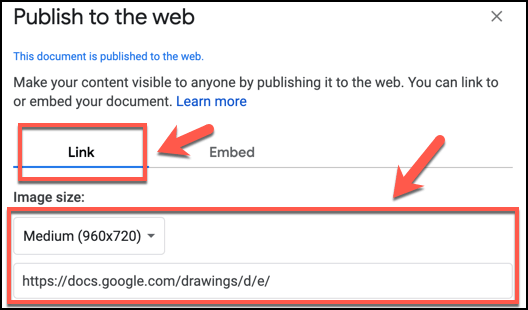 Chcete-li vložit publikovaný obrázek na web, klikněte v okně Publikovat na webna kartu Vložit. Poté můžete vybrat a zkopírovat zobrazený kód HTML, abyste jej mohli správně vložit na webovou stránku.
Chcete-li vložit publikovaný obrázek na web, klikněte v okně Publikovat na webna kartu Vložit. Poté můžete vybrat a zkopírovat zobrazený kód HTML, abyste jej mohli správně vložit na webovou stránku.
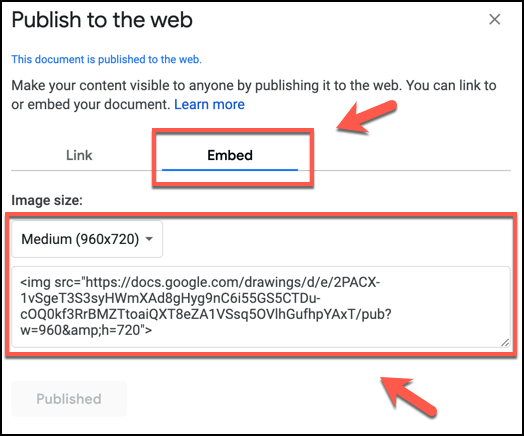 Klikněte na Zastavit publikovánípro odstranění výkresu z webu kdykoli v budoucnu.
Klikněte na Zastavit publikovánípro odstranění výkresu z webu kdykoli v budoucnu.
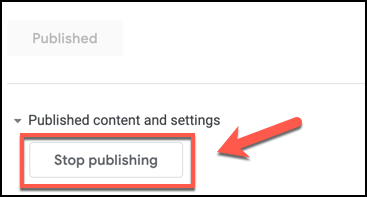
Prozkoumejte svou kreativitu pomocí Dokumentů Google
Všechny aplikace v arzenálu Dokumentů Google umožňují upravovat fotografie a obrázky, ale pouze kresby Google vám umožňují kreslit pomocí Google na kreslicí plátno, jako byste byli s opravdovým nástrojem pro úpravu fotografií, jako je Photoshop. Je to spíše náhrada za Microsoft Visio než Photoshop, ale stojí za to se na to podívat.
Existují samozřejmě i jiné způsoby, jak můžete Dokumenty Google používat. Můžete jej použít pro vytvořte nový životopis pomocí Dokumentů Google šablony, a dokonce můžete použít vestavěné nástroje pro sdílení na vytvořit jednoduchou webovou stránku zdarma.
Jaké jsou vaše oblíbené aplikace v sadě Dokumentů Google? Dejte nám vědět v komentářích níže.
Související příspěvky: