Místní synchronizační klient Disku Google - Zálohování a synchronizace - obvykle nemá problémy zálohování nebo synchronizace souborů a složek na PC a Mac. Někdy se to ale může zastavit. Chyby a závady, problémy s připojením a nesprávně nakonfigurované nastavení jsou některé z důvodů, proč k tomu dochází.
Pokud zjistíte, že Zálohování a synchronizace Disku Google ve vašem počítači nefunguje správně, projděte si následující opravy. Měly by vám pomoci vypořádat se s pomalým nebo zaseknutým nahráváním a stahováním a také s dalšími problémy, na které při používání služby cloudového úložiště narazíte.
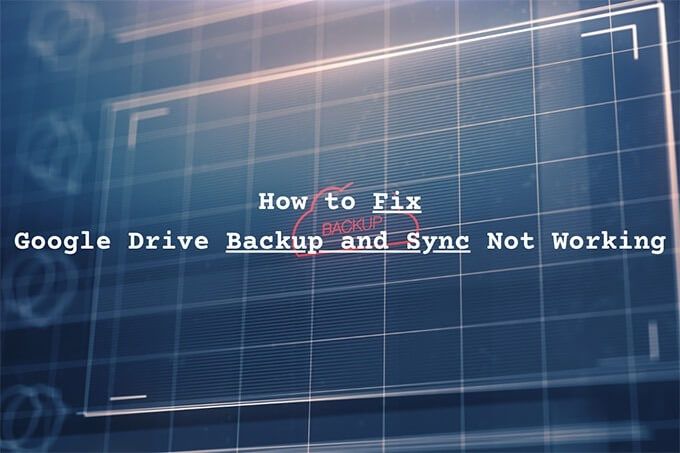
Zkontrolovat stav serveru
Pokud Zálohování a synchronizace před několika okamžiky fungovaly dobře, je nejlepší potvrdit, že s Diskem Google na straně serveru není nic špatného.
Začněte mířením do Panel stavu pracovního prostoru Google. Poté zkontrolujte stavový indikátor vedle Disku Google. Pokud se zobrazuje oranžově nebo červeně (na rozdíl od zelené), díváte se na přerušení nebo výpadek služby. V takovém případě musíte počkat, než Google problém vyřeší.

Pozastavit a obnovit klienta
Je zálohování a synchronizace klienta Disku Google příliš dlouho na nahrávání nebo stahovat soubory a složky? Nebo se to zdá být zaseknuté? Zkuste pozastavit a obnovit. Ve většině případů by to mělo fungovat normálně.
1. Na hlavním panelu (PC) nebo na liště nabídek (Mac) vyberte možnost Zálohování a synchronizace. Poté vyberte tři tečkya otevřete nabídku Nastavení.
2. Vyberte Pozastavit.
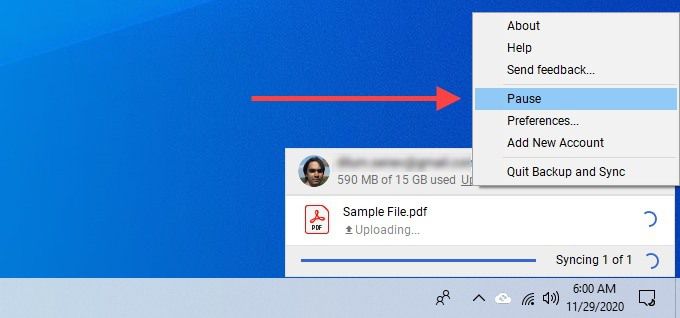
3. Počkejte několik sekund. Poté znovu otevřete nabídku Nastavenía vyberte možnost Obnovit.
Znovu otevřete Zálohování a synchronizaci
Ukončení a opětovné spuštění Zálohování a synchronizace je další oprava, která vám pomůže vyřešit pomalé nebo zaseknuté nahrávání a stahování.
1. Vyberte Zálohování a synchronizace.
2. Otevřete nabídku Nastavenía vyberte možnost Pozastavit. Poté vyberte Ukončit zálohování a synchronizaci.
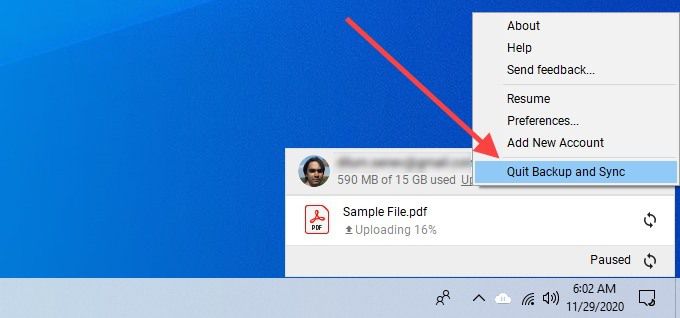
3. Znovu spusťte Zálohování a synchronizaci z Googluprostřednictvím nabídky Start (PC) nebo Launchpadu (Mac).
Restartujte směrovač
Čelíte mizernému internetu rychlosti všude na vašem PC nebo Mac? Otevřete některé weby, přehrajte několik videí nebo potvrďte klávesou spustit test rychlosti. Pokud je vše pomalé, zkuste restartovat router. Jakmile to uděláte, pozastavte a znovu spusťte klienta Zálohování a synchronizace, aby se věci znovu rozhýbaly.

Restartovat počítač
Restartovali jste počítač PC nebo Mac za nějakou dobu? Počítač, který běží příliš dlouho, může vyvinout nejrůznější problémy. Zkuste to udělat hned teď a zjistěte, zda Zálohování a synchronizace Disku Google stále nefunguje.
Zkontrolujte předvolby složek
Pokud Zálohování a synchronizace nezálohuje nebo nesynchronizuje konkrétní složku v počítači nebo na Disku Google musíte potvrdit, že jste to správně nakonfigurovali.
1. V nabídce Zálohování a synchronizace otevřete nabídku Nastavení.
2. Vyberte Předvolby.
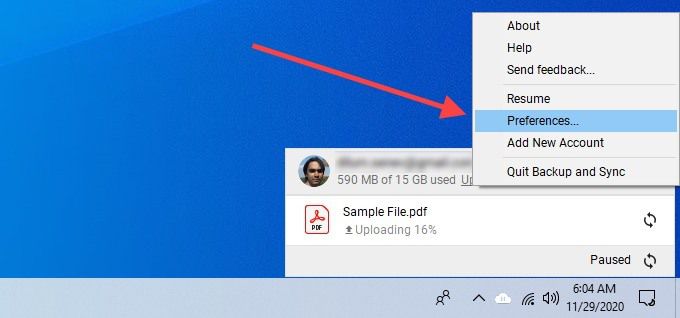
3. Přepínejte mezi kartami Tento počítača Disk Googlea potvrďte, že jste vybrali složky, které chcete zálohovat a synchronizovat.
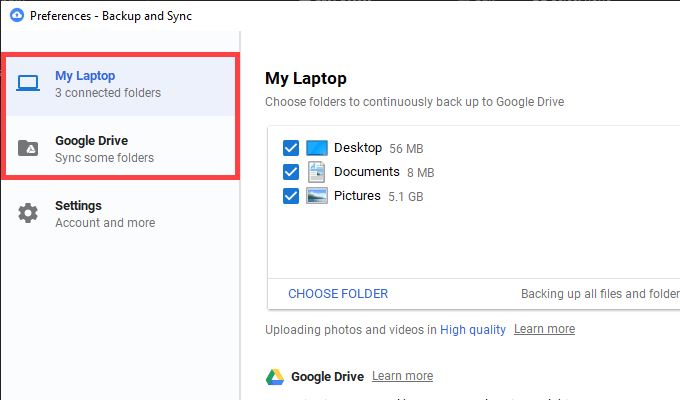
4. Kliknutím na tlačítko OKuložíte všechny změny.
Odhlášení / přihlášení zpět
Odhlášení a opětovné přihlášení k účtu Google může také opravit pomalý nebo uvízl klient Zálohování a synchronizace. Neztratíte žádné lokálně synchronizované soubory.
1. V nabídce Zálohování a synchronizace otevřete nabídku Nastavení. Poté vyberte Předvolby.
2. Přepněte se na kartu Nastavenía kliknutím na možnost Odpojit účetse odhlaste ze synchronizačního klienta.
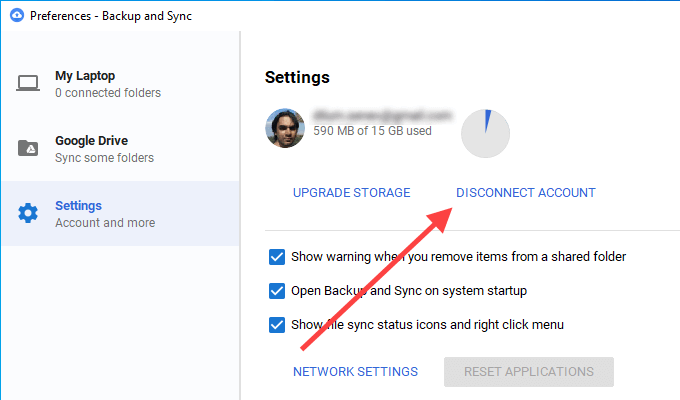
3. Restartujte počítač PC nebo Mac.
4. Přihlaste se zpět do Zálohování a synchronizace pomocí svého účtu Google a vyberte soubory a složky, které chcete zálohovat a synchronizovat.
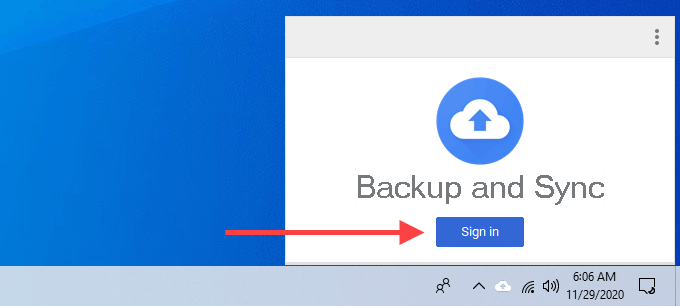
5. U všech výzev, které vás požádají o sloučení souborů, vyberte možnost Pokračovat. To by vám mělo pomoci vyhnout se nutnosti nulové synchronizace souborů.
Zkontrolujte nastavení šířky pásma
Potvrďte, že klient Zálohování a synchronizace na Disku Google není omezen omezující rychlostí stahování nebo nahrávání.
1. Otevřete záložku Zálohování a synchronizace Předvolby.
2. Přepněte na kartu Nastavenía zvolte Nastavení sítě.
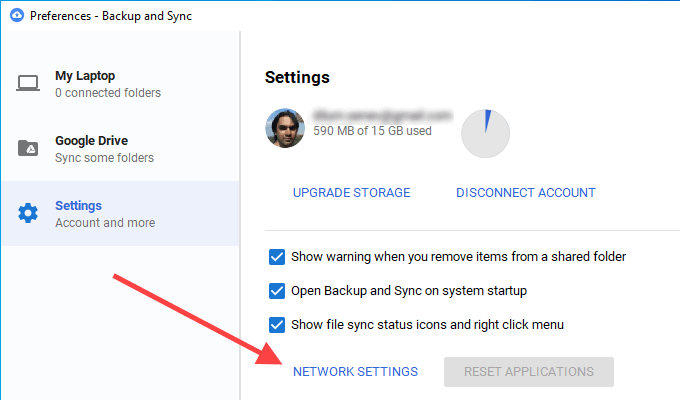
3. Zkontrolujte, zda je pod položkou Rychlost stahováníRychlost nahrávánívybrána možnost Neomezovat.
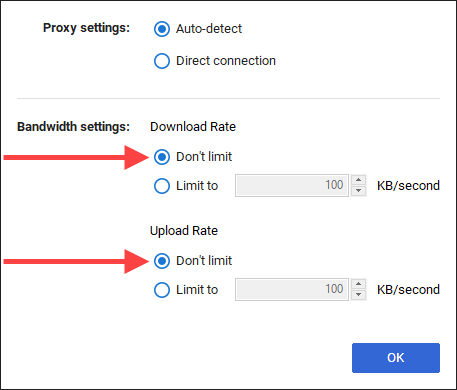
přepnout DNS Servery
Pokud Zálohování a synchronizace čelí neustálým problémům s připojením, může vám pomoci změna nastavení Domain Name System (DNS) v počítači na Google DNS.
Změna DNS - PC
1. Otevřete nabídku Starta vyberte možnost Nastavení.
2. Vyberte Síť a internet.
3. Přepněte na kartu Wi-Fia vyberte připojení Wi-Fi.
4. Přejděte dolů na Nastavení IPa vyberte Upravit.
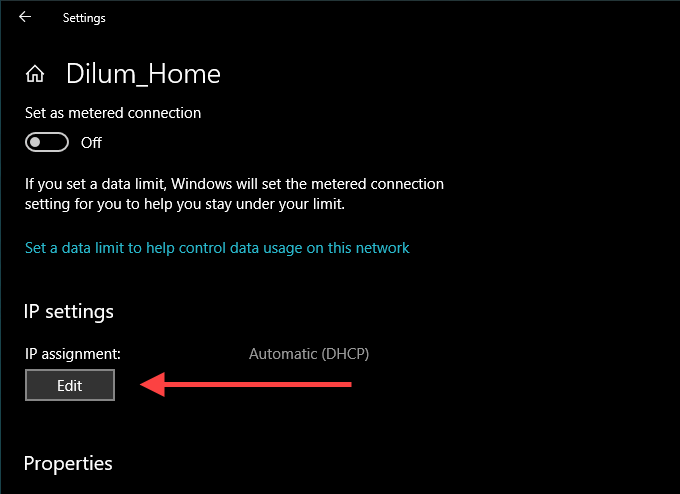
5. Vyberte Ručnía povolte IPv4.
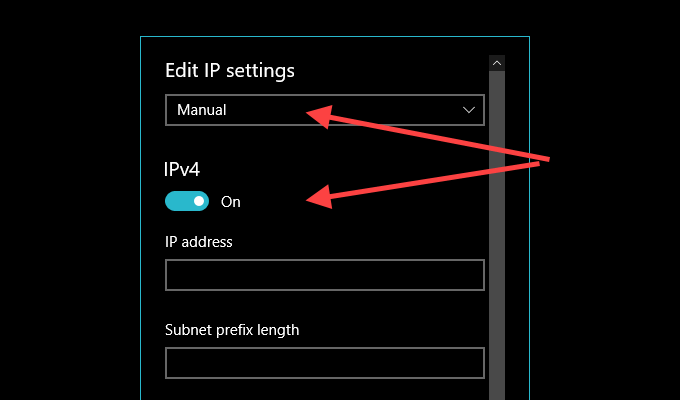
6. Do polí Preferovaný server DNSa Alternativní server DNSzadejte následující údaje :
8.8.4.4
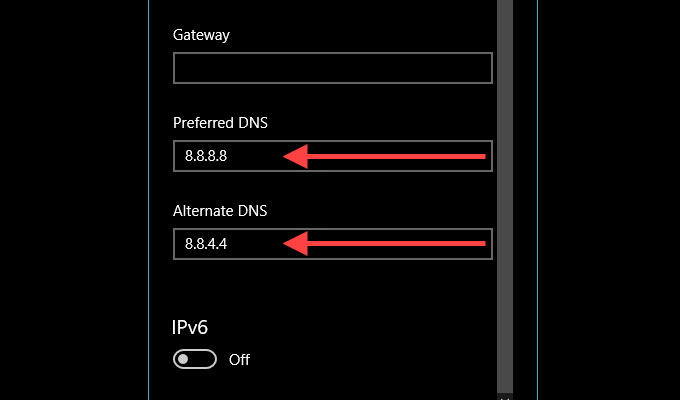
7. Vyberte možnost Uložit .
Změnit DNS - Mac
1. Otevřete v Macu Řídicí centrum, vyberte Wi-Fia vyberte Předvolby sítě.
2. Na boční kartě Wi-Fivyberte možnost Pokročilé.
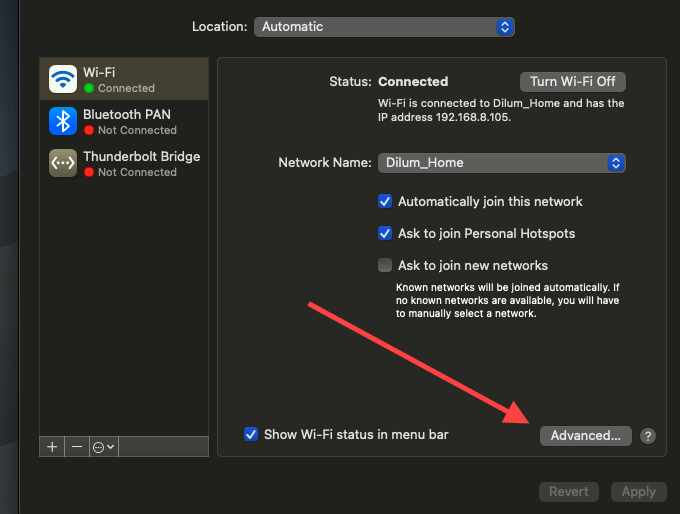
3. Přepněte na kartu DNSa nahraďte aktuální servery DNS následujícími:
8.8.8.8
8.8 .4.4
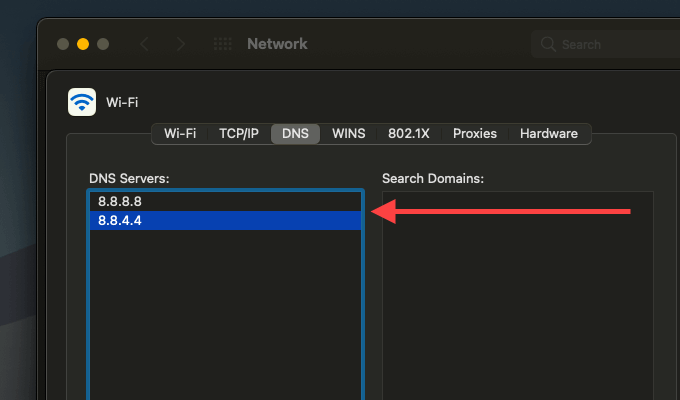
4. Vyberte OK….
Přidat do výjimek brány firewall
Zkuste přidat klienta Zálohování a synchronizace Disku Google jako výjimku brány firewall. To by mělo bránit bráně firewall v počítači PC nebo Mac v zasahování do ní.
Přidat do brány firewall - PC
1. Otevřete nabídku Start, zadejte zabezpečení systému Windowsa vyberte možnost Otevřít….
2. Vyberte Firewall a ochrana sítě.
3. Vyberte Povolit aplikaci prostřednictvím brány firewall.
4. Vyberte Změnit nastavenía poté klikněte na tlačítko Povolit jinou aplikaci.
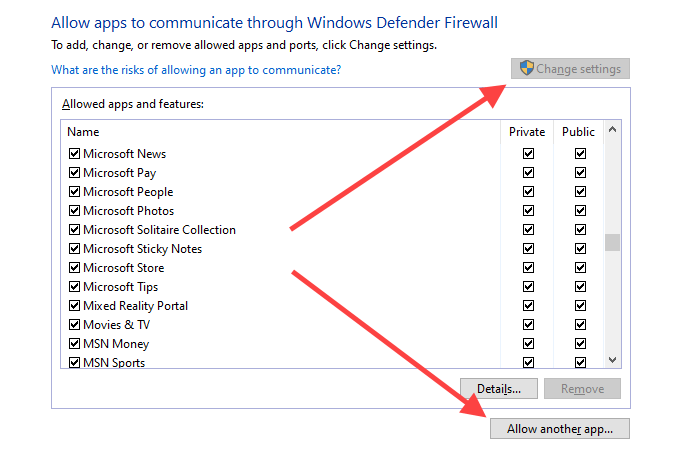
5. Vyberte Procházeta přejděte na Místní disk (C :)>Programové soubory>Google>Disk ý>. Poté vyberte soubor s názvem googledrivesynca vyberte možnost Otevřít.
6. Vyberte Typy sítí, zaškrtněte políčko vedle Soukroméa vyberte OK.
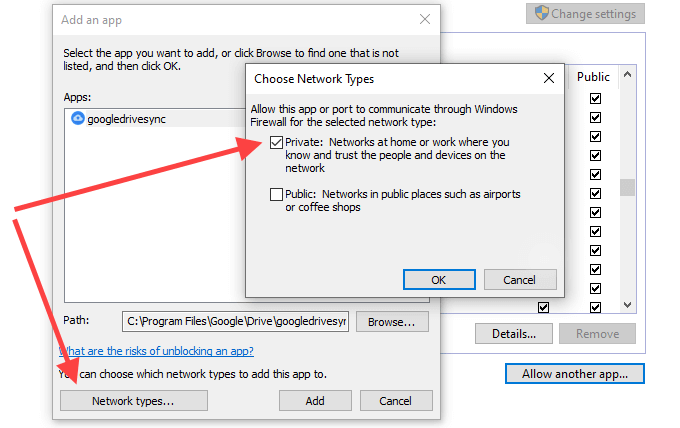
7. Vyberte možnost Přidat Přidat do brány firewall - Mac
1. Otevřete nabídku Applea vyberte možnost Předvolby systému.
2. Vyberte Zabezpečení a ochrana osobních údajů.
3. Přepněte na kartu Brána firewall, vyberte Změnit kliknutím na zámeka zvolte Možnosti brány firewall.
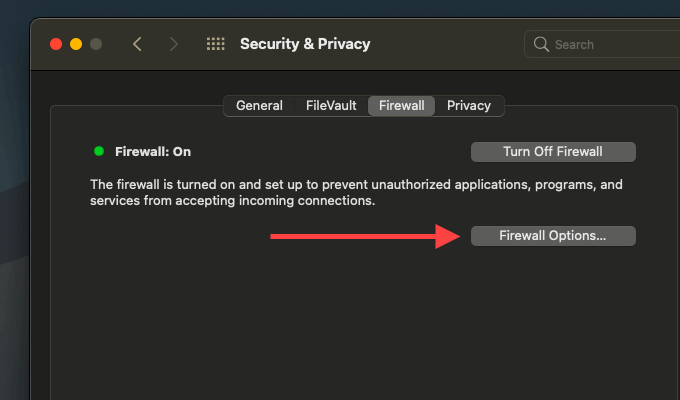
4. Vyberte možnost Zálohovat a synchronizovat z Googlua vyberte možnost Přidat.
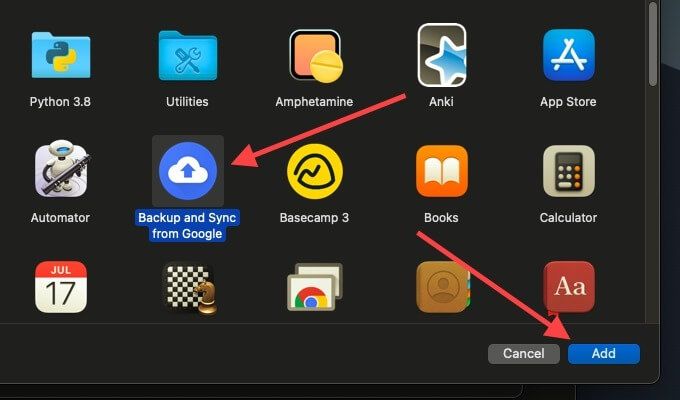
Odstranit konfiguraci zálohování a synchronizace
Pokud žádný z výše uvedené opravy pomohly, zkuste odstranit konfigurační soubory související s vaším profilem Zálohování a synchronizace. To by mělo odstranit veškerá poškozená nastavení z toho, aby se věci pokazily. Než začnete, ukončete zálohování a synchronizaci.
Odstranit konfigurační soubory - Windows
1. Stisknutím Windows + Rotevřete pole Spustit.
2. Zkopírujte a vložte níže uvedenou cestu:
% USERPROFILE% \ AppData \ Local \ Google \ Drive
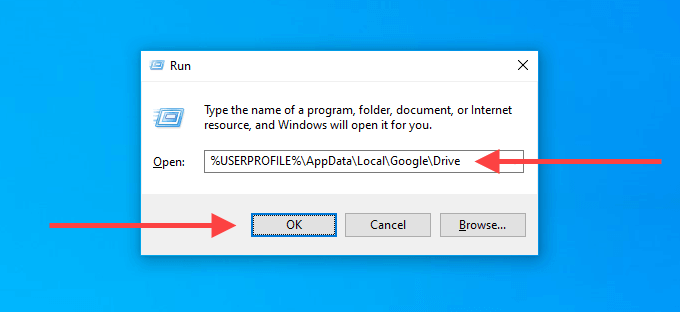
3. Vyberte OK.
4. V zobrazeném okně Průzkumníka souborů odstraňte složku s názvem user_default….
Odstranit konfigurační soubory - Mac
1. Otevřete Finder a stiskněte Command+Shift+G24.
2. Zkopírujte a vložte následující cestu:
~ / Knihovna / Podpora aplikací / Google / Disk /
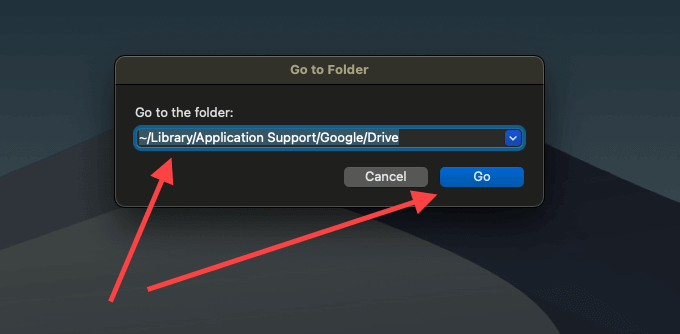
3. Vyberte Přejít.
4. V zobrazeném okně Finderu přesuňte složku s názvem user_defaultdo koše.
Přeinstalujte Zálohování a synchronizaci
Máte stále problémy se Zálohou a Synchronizovat? Je čas znovu nainstalovat od nuly. To neodstraní žádné lokálně synchronizované soubory, takže je můžete po opětovné instalaci klienta sloučit. Než začnete, ukončete klienta Backup and Sync.
Odinstalujte Backup & Sync - Windows
1. Klikněte pravým tlačítkem na nabídku Starta vyberte možnost Aplikace a funkce.
2. Vyhledejte a vyberte možnost Zálohovat a synchronizovat z Googlu.

3. Vyberte možnost Odinstalovata odeberte ji z počítače.
Odinstalovat Zálohování a synchronizaci - Mac
1. Otevřete Finder a vyberte Aplikace….
2. Vyhledejte položku Zálohování a synchronizace z Googlua klikněte na ni pravým tlačítkem.
3. Vyberte Přesunout do koše.
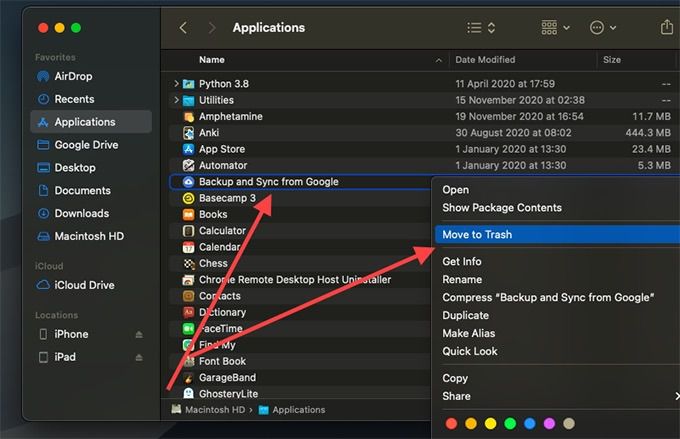
Po odebrání aplikace Backup and Sync z počítače PC nebo Mac znovu stáhněte klienta Zálohování a synchronizace a znovu ji nainstalovat. Poté se přihlaste pomocí svého účtu Google a nastavte jej.
Problémy se zálohováním a synchronizací Google byly vyřešeny
Google Backup and Sync může přestat fungovat i z několika dalších důvodů. Aktualizace systému Windows to někdy může vyhodit. Může to být také kvůli nedostatek cloudového úložiště na Disku Google. Vyzkoušejte výše uvedené kroky pro řešení potíží, abyste nemuseli ručně nahrávat a stahovat z Disku Google.