Celkový výkon počítače je výsledkem spolupráce různých komponent. Pokud je jedna součást příliš pomalá, způsobí to úzké místo. V každém počítači bude jedna součást hlavním omezovačem výkonu, pokud nemáte skutečně vyvážené sestavení.
To samo o sobě není problém, ale je možné zvýšit rychlost vašich GPU, procesor a RAM. Nechat ostatní komponenty v systému dosáhnout jejich skutečného potenciálu. Zatímco přetaktování GPU a CPU je (relativně) jednoduché, RAM může být trochu zastrašující. Naštěstí alespoň na moderních počítačích je přetaktování RAM mnohem jednodušší a bezpečnější než dříve.

Výhody přetaktování paměti RAM mohou být také značné. Zvláště pokud přetaktujete také další komponenty v systému, což ztěžuje vaši paměť RAM.
Co je „přetaktování“?
I když pravděpodobně máte rozumnou představu o tom, co to je přetaktování, ujistěte se, že jsme všichni na stejné stránce. „Hodiny“ komponenty, jako je čip GPU, CPU nebo RAM, jsou měřítkem toho, jak často tato komponenta prochází celým provozním cyklem. Procesor 1 GHz tedy prochází každou sekundu jednou miliardou cyklů. Pokud byste zdvojnásobili jeho hodiny na 2 GHz, fungovalo by to alespoň teoreticky dvakrát rychleji.

RAM je stejná. Má taktovací frekvenci, od které se odvíjí její základní výkon. Přidejte do mixu více megahertzů a vaše RAM bude rychlejší.
Proč byste přetaktovali RAM?
Zvýšení rychlosti RAM má obecný přínos pro výkon celého vašeho Systém. Znamená to, že procesor se může rychleji dostat k informacím v paměti RAM a stráví méně času čekáním, než vaše paměť RAM splní její požadavky. To bude přínosem pro širokou škálu aplikací, i když při procházení webu nebo psaní zprávy v Slovo si pravděpodobně nevšimnete velkého rozdílu.
In_content_1 vše: [300 x 250] / dfp: [640 x 360]->
Videohry a další složitá, paměťově náročná pracovní zatížení, kde procesor musí neustále přistupovat k RAM, aby mohl provádět výpočty, budou všechny rychlejší, pokud se vaše RAM dostane do pěkného stavu.
Více než jen megaherz
Důvodem, proč se tolik lidí obává přetaktování RAM, je to, že jde o víc než jen o zvyšování rychlosti hodin, dokud RAM neklesne, a pak trochu ustoupit. RAM musí provádět několik různých typů složitých operací k vyhledání, čtení a zápisu do paměťových míst.
Obvykle se vyjadřují jako „časování“ berana. Například uvidíte specifikace RAM, za nimiž následuje řetězec čísel jako „10-10-10-30“. Každé z těchto čísel představuje počet hodinových cyklů, které konkrétní operace trvají. Nižší čísla znamenají vyšší rychlosti. Zde je krátké vysvětlení každého primárního časovacího čísla:

Tyto čtyři primární časování jsou tím, co většina lidí upravuje při přetaktování své RAM. Existuje také nespočet podčasování, ale ty jsou vyhrazeny absolutním odborníkům, kteří přesně vědí, co dělají. Vyladění těchto hlavních časování je více než dost pro téměř každého uživatele, který chce dosáhnout o něco vyššího výkonu.
Chcete, aby tato časování byla co nejnižší, aniž by to způsobilo problémy se stabilitou nebo výkonem. Jde o to, že čím vyšší budete tlačit na svou frekvenci, tím vyšší tato čísla možná budou muset být, aby vše fungovalo. To může vést k situaci, kdy vyšší rychlost, ale volnější načasování, povede k celkovému sníženívýkonu.
Oficiální versus podporované rychlosti
Vtipné se stalo zavedení standardů rychlosti paměti DDR. Nejsou tak vysoké, jak zvládnou skutečné paměťové čipy. Tyto sady vysokorychlostních pamětí, které si můžete zakoupit, proto často inzerují rychlost, která je zcela mimo oficiální standard pro paměti DDR.
Vzhledem k tomu, že RAM je určena pro tato čísla, a výrobci základních desek také navrhují základní desky, které podporují tyto rychlosti to v praxi moc neznamená.

Nyní je celkem snadné dostat tyto moduly RAM na maximální jmenovitou rychlost. Mají paměťové profily, které přesně sdělují počítači, jaké nastavení má použít. Příkladem jsou profily SPD, ale existují i Intel XMP (profily extrémní paměti), které základní desce řeknou nejrychlejší oficiální „přetaktování“ vaší RAM.
Going Beyond Profiles
Out of -spec profily paměti jsou ve skutečnosti přetaktování RAM a jsou naprosto bezpečné! Možná budete chtít zastavit zde. Stačí vybrat nejrychlejší profil paměti uvedený v nastavení systému BIOS a užít si maximální jmenovitý výkon.
Od této chvíle se však budeme snažit překročit hranice profilů. Zahrajte si silikonovou loterii, abyste zjistili, zda je ve vašich paměťových čipech větší potenciál.
Nastavení CPU-Z
Doporučujeme stáhnout kopii nástroje CPU-Z. Zde vidíte aktuální nastavení paměti a všechny schválené profily pro vaše paměťové moduly.
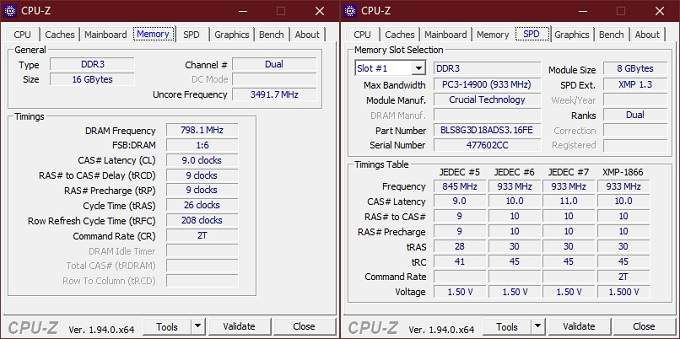
Zapište si je! Toto je dobrý odkaz na to, jaké jsou schválené bezpečné nastavení. Pokud vaše základní deska nepodporuje profily paměti, můžete také použít oficiální nastavení profilu pro ruční přetaktování. Zvláště si všimněte zde uvedených napětí RAM. Pokud chcete bezpečně přetaktovat, nikdy nepřekračujte tato napětí. To nechte na odborníky, kterým nevadí, že si při snaze o výkon smažou paměť.
Získání základní úrovně
Než se pohnete s pamětí RAM, potřebujete základní měřítko výkonu. To vám pomůže zjistit, zda vaše přetaktování dělá věci lepšími nebo horšími. Nedoporučujeme používat měřítko specifické pro paměť. Koneckonců, hledáme vylepšení celého systému, která ovlivní případy skutečného použití. Použijte tedy měřítko, které odráží vytížení, která skutečně používáte.
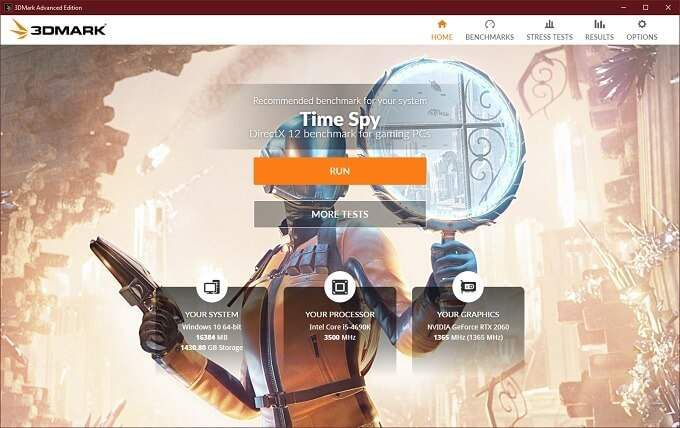
Pokud jste hráč, použijte něco jako 3DMark nebo Unigine Heaven. Pokud děláte kreativní práci, zkuste Cinebench. Spusťte tato měřítka a zapište si, jaké skóre váš systém dosáhl.
Po každém stabilním přetaktování je znovu spusťte. Jsou skóre lepší nebo horší? Takto zjistíte, zda přetaktování plní svoji úlohu.
Jak přetaktovat paměť RAM v systému BIOS
Správně, nyní jsme připraveni v systému BIOS hrát přetaktovat RAM. Každý BIOS je jiný a jedná se o velmi obecné pokyny. Podrobnější informace najdete v příručce k systému BIOS. Pamatujte také, že ne všechny základní desky mohou ručně přetaktovat paměť RAM. Vaše základní deska možná nepodporuje ani vysoce výkonné profily. Bohužel jediným řešením je koupit základní desku, která má tyto funkce přetaktování. Pojďme na to:


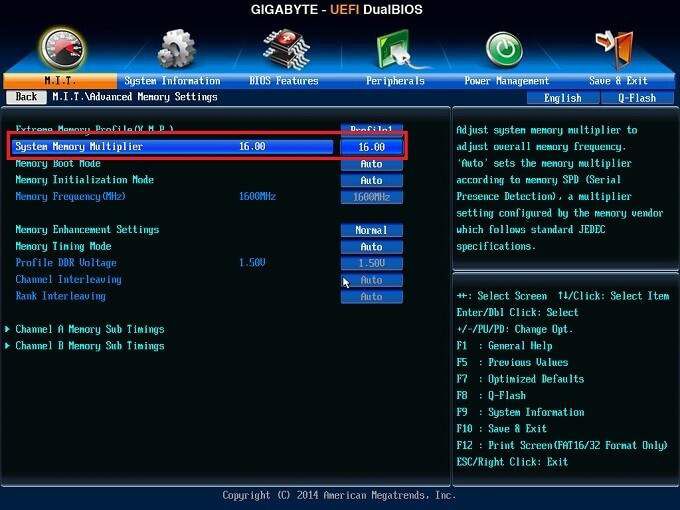
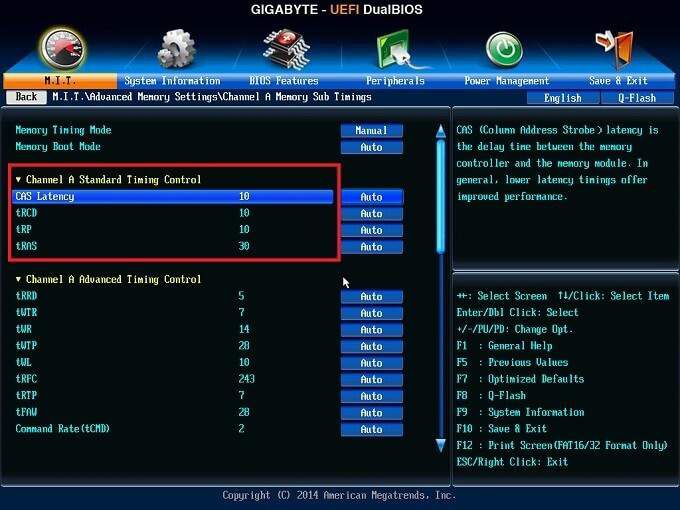
Ještě jednou nenastavujte napětí paměti jakékoli vyšší než nejvyšší oficiálně uvedené napětí!
Poté, co dostanete paměť tak vysoko, jak to půjde, spusťte znovu svá měřítka a zkontrolujte, zda se skóre zlepšila. Pokud ne, vraťte krok za krokem zpět své přetaktování, dokud neuvidíte vylepšení.
POZNÁMKA:Pokud váš multiplikátor hodin RAM není dostatečně vysoký na to, aby tlačil vaše RAM na certifikovanou rychlost nebo vyšší, pak je vaše jediná možnost zvýšit základní hodiny (BCLK). Mnoho základních desek to neumožňuje. Jakékoli zvýšení základních hodin ovlivní také váš procesor a další komponenty.
Takže pokud zvýšíte základní hodiny, možná budete muset ke kompenzaci snížit multiplikátor svého CPU. Jelikož se jedná o průvodce bezpečným přetaktováním, nebudeme se zabývat úpravou základních hodin. Je to pokročilejší proces a vyžaduje složité vyvážení různých komponent.
V případě nouze Resetujte svůj BIOS
Co když se všechno úplně pokazí a počítač se vůbec nespustí ? Panika? Ne!
Budete muset resetujte BIOS, aby bylo obnoveno standardní nastavení vaší paměti RAM a aby se mohla znovu spustit. Informace o tom, jak to udělat, byste si měli přečíst v příručce ke své základní desce, ale obecně by měl fungovat jeden z nich:

Jakmile resetujete nastavení systému BIOS, mělo by být vše v pořádku. Budete však muset projít všemi nastaveními, abyste se ujistili, že jsou taková, jaká by měla být. Pokud máte základní desku UEFI, můžete profil BIOSu uložit na pevný disk, než začnete měnit věci. Poté jej můžete obnovit z uloženého profilu. Šťastné přetaktování!