Barvy jsou důležitým aspektem každého uměleckého, fotografického nebo designového díla. Někdy můžete mít pocit, že určitá barva nepatří, a chcete ji přebarvit. Ve Photoshopu to můžete udělat snadno, aniž byste něco ručně vymazali a přebarvili.
Existuje funkce, kterou Photoshop nazval Nahradit barvu. Je to rychlý způsob přepínání barev, pokud máte pocit, že je třeba něco změnit. Mělo by to také trvat jen asi minutu, než se vám to podaří.

Zde je popsán způsob použití funkce Photoshop Replace Color.
Jak používat Nahradit barvu
Nejprve budete chtít mít obrázek otevřený barvou, kterou chcete nahradit. V tomto příkladu použiji tento design palmy, kterou bych chtěl udělat fialovou.
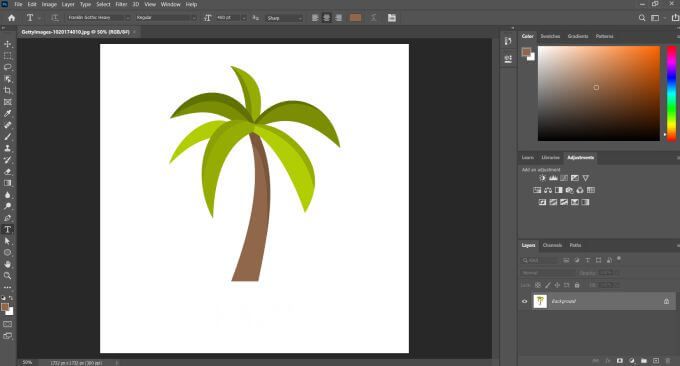
Otevřete obrázek a přejděte na Obrázek>Úpravy>Nahradit barvu. Objeví se okno, kde můžete tuto funkci začít používat.
Klikněte na část obrázku, kde má barvu, kterou chcete nahradit. Vybraná barva se zobrazí v poli v pravém horním rohu označeném Barva.
In_content_1 vše: [300x250] / dfp: [640x360]->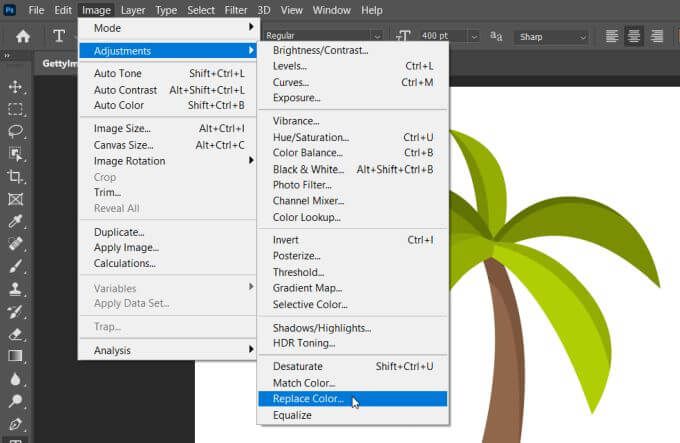
Nyní klikněte na pole vpravo dole označené Výsledek. Zde si budete moci vybrat, jakou barvu chcete změnit původní barvu.
Můžete také změnit odstín, sytost a světlost barvy. Pokud jste s barvou spokojeni, klikněte na tlačítko OK.
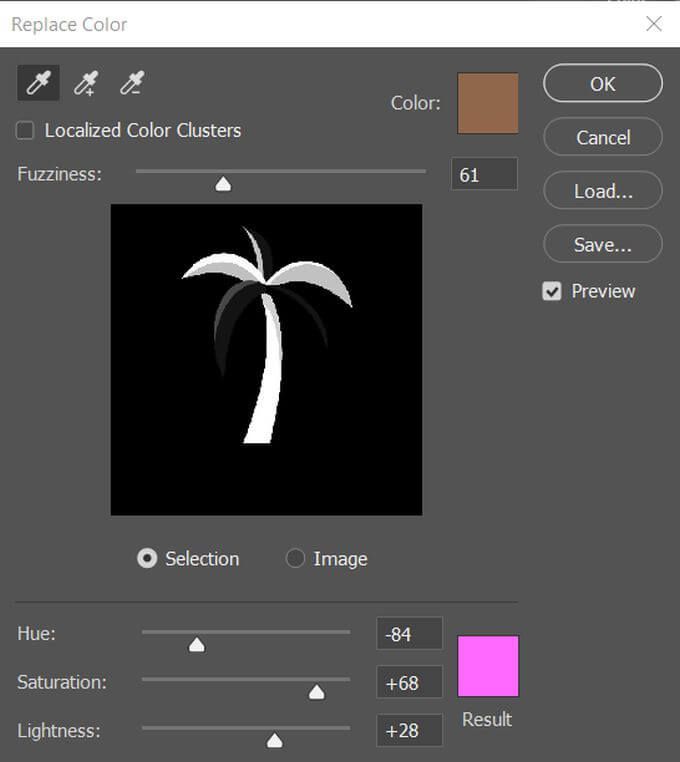
Nyní chci změnit palmové listy na více neonově šedozelenou barvu. Udělám tedy stejnou metodu jako předtím, ale tentokrát si jako barvu vyberu listy.
Přestože úroveň Fuzzinessbyla nastavena tak, jak byla, Photoshop nezachytil všechnu zelenou v listech.
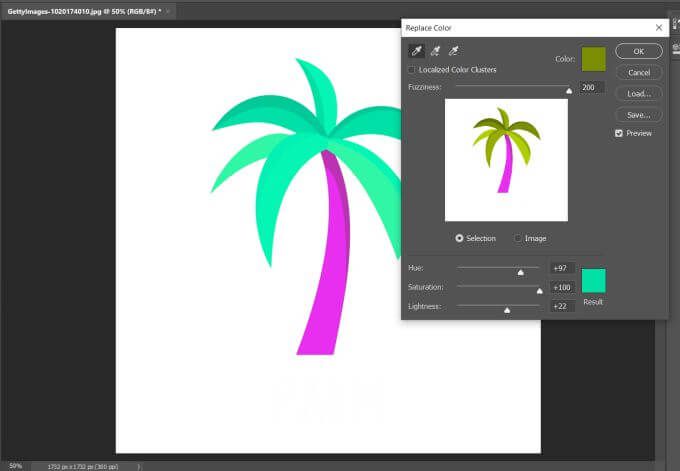
Fuzzinesspřidá nebo odebere části výběru barev v závislosti na úrovni, na které je nastavena. Čím vyšší je, tím více odstínů bude mít vzhledem k vybrané barvě.
Takže jsem zvýšil hodnotu a všechny listy mají nyní barvu, kterou jsem chtěl.
Kdy byste měli použít funkci Nahradit barvu ve Photoshopu
Někdy bude použití funkce Nahradit barvu snazší než u jiných. V některých případech je to skvělý nástroj, ale v jiných může váš obrázek vypadat chaoticky, a to je doba, kdy může být lepší ručně nahradit barvu.
Tato funkce například méně dobře funguje u fotografií z reálného života. Na tomto obrázku surfaře řekněme, že jste chtěli nahradit barvu jeho obleku, aby vypadala zeleněji.
Na této fotografii je již spousta tmavě námořnických / černých odstínů, takže funkce Replace Color také změní tyto odstíny na místech, která nechcete.
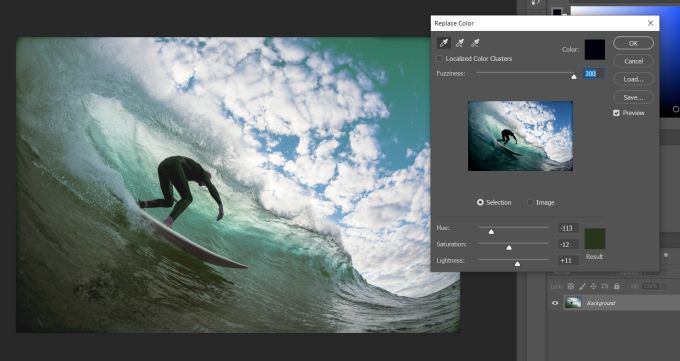
Dokonce i snížení úrovně rozmazanosti stále změní některé barvy, které možná nebudete chtít měnit. Nejlepší čas pro použití funkce Nahradit barvu je, když máte velmi plné barvy, například v grafickém designu nebo ilustraci.
Stále však můžete získat zajímavé efekty pomocí funkce Nahradit barvu na fotografiích z reálného života, takže pokud chcete dosáhnout stylizovanější úpravy, nevystřihněte celý její potenciál. Nevýhodou je jen to, že nebudete mít tolik kontroly nad tím, jak se barvy na fotografii aplikují, takže efekt může být hit-or-miss.
Další možnost, pokud chcete mít větší kontrolu nad nahrazení barev, je použít jinou funkci nazvanou nástroj pro nahrazení barev.
Použití nástroje pro nahrazení barev
Toto je úplně jiný nástroj než nástroj Nahradit barvu , a můžete jej najít pod nástrojem štětec, pokud na něj kliknete pravým tlačítkem.

Pomocí tohoto nástroje můžete štětcem nahradit libovolnou barvu, kterou chcete. Barva, kterou nahradíte původní barvy, bude barva popředí, kterou uvidíte ve spodní části panelu nástrojů. Kliknutím na tuto barvu ji můžete změnit, pokud chcete.
Ve středu kurzoru štětce uvidíte také nitkový kříž. Takto Photoshop ví, jakou barvu chcete nahradit. Ujistěte se tedy, že nitkový kříž je pouze v barvě, kterou nahrazujete. Pokud ji přesunete do jiné barvy, Photoshop tuto barvu zaregistruje jako barvu, kterou místo toho nahradí.
Nemusíte si však dělat starosti s velikostí štětce, protože se bude malovat pouze barvou, kterou nitkový kříž registruje. Pokud chcete, aby Photoshop namísto nepřetržité barvy zaregistroval pouze jednou, můžete na liště možností zvolit ikonu Vzorkování: jednou, která vypadá jako kapátko s x na konci.

Stejně jako nastavení Fuzziness v Replace Color můžete změnit nastavení Toleranceve Photoshopu a umožnit tak změnu barvy na širší škálu odstínů na základě registrované barva.
Pokud potřebujete větší přesnost náhrady barvy, je to lepší nástroj, který můžete použít, protože vám dává plnou kontrolu nad tím, jaká barva se změní.
Tipy pro používání funkce Nahradit barvu ve Photoshopu
Existují některé aspekty tohoto nástroje, které mohou být zpočátku matoucí. Například ve skutečnosti nefunguje s jasně černými nebo bílými odstíny. Photoshop je nepočítá jako skutečné „barvy“, takže nemůžete nahradit jinou barvu.
Existují způsoby, jak změnit černou na jinou barvu, ale zahrnují spoustu řešení, která nepoužívají funkci Nahradit barvu. Při používání této funkce tedy nezapomeňte nahradit skutečnou barvu, nejen černou nebo bílou.
Nezapomeňte, že přechod z tmavé barvy na světlou může způsobit, že obrázek bude trochu vypadat, zvláště pokud upravujete fotografii v reálném životě. Pravděpodobně váš obrázek bude vypadat vybledlý, protože Photoshop se snaží přizpůsobit tmavší barvu, aby vypadal jasněji.