Ve Photoshopu existuje mnoho způsobů, jak vytvořit pro projekt jedinečný text. Naštěstí je přizpůsobení textu také relativně snadná věc, i když jste začátečník v oblasti úpravy fotografií.
Jedna zajímavá věc, kterou můžete udělat, je nastínit text ve Photoshopu. Možná jste to už někdy viděli na plakátech nebo letácích. A ve Photoshopu je snadné pořídit jakékoli písmo, které chcete použít, a vytvořit jeho obrysovou verzi.
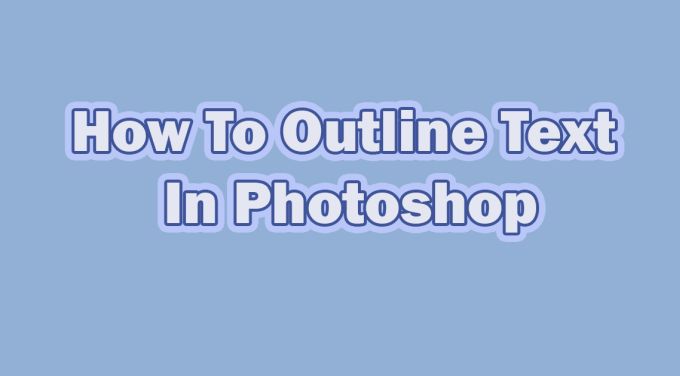
Provedení tohoto úkolu je neuvěřitelně snadné a může váš projekt vypadat skvěle, i když jste v editaci noví. Zde je několik způsobů, jak vytvořit obrysový text ve Photoshopu.
Jak obrysovat text ve Photoshopu
Chcete-li začít vytvářet textový obrys, vyberte písmo, které chcete použít, a zadejte text. Měli byste se ujistit, že pozadí vašeho obrázku se hodí k obrysu text. Nejlepší je, když je pozadí plná barva.
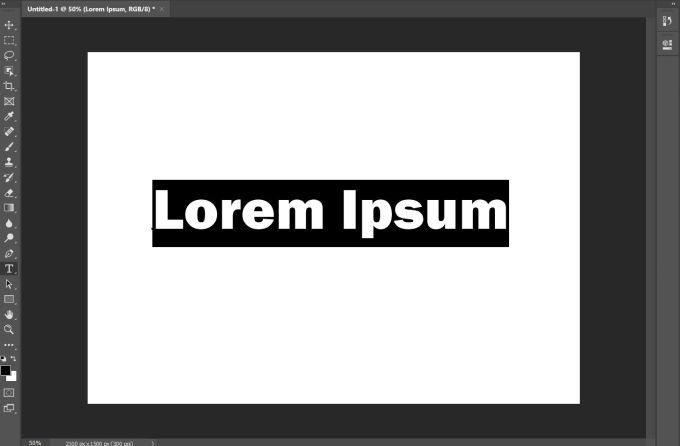
Pokud máte vzorovanější nebo zaneprázdněnější Pozadí, vyberte pro svůj text barvu, která bude snadno čitelné. Pokud je text obtížně čitelný, můžete jej kdykoli později upravit pomocí možností, jako je tloušťka čáry (více na konci).
Jakmile zadáte text, další věcí, kterou budete chtít udělat, je kliknout pravým tlačítkem na textovou vrstvu v vrstváchpanel. Poté vyberte Možnosti míchání. Na levé straně tohoto okna uvidíte možnost Tah. Zaškrtněte toto políčko, aby váš text byl načrtnut Photoshopem.
In_content_1 vše: [300x250] / dfp: [640x360]->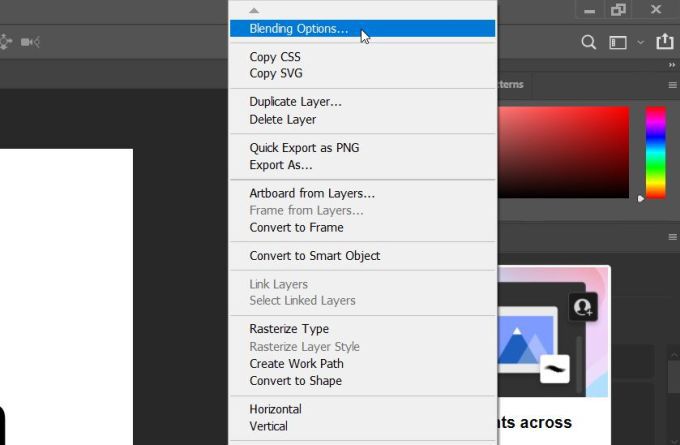
Existuje mnoho nastavení, která můžete změnit, aby obrys textu vypadal tak, jak chcete. Pokud si však chcete ponechat pouze obrys textu a nikoli výplň, můžete toho dosáhnout také.
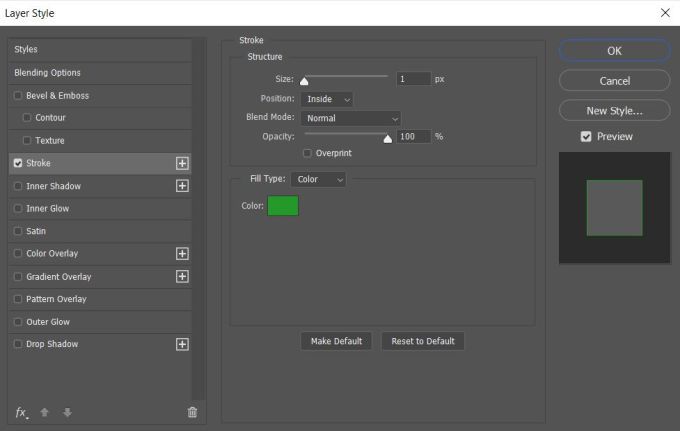
Zpět na Možnosti míchánía v poli Pokročilé míchánívytáhněte Vyplnit krytíaž na nulu. Pokud chcete, můžete také změnit barvu textové výplně v tomto okně.
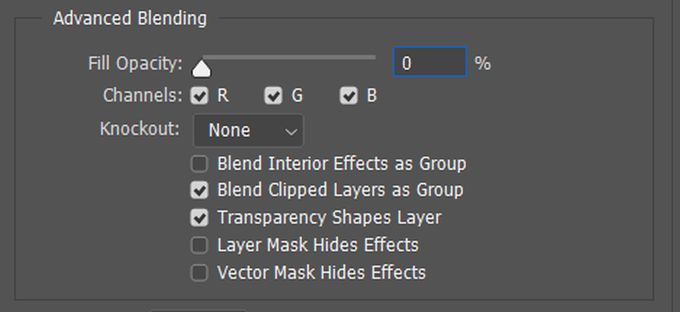
Možnosti přizpůsobení
Existuje mnoho způsobů, jak můžete vytvořit jedinečný text. V okně Strokemáte několik různých možností, se kterými můžete hrát.
Nejprve je zde Velikost. Posunutím posuvníku můžete změnit velikost pixelu obrysu. Díky tomu bude silnější nebo tenčí.
S možnostmi Pozicemůžete zvolit, jak bude obrys umístěn kolem textu. Výběr Uvnitřumístí tah zevnitř vašeho textu. Položka Venkuumístí text kolem vašeho textu. Možnost Na středzahájí tah od středu a bude probíhat uvnitř i vně textu.
Režim prolnutízmění způsob interakce tahu s pozadím vašeho obrázku.
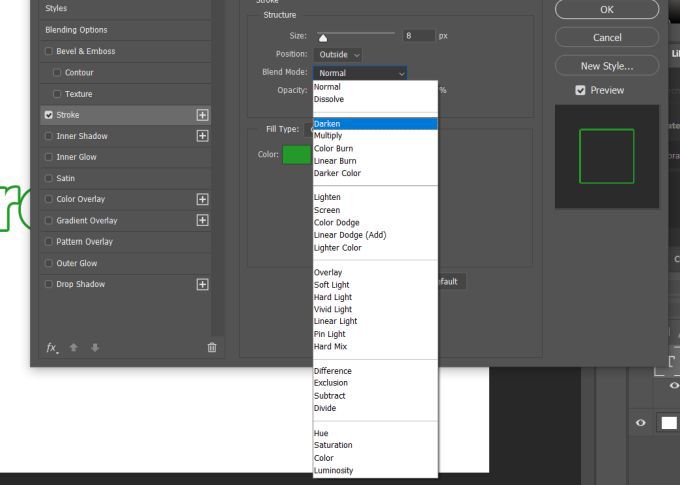
Můžete také změnit Neprůhlednost, pokud chcete, aby váš obrys byl více průhledný a lépe splýval s pozadím.
Pak existují možnosti Typ výplně. Můžete si vybrat z možností Barva, Přechodnebo Vzor. Možnost Barva vám umožní vybrat plnou barvu, zatímco přechod vám umožní vybrat dvě barvy, které se budou míchat dohromady. Se vzorem můžete mít obrys vyplněný vzorem podle vašeho výběru.

Vytváření více obrysů v textu
Dalším způsobem, jak vytvořit jedinečný text obrysu, je použití více vrstev. Tímto způsobem můžete vytvořit efekt více obrysů.
Chcete-li to provést, nejprve budete chtít napsat text a podle výše uvedených pokynů vytvořit jeden obrys. Poté v části Pozice tahuvyberte možnost Uvnitř. Zda chcete zachovat výplň textu nebo ne, je jen na vás. Pokud chcete, aby byla prázdná, změňte Vyplnit krytína nulu.
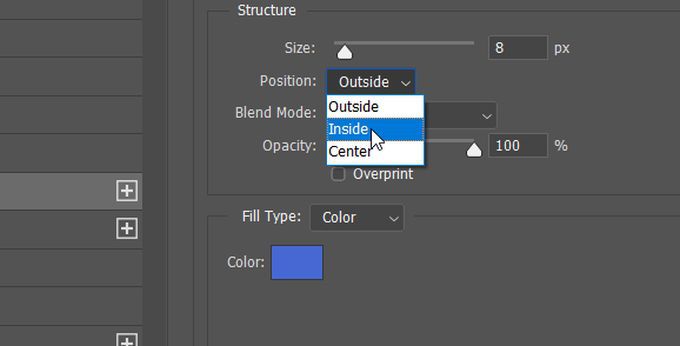
Dále budete chtít duplikovat textovou vrstvu. Chcete-li to provést, nechte vrstvu vybrat a poté ji zkopírujte stisknutím kláves Ctrl + Jnebo klikněte pravým tlačítkem a vyberte možnost Duplikovat vrstvu. Nová vrstva se zobrazí nad vrstvou, kterou jste duplikovali. Když je tato vrstva vybrána, klikněte na ni pravým tlačítkem a vyberte Možnosti prolnutí, čímž otevřete okno Styly vrstev.
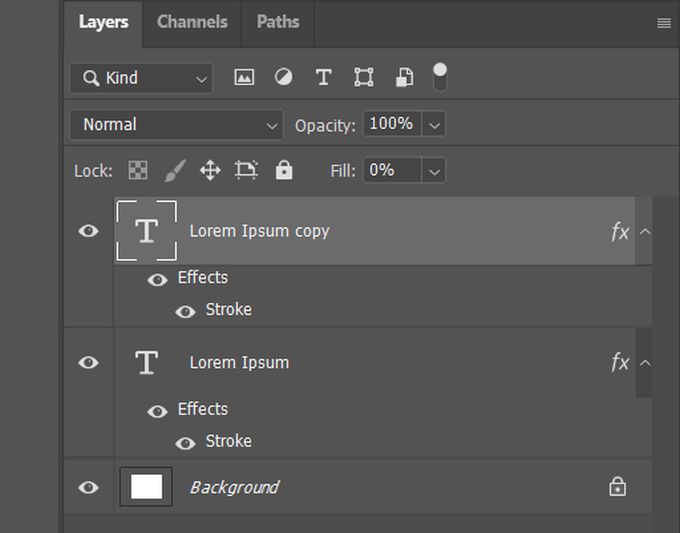
Přejít na Možnosti tahua změňte Pozicipro tuto vrstvu na Vnější. Budete také chtít změnit barvu, abyste viděli tento nový tah.
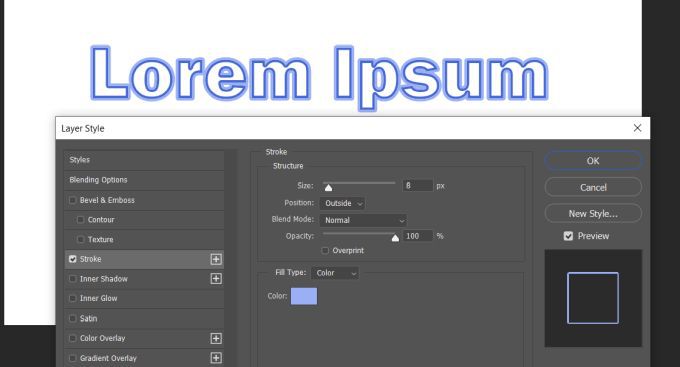
Jiným způsobem, jak toho dosáhnout, a abyste mohli přidat tolik tahů, kolik chcete, je znovu duplikovat vrstvu a znovu na ni kliknout pravým tlačítkem a přejít na Možnosti míchání>Tah.
Nyní namísto použití Pozicemůžete pomocí posuvníku Velikostzměnit velikost obrysu, dokud jej neuvidíte. Nezapomeňte také změnit barvu, abyste viděli více tahů. Můžete to udělat tolikrát, kolikrát chcete text obrysovat. Ujistěte se, že jsou duplicitní vrstvy umístěny pod původní vrstvou, aby se zajistilo, že se všechny zobrazují správně.
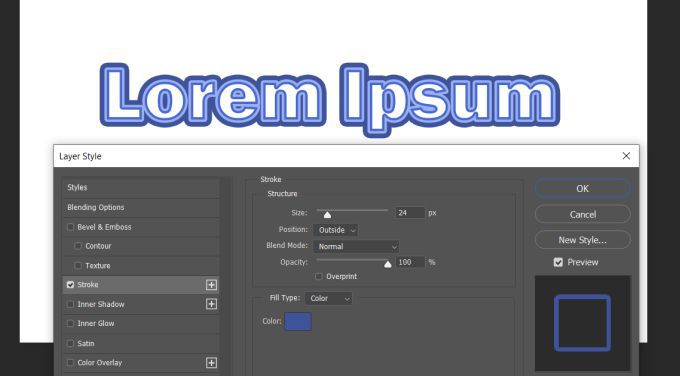
Použití textových vrstev k vytvoření dalších efektů
Možná jste si uvědomili, jaký velký potenciál má možnost použít více textových vrstev k obrysu textu ve Photoshopu. Pokud chcete změnit některá písmena, ale ne všechna, můžete to udělat vytvořením více vrstev, takže můžete změnit pouze některé z nich, ale konečný produkt se všemi sloučenými vrstvami bude vypadat svázaný.
Řekněme například, že chcete mít některá písmena nastínená a některá písmena vyplnit. Chcete-li to provést, musíte pouze vytvořit vrstvu pro vyplněný text se zadanými znaky, které chcete vyplnit. Poté tuto vrstvu duplikujte a vytvořte z ní obrys.
Poté budete chtít rastrovat původní vyplněný text. Uděláte to tak, že kliknete pravým tlačítkem na původní vrstvu a vyberete Typ rastrování. Poté můžete vybrat a odstranit části vyplněného textu, které nechcete. Poté bude viditelný obrysový text.
Toto je jen několik věcí, které můžete dělat s textovými funkcemi Photoshop. Experimentujte s vrstvami a tahy a vytvořte něco zcela jedinečného.